MacOS Schijfhulpprogramma kan vier populaire RAID-arrays maken
macOS Sierra (10.12) zag de terugkeer van RAID-ondersteuning naar het Apple Disk Utility, een functie die werd verwijderd met OS X El Capitan (10.11). Met de terugkeer van RAID-ondersteuning in Schijfhulpprogramma, hoeft u niet langer uw toevlucht te nemen tot het gebruik van Terminal om uw RAID-systemen aan te maken en te beheren.
Apple heeft niet alleen RAID-ondersteuning teruggegeven aan Schijfhulpprogramma; het veranderde de gebruikersinterface voldoende om ervoor te zorgen dat je voor je vorige methode van werken met RAID-arrays een paar nieuwe trucjes zou moeten leren.
De informatie in dit artikel is van toepassing op macOS Big Sur (11) tot en met macOS Sierra (10.12).
RAID 0, 1, 10 en JBOD
Schijfhulpprogramma kan worden gebruikt om dezelfde vier RAID-versies te maken en te beheren waarmee het altijd heeft kunnen werken:
- RAID 0 (Gestreept)
- RAID 1 (gespiegeld)
- RAID 10 (gespiegelde set gestreepte schijven)
- JBOD (slechts een hoop schijven)
Er zijn andere RAID-types en RAID-apps van derden die RAID-arrays voor u kunnen beheren. In sommige gevallen doen ze het beter.
Waarom RAID gebruiken?
RAID-arrays kunnen enkele problemen oplossen die u mogelijk ondervindt met het huidige opslagsysteem van uw Mac. Misschien wilt u snellere prestaties, zoals verkrijgbaar bij verschillende SSD-aanbiedingen, totdat u zich realiseert dat een grote SSD buiten uw budget valt. RAID 0 kan worden gebruikt om de prestaties tegen een redelijke prijs te verbeteren.
Op dezelfde manier kunt u RAID 1 gebruiken om de betrouwbaarheid van een opslagarray te vergroten wanneer uw behoeften hoge betrouwbaarheid vereisen. U kunt zelfs RAID-modi combineren om een opslagarray te produceren die snel en betrouwbaar is.
Eerst een back-up maken
Het proces van het maken van een RAID-array in Schijfhulpprogramma omvat het wissen van de schijven waaruit de array bestaat. Als u gegevens op deze schijven hebt die u wilt behouden, maak dan een back-up van de gegevens voordat u verder gaat. Als je hulp nodig hebt bij het maken van een back-up, bekijk dan Mac-back-upsoftware, hardware en handleidingen voor uw Mac.
Een gestreepte RAID 0-array maken en beheren
Gebruik Schijfhulpprogramma om een Striped (RAID 0)-array te maken en te beheren, die gegevens verdeelt over twee of meer schijven om snellere toegang te bieden voor het lezen van en schrijven naar de schijven.
RAID 0-vereisten
Schijfhulpprogramma vereist minimaal twee schijven om een gestreepte RAID 0-array te maken. Hoewel er geen vereiste is dat de schijven even groot of van dezelfde fabrikant zijn, moeten schijven in een striped array overeenkomen om de beste prestaties en betrouwbaarheid te garanderen.
RAID 0-arrayfoutpercentage
Extra schijven boven het minimum kunnen worden gebruikt om de algehele prestaties te verbeteren, hoewel dit ten koste gaat van het algehele uitvalpercentage van de array. De methode om het uitvalpercentage van een striped array te berekenen, ervan uitgaande dat alle schijven in de array hetzelfde zijn, is als volgt:
1 - (1 - het gepubliceerde uitvalpercentage van een enkele schijf) verhoogd tot het aantal segmenten in de array
Slice is de term die gewoonlijk wordt gebruikt om te verwijzen naar een enkele schijf binnen een RAID-array. Hoe sneller je wilt gaan, hoe groter de kans op mislukking. Je had moeten een back-upplan aanwezig als u een striped RAID-array maakt.
Gebruik Schijfhulpprogramma om een RAID 0-array te maken
Neem voor dit voorbeeld aan dat u twee schijven gebruikt om een snelle gestreepte RAID 0-array te maken.
Launch Schijfhulpprogramma, gevestigd in /Toepassingen/Nutsvoorzieningen/.
Zorg ervoor dat de twee schijven die u in de RAID-array wilt gebruiken, aanwezig zijn in de zijbalk van het Schijfhulpprogramma. Ze hoeven op dit moment niet te worden geselecteerd; zorg er gewoon voor dat ze met succes op uw Mac zijn gemount.
Selecteer RAID-assistent van het Schijfhulpprogramma Bestand menu.
-
Selecteer in het RAID Assistant-venster Gestreept (RAID 0) en selecteer vervolgens Volgende.

De RAID-assistent geeft een lijst met beschikbare schijven en volumes weer. Alleen die schijven die voldoen aan de vereisten voor het geselecteerde RAID-type worden gemarkeerd, zodat u ze kunt selecteren. De gebruikelijke vereisten zijn dat ze moeten zijn geformatteerd als Mac OS Uitgebreid (journaled) en kan niet de huidige opstartschijf zijn.
-
Selecteer ten minste twee schijven. Het is mogelijk om te selecteren individuele volumes die een schijf kan hosten, maar het wordt als een betere gewoonte beschouwd om een hele schijf in een RAID-array te gebruiken. Selecteer Volgende wanneer klaar.
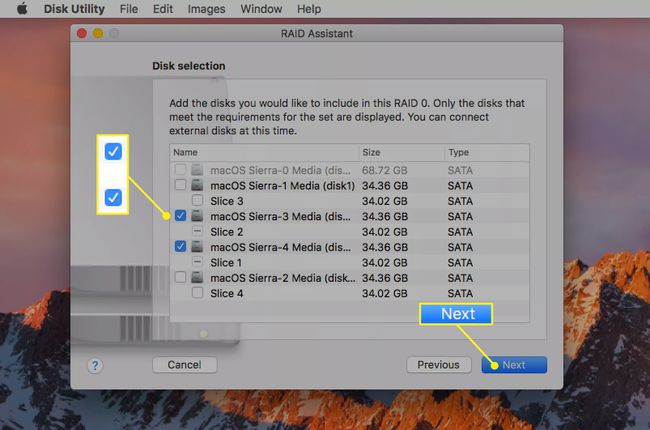
-
Voer een naam in voor de nieuwe striped array die u gaat maken en selecteer een indeling die op de array moet worden toegepast. U kunt ook een Formaat van een blokje. De chunk-grootte moet losjes overeenkomen met de overheersende grootte van de gegevens die uw array zal verwerken.
Als de RAID-array bijvoorbeeld wordt gebruikt om het macOS-besturingssysteem te versnellen, zou een brokgrootte van 64K goed werken, aangezien de meeste systeembestanden over het algemeen klein van formaat zijn. Als u van plan bent de striped array te gebruiken om uw video- of multimediaprojecten te hosten, is de grootste beschikbare chunk-grootte wellicht een betere keuze.
Elke schijf die u hebt geselecteerd om deel uit te maken van deze striped array, wordt gewist en geformatteerd, waardoor alle bestaande gegevens op de schijven verloren gaan.
Selecteer Volgende.
Er verschijnt een venster waarin u wordt gevraagd te bevestigen dat u de RAID 0-array wilt maken. Selecteer Creëren.
Schijfhulpprogramma maakt uw nieuwe RAID-array. Zodra het proces is voltooid, geeft de RAID-assistent een bericht weer dat het proces is gelukt en wordt uw nieuwe striped array op het bureaublad van uw Mac geïnstalleerd.
Een RAID 0-array verwijderen
Wanneer u de striped RAID 0-array die u hebt gemaakt niet langer nodig hebt, kan Schijfhulpprogramma deze verwijderen en weer opsplitsen in de afzonderlijke schijven, die u vervolgens naar eigen goeddunken kunt gebruiken.
Launch Schijfhulpprogramma.
Selecteer in de zijbalk van het Schijfhulpprogramma de striped array die u wilt verwijderen. In de zijbalk worden de schijftypen niet weergegeven, dus u moet de schijf op naam selecteren. U kunt controleren of dit de juiste schijf is door naar het Info-paneel te kijken (het paneel rechtsonder in het venster Schijfhulpprogramma). Het type zou moeten zeggen "RAID Set Volume".
Net boven het infopaneel bevindt zich een RAID verwijderen knop. Als je de knop niet ziet, heb je mogelijk de verkeerde schijf geselecteerd in de zijbalk. Selecteer RAID verwijderen.
Er verschijnt een venster waarin u wordt gevraagd het verwijderen van de RAID-set te bevestigen. Selecteer Verwijderen.
-
Een ander venster valt naar beneden en toont de voortgang voor het verwijderen van de RAID-array. Zodra het proces is voltooid, selecteert u Gedaan.
Als u een RAID-array verwijdert, kunnen sommige of alle segmenten waaruit de array bestaat, in een niet-geïnitialiseerde staat blijven. Het is een goed idee om wis en formatteer alle schijven die deel uitmaakten van de verwijderde array.
Een RAID 1-array maken en beheren
RAID Assistant, een onderdeel van Schijfhulpprogramma in macOS, ondersteunt meerdere RAID-arrays. In dit gedeelte wordt ingegaan op het maken en beheren van een RAID 1-array, ook wel een gespiegelde array genoemd.
Gespiegelde arrays repliceren gegevens over twee of meer schijven, met als voornaamste doel de betrouwbaarheid te vergroten door gegevens te creëren redundantie, die ervoor zorgt dat als een schijf in een gespiegelde array zou falen, de gegevensbeschikbaarheid zou blijven bestaan zonder onderbreking.
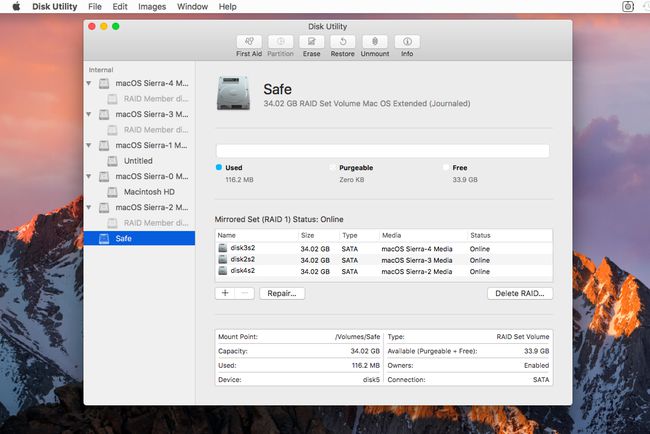
RAID 1-arrayvereisten
RAID 1 vereist minimaal twee schijven om de RAID-array te vormen. Het toevoegen van meer schijven aan de array verhoogt de algehele betrouwbaarheid door de kracht van het aantal schijven in de array. U kunt meer leren over RAID 1-vereisten en hoe u de betrouwbaarheid kunt berekenen op RAID 1: harde schijven spiegelen.
Schijfhulpprogramma gebruiken om een RAID 1-array te maken
Zorg ervoor dat de schijven waaruit uw RAID 1-spiegelarray bestaat, op uw Mac zijn aangesloten en op het bureaublad zijn geplaatst.
Launch Schijfhulpprogramma, gelegen in /Applications/Utilities/.
Controleer of de schijven die u in de gespiegelde array wilt gebruiken, worden vermeld in de zijbalk van het Schijfhulpprogramma. De schijven hoeven niet te worden geselecteerd, maar ze moeten in de zijbalk aanwezig zijn.
Selecteer RAID-assistent van het Schijfhulpprogramma Bestand menu.
In het RAID Assistant-venster dat wordt geopend, selecteert u Gespiegeld (RAID 1) uit de lijst met RAID-types en selecteer vervolgens Volgende.
Er wordt een lijst met schijven en volumes weergegeven. Selecteer de schijf of het volume dat u wilt opnemen in de gespiegelde array. U kunt beide typen kiezen, maar het beste is om voor elk RAID-segment een volledige schijf te gebruiken.
In de Rol kolom van het schijfselectievenster, gebruik dan het vervolgkeuzemenu om te selecteren hoe de geselecteerde schijf zal worden gebruikt: als een RAID-schijf of als een reserveschijf. U moet minimaal twee RAID-segmenten hebben; een reserveschijf wordt gebruikt als een schijfschijf uitvalt of wordt losgekoppeld van de RAID-set. Wanneer een slice uitvalt of wordt losgekoppeld, wordt automatisch een reserveschijf in de plaats daarvan gebruikt en begint de RAID-array met het herbouwproces om de reserveschijf te vullen met gegevens van de andere leden van de RAID-set.
Maak uw selecties en selecteer vervolgens Volgende.
De RAID-assistent vraagt u om de eigenschappen van de gespiegelde RAID-set in te stellen. Dit omvat het geven van een naam aan de RAID-set, het selecteren van een te gebruiken formaattype en het kiezen van de chunkgrootte. Gebruik 64K voor arrays die algemene gegevens en besturingssystemen bevatten. Gebruik een grotere brokgrootte voor arrays waarin afbeeldingen, muziek of video's worden opgeslagen. Gebruik de kleinere brokgrootte voor arrays die worden gebruikt met databases en spreadsheets.
Mirrored RAID-sets kunnen ook worden geconfigureerd om de array automatisch opnieuw op te bouwen wanneer een slice uitvalt of wordt losgekoppeld. Selecteer Automatisch opnieuw opbouwen om een optimale gegevensintegriteit te garanderen. Houd er rekening mee dat automatisch opnieuw opbouwen ertoe kan leiden dat uw Mac traag werkt terwijl het opnieuw opbouwen wordt uitgevoerd.
-
Maak uw selecties en kies vervolgens Volgende.
U staat op het punt de schijven die bij de RAID-array horen, te wissen en te formatteren. Alle gegevens op de schijven gaan verloren. Zorg dat je een back-up hebt van alle inhoud op die schijven voordat u verdergaat.
Er verschijnt een venster waarin u wordt gevraagd te bevestigen dat u de RAID 1-set wilt maken. Selecteer Creëren.
De RAID-assistent geeft een procesbalk en status weer terwijl de array wordt gemaakt. Als het klaar is, selecteert u Gedaan.
Segmenten toevoegen aan een gespiegelde RAID 1-array
Er kan een moment komen dat u segmenten wilt toevoegen aan de gespiegelde RAID 1-array. Misschien wilt u dit doen om de betrouwbaarheid te vergroten of om oudere segmenten die problemen vertonen te vervangen.
Launch Schijfhulpprogramma.
Selecteer in de zijbalk van het Schijfhulpprogramma de RAID 1-schijf (gespiegeld). U kunt controleren of u het juiste item hebt geselecteerd door het Info-paneel onder aan het venster Schijfhulpprogramma te bekijken. Het type zou "RAID Set Volume" moeten zijn.
Om een slice aan de RAID 1-array toe te voegen, selecteert u de plus (+) knop die zich boven het infopaneel bevindt.
Selecteer in het vervolgkeuzemenu dat verschijnt: Lid toevoegen als het segment dat u toevoegt, actief wordt gebruikt binnen de array. Selecteer Voeg reserve toe als het doel van de nieuwe slice is om als back-up te dienen als een slice uitvalt of wordt losgekoppeld van de array.
-
Er verschijnt een venster met een lijst van beschikbare schijven en volumes die aan de gespiegelde array kunnen worden toegevoegd. Selecteer een schijf of volume en selecteer vervolgens Kiezen.
De schijf die u gaat toevoegen wordt gewist; zorg dat je een back-up hebt van alle gegevens die het bevat.
Er verschijnt een venster om te bevestigen dat u op het punt staat een schijf aan de RAID-set toe te voegen. Selecteer Toevoegen.
Het blad geeft een statusbalk weer. Nadat de schijf aan de RAID is toegevoegd, selecteert u Gedaan.
Een RAID 1 Slice verwijderen
U kunt een RAID-slice van een RAID 1-mirror verwijderen, op voorwaarde dat er meer dan twee slices zijn. Misschien wilt u een slice verwijderen om deze te vervangen door een andere, nieuwere schijf of deze gebruiken als onderdeel van een back-up- of archiveringssysteem. Op schijven die uit een RAID 1-mirror worden verwijderd, blijven de gegevens meestal bewaard. Hierdoor kunt u de gegevens op een veilige locatie archiveren zonder de RAID-array te storen.
Om de gegevens te behouden, moet de grootte van het bestandssysteem op het verwijderde segment kunnen worden gewijzigd. Als het vergroten/verkleinen mislukt, gaan alle gegevens op het verwijderde segment verloren.
Start Schijfhulpprogramma.
Selecteer de RAID-array in de zijbalk van Schijfhulpprogramma.
Het venster Schijfhulpprogramma toont alle segmenten die deel uitmaken van de gespiegelde array. Selecteer het segment dat u wilt verwijderen en selecteer vervolgens de minus (-) knop.
Er verschijnt een venster waarin u wordt gevraagd te bevestigen dat u een segment wilt verwijderen en dat u weet dat de gegevens op het verwijderde segment verloren kunnen gaan. Selecteer Verwijderen.
Het blad geeft een statusbalk weer. Wanneer het verwijderen is voltooid, selecteert u Gedaan.
Een RAID 1-array repareren
Het lijkt misschien alsof de reparatiefunctie vergelijkbaar moet zijn met: Eerste hulp van Schijfhulpprogramma, behalve afgestemd op de behoeften van een RAID 1-gespiegelde array. Reparatie heeft hier echter een heel andere betekenis. In wezen wordt Repair gebruikt om een nieuwe schijf aan de RAID-set toe te voegen en een herbouw van de RAID-set te forceren om de gegevens naar het nieuwe RAID-lid te kopiëren.
Zodra het "reparatie"-proces is voltooid, verwijdert u het RAID-segment dat is mislukt en heeft u gevraagd om het reparatieproces uit te voeren.
Reparatie is hetzelfde als het gebruik van de toevoegen (+)knop en selecteren Nieuw lid als het type schijf of volume dat u wilt toevoegen. Aangezien u de slechte RAID-schijf handmatig moet verwijderen met behulp van de minus (-) knop wanneer u de reparatiefunctie gebruikt, kunt u Toevoegen (+) en Verwijderen (-) in plaats daarvan.
Een gespiegelde RAID 1-array verwijderen
U kunt een gespiegelde array volledig verwijderen en elk segment waaruit de array bestaat, teruggeven aan algemeen gebruik door uw Mac.
Launch Schijfhulpprogramma.
Selecteer de gespiegelde array in de zijbalk van Schijfhulpprogramma. Bevestig dat u het juiste item hebt geselecteerd door het Info-paneel te controleren en te bevestigen dat het Type is ingesteld op "RAID Set Volume".
Selecteer net boven het infopaneel RAID verwijderen.
Er verschijnt een venster dat u waarschuwt dat u op het punt staat de RAID-set te verwijderen. Schijfhulpprogramma probeert de RAID-array uit elkaar te halen terwijl de gegevens op elk RAID-segment behouden blijven. Er is geen garantie dat de gegevens intact blijven na het verwijderen van de RAID-array. Als je de gegevens nodig hebt, maak dan een back-up voordat je selecteert Verwijderen.
Het blad geeft een statusbalk weer als de RAID wordt verwijderd. Als het klaar is, selecteert u Gedaan.
Maak en beheer RAID 10 of RAID 01
De RAID-assistent die bij Schijfhulpprogramma en macOS wordt geleverd, ondersteunt het maken van samengestelde RAID-arrays, dat wil zeggen arrays waarbij gestreepte en gespiegelde RAID-sets worden gecombineerd.
De meest voorkomende samengestelde RAID-array is a INVAL 10 of RAID 01-array. RAID 10 is de striping (RAID 0) van een paar RAID 1-spiegelsets (een striping van spiegels), terwijl RAID 01 de spiegeling is van een paar RAID 0-gestreepte sets (een spiegeling van strepen).
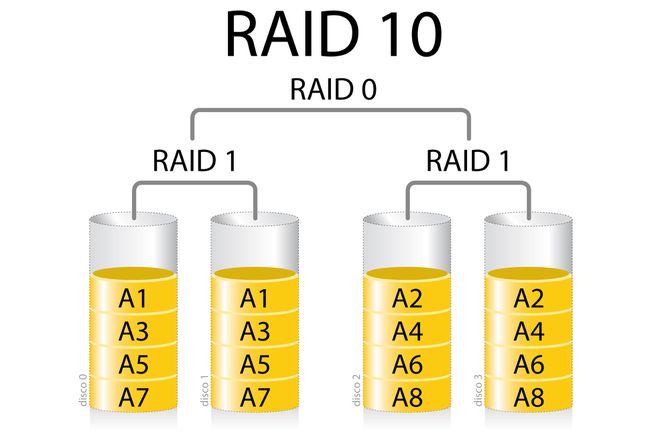
JaviMZN
In dit voorbeeld wordt een RAID 10-set gemaakt met Schijfhulpprogramma en de RAID-assistent. U kunt hetzelfde concept gebruiken voor het maken van een RAID 01-array, hoewel RAID 10 vaker voorkomt.
RAID 10 wordt vaak gebruikt wanneer u de snelheid van een striped array wilt hebben, maar niet kwetsbaar wilt zijn tot het falen van een enkele schijf, waardoor u in een normale striped array al uw gegevens zou verliezen. Door een paar gespiegelde arrays te stripen, verhoogt u de betrouwbaarheid terwijl u de verbeterde prestaties in een gestreepte array behoudt.
De verbetering van de betrouwbaarheid gaat ten koste van een verdubbeling van het aantal benodigde schijven.
RAID 10-vereisten
RAID 10 vereist minimaal vier schijven, opgedeeld in twee gestreepte sets van twee schijven. De schijven moeten van dezelfde fabrikant zijn en van dezelfde grootte zijn, hoewel dit technisch gezien geen vereiste is.
Schijfhulpprogramma gebruiken om een RAID 10-array te maken
Een RAID 10-array maken:
Begin met het gebruik van Schijfhulpprogramma en de RAID-assistent om een gespiegelde array te maken die uit twee schijven bestaat.
Nadat het eerste gespiegelde paar is gemaakt, herhaalt u het proces om een tweede gespiegeld paar te maken. Voor een beter begrip kunt u de gespiegelde arrays een naam geven, zoals: Spiegel 1 en Spiegel2.
Op dit punt heb je twee gespiegelde arrays met de naam Spiegel 1 en Spiegel2.
Maak een striped array met behulp van Spiegel 1 en Spiegel2 als de slices waaruit de RAID 10-array bestaat, volgens de instructies voor het maken van striped RAID-arrays. De belangrijke stap in het proces is om te selecteren: Spiegel 1 en Spiegel2 als de schijven waaruit de striped array zal bestaan.
Wanneer u de stappen voor het maken van een gestreepte array hebt voltooid, bent u klaar met het maken van een samengestelde RAID 10-array.
Een JBOD-array maken en beheren
De uiteindelijke RAID-set die Schijfhulpprogramma kan maken, wordt gewoonlijk JBOD (Just a Bunch of Disks) genoemd - een aaneenschakeling van schijven. Technisch gezien is het geen erkend RAID-niveau, zoals RAID 0 en RAID 1 zijn. Desalniettemin is het een handige methode om meerdere schijven te gebruiken om één groter opslagvolume te creëren.
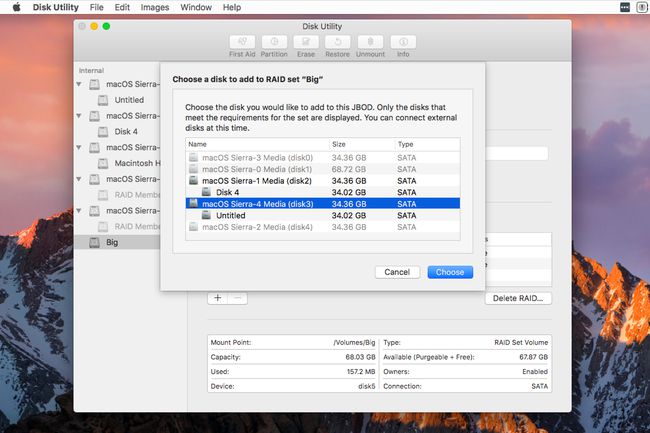
JBOD-vereisten
De vereisten voor een JBOD-array maken zijn los. Schijven die deel uitmaken van de array kunnen van meerdere fabrikanten zijn en de schijfprestaties hoeven niet te worden geëvenaard.
JBOD-arrays bieden noch een prestatieverhoging, noch een verhoging van de betrouwbaarheid. Hoewel het mogelijk is om gegevens te herstellen met hulpprogramma's voor gegevensherstel, zal een enkele schijffout waarschijnlijk leiden tot gegevensverlies. Zoals bij alle RAID-arrays is het een goed idee om een back-upplan te hebben.
Gebruik Schijfhulpprogramma om een JBOD-array te maken
Voordat u begint, moet u ervoor zorgen dat de schijven die u voor de JBOD-array wilt gebruiken, op uw Mac zijn aangesloten en op het bureaublad.
Launch Schijfhulpprogramma, gevestigd in /Toepassingen/Nutsvoorzieningen/.
Vanuit het Schijfhulpprogramma Bestand menu, selecteer RAID-assistent.
Selecteer in het RAID Assistant-venster Aaneengeschakeld (JBOD) en selecteer vervolgens Volgende.
Kies in de schijfselectielijst die verschijnt twee of meer schijven die u in de JBOD-array wilt gebruiken. U kunt een hele schijf of een volume op een schijf selecteren.
Maak uw selecties en selecteer Volgende.
Voer een naam in voor de JBOD-array, een te gebruiken formaat en een Chunk-grootte. Houd er rekening mee dat de chunkgrootte weinig betekenis heeft in een JBOD-array. Toch kun je de richtlijnen van Apple volgen voor het selecteren van een grotere brokgrootte voor multimediabestanden en een kleinere brokgrootte voor databases en besturingssystemen.
Maak uw selecties en selecteer vervolgens Volgende.
U wordt gewaarschuwd dat bij het maken van de JBOD-array alle gegevens worden gewist die momenteel zijn opgeslagen op de schijven waaruit de array bestaat. Selecteer Creëren.
De RAID-assistent maakt de nieuwe JBOD-array aan. Als het klaar is, selecteert u Gedaan.
Schijven toevoegen aan een JBOD-array
Als u geen ruimte meer heeft op uw JBOD-array, kunt u deze vergroten door schijven aan de array toe te voegen.
Zorg ervoor dat de schijven die u aan de bestaande JBOD-array wilt toevoegen, op uw Mac zijn aangesloten en op het bureaublad zijn geplaatst.
Launch Schijfhulpprogramma als het niet geopend is.
Selecteer in de zijbalk van Schijfhulpprogramma de JBOD-array die u eerder hebt gemaakt.
Controleer het Info-paneel om er zeker van te zijn dat u het juiste item hebt geselecteerd. In het veld Type moet "RAID Set Volume" staan.
Selecteer de plus (+) knop die zich boven het infopaneel bevindt.
Kies uit de lijst met beschikbare schijven de schijf of het volume dat u aan de JBOD-array wilt toevoegen. Selecteer Kiezen doorgaan.
Er verschijnt een venster waarin u wordt gewaarschuwd dat de schijf die u toevoegt, wordt gewist, waardoor alle gegevens op de schijf verloren gaan. Selecteer Toevoegen.
De schijf wordt toegevoegd, waardoor de beschikbare opslagruimte op de JBOD-array toeneemt.
Een schijf uit een JBOD-array verwijderen
Het is mogelijk om een schijf uit een JBOD-array te verwijderen, hoewel dit problemen geeft. De schijf die wordt verwijderd, moet de eerste schijf in de array zijn en er moet voldoende vrije ruimte zijn op de resterende schijven om de gegevens te verplaatsen van de schijf die u van plan bent te verwijderen naar de schijven die achterblijven in de reeks. Om de array op deze manier van grootte te veranderen, moet de partitietoewijzing opnieuw worden gemaakt. Elke storing in een deel van het proces zorgt ervoor dat het proces wordt afgebroken en dat de gegevens in de array verloren gaan.
Launch Schijfhulpprogramma en selecteer de JBOD-array in de zijbalk.
Schijfhulpprogramma toont de lijst met schijven waaruit de array bestaat. Selecteer de schijf die u wilt verwijderen en selecteer de minus (-) knop.
U wordt gewaarschuwd voor het mogelijke verlies van gegevens als het proces mislukt. Selecteer Verwijderen doorgaan.
Nadat het verwijderen is voltooid, selecteert u Gedaan.
Een JBOD-array verwijderen
U kunt een JBOD-array verwijderen en elke schijf waaruit de JBOD-array bestaat, teruggeven voor algemeen gebruik.
Launch Schijfhulpprogramma.
Selecteer de JBOD-array in de zijbalk van Schijfhulpprogramma.
Zorg ervoor dat in het veld Type onder het Info-paneel "RAID Set Volume" staat.
Selecteer Verwijderen.
Er verschijnt een venster waarin u wordt gewaarschuwd dat het verwijderen van de JBOD-array er waarschijnlijk toe zal leiden dat alle gegevens in de array verloren gaan. Selecteer Verwijderen.
Nadat de JBOD-array is verwijderd, selecteert u Gedaan.
