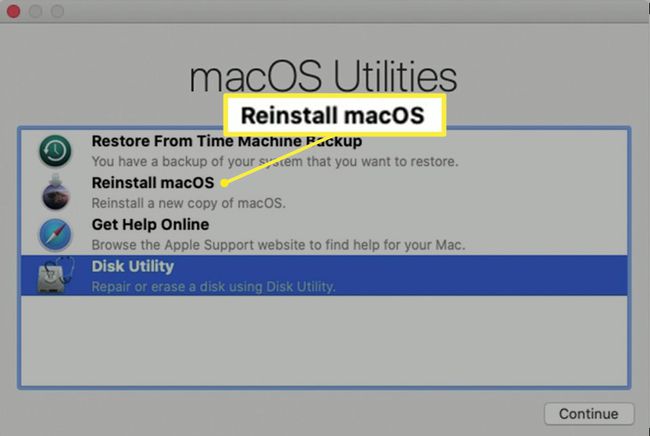Een Mac-harde schijf formatteren met Schijfhulpprogramma
Wat te weten
- Houd ingedrukt Opdracht+R om de Mac in de herstelmodus te starten. Selecteer Schijfhulpprogramma > Doorgaan met. Kies jouw harde schijf in de zijbalk.
- Selecteer Bewerking > APFS-volume verwijderen vanuit de menubalk en Verwijderen.
- Selecteer uw harde schijf. Selecteer Wissen en geef de schijf een naam. Onder Formaat, kies een formaat. Selecteer Wissen. Kiezen MacOS opnieuw installeren.
In dit artikel wordt uitgelegd hoe u een Mac-harde schijf formatteert met Schijfhulpprogramma op systemen met: macOS Catalina, Mojave, High Sierra, en Sierra, net zoals OS X El Capitan. Catalina heeft een extra stap nodig.
Een harde schijf formatteren voor Mac
Schijfhulpprogramma is een gratis applicatie die wordt geleverd met Mac-computers. U kunt Schijfhulpprogramma gebruiken om de belangrijkste harde schijf van uw Mac te formatteren, ook wel uw opstartschijf, of een ander station, inclusief een USB-flashstation, SSD, of een ander opslagapparaat. Het formatteerproces wist en formatteert het geselecteerde station.
Het proces van het formatteren van een schijf wist alle gegevens die momenteel op het apparaat zijn opgeslagen. Zorg dat je een huidige back-up als u van plan bent gegevens op de schijf te bewaren.
Formatteer uw harde schijf met Schijfhulpprogramma en macOS Catalina
Het formatteringsproces van Catalina omvat een extra stap met betrekking tot een tweede datavolume, zoals aangegeven.
-
Start uw Mac vanuit macOS Recovery.
Om dit te doen, start u uw Mac opnieuw op en houdt u onmiddellijk. ingedrukt Command + R. Wanneer u een opstartscherm ziet, zoals een Apple-logo of een draaiende wereldbol, laat u de toetsen los. Voer een wachtwoord in als daarom wordt gevraagd. Wanneer u het venster Hulpprogramma's ziet, is het opstarten voltooid.
-
Selecteer Schijfhulpprogramma in de Nutsvoorzieningen venster in macOS Recovery en selecteer vervolgens Doorgaan met.

Zoek voor Catalina in de zijbalk een gegevensvolume met dezelfde naam als uw harde schijf, bijvoorbeeld Macintosh HD - Gegevens. Als je dit volume hebt, selecteer het dan.
Selecteer Bewerking > APFS-volume verwijderen in de menubalk of selecteer de verwijder knop ( – ) in de werkbalk van Schijfhulpprogramma.
-
Wanneer u wordt gevraagd om te bevestigen, selecteert u Verwijderen. (Selecteer niet Volumegroep verwijderen.)
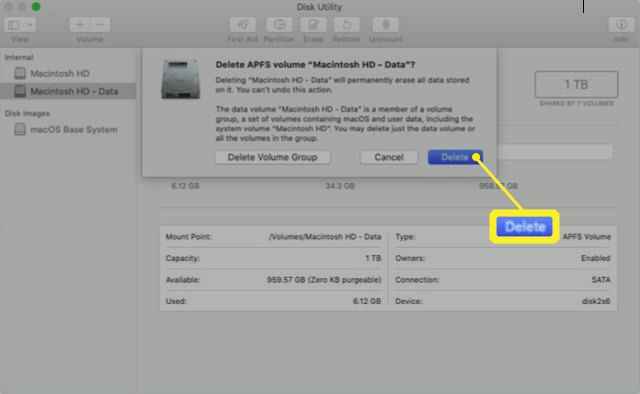
Selecteer na het verwijderen van het volume Macintosh HD (of hoe je je schijf ook noemt) in de zijbalk.
Selecteer de Wissen knop of tabblad.
Voer een naam in die u het volume wilt geven nadat u het hebt gewist, zoals Macintosh HD.
Onder Formaat, kies een van beide APFS of Mac OS Uitgebreid (journaled) om te formatteren als een Mac-volume. Schijfhulpprogramma toont standaard het aanbevolen Mac-formaat.
Selecteer Wissen om te beginnen met het wissen van de schijf. Mogelijk wordt u gevraagd uw Apple ID in te voeren.
Als u klaar bent, sluit u Schijfhulpprogramma af om terug te keren naar de Nutsvoorzieningen raam.
Als u wilt dat uw Mac opnieuw kan opstarten vanaf dit volume, kiest u MacOS opnieuw installeren vanuit het venster Hulpprogramma's en volg de instructies op het scherm om macOS opnieuw op het volume te installeren.
Formatteer uw harde schijf met andere macOS-versies
Als u Mojave, High Sierra, Sierra of OS X El Capitan gebruikt, hoeft u geen extra gegevensvolume te verwijderen.
-
Start uw Mac vanuit macOS Recovery.
Om dit te doen, start u uw Mac opnieuw op en houdt u onmiddellijk. ingedrukt Opdracht + R. Wanneer u een opstartscherm ziet, zoals een Apple-logo of een draaiende wereldbol, laat u de toetsen los. Voer een wachtwoord in als daarom wordt gevraagd. Wanneer u het venster Hulpprogramma's ziet, is het opstarten voltooid.
Selecteer Schijfhulpprogramma van de Nutsvoorzieningen venster in macOS Recovery.
Selecteer Doorgaan met.
-
Selecteer uw belangrijkste harde schijf in de zijbalk aan de linkerkant. Het wordt meestal Macintosh HD genoemd, tenzij je de naam hebt gewijzigd.
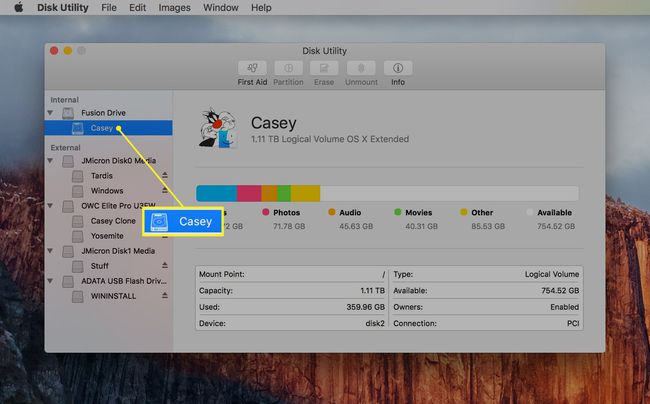
-
Selecteer de Wissen knop.
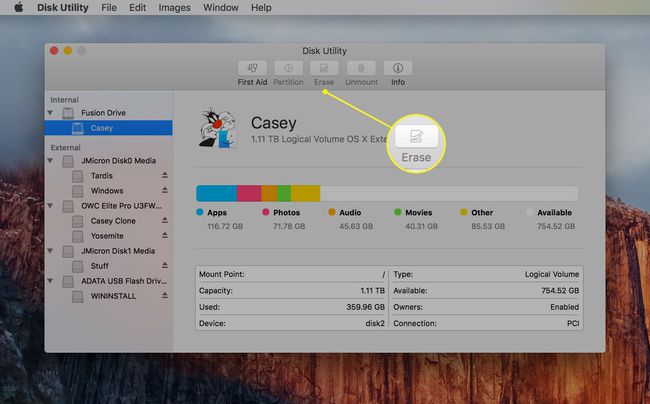
-
Naast Formaat, kies een van beide APFS of Mac OS Uitgebreid (journaled) om te formatteren als een Mac-volume. Schijfhulpprogramma toont standaard het aanbevolen Mac-formaat.
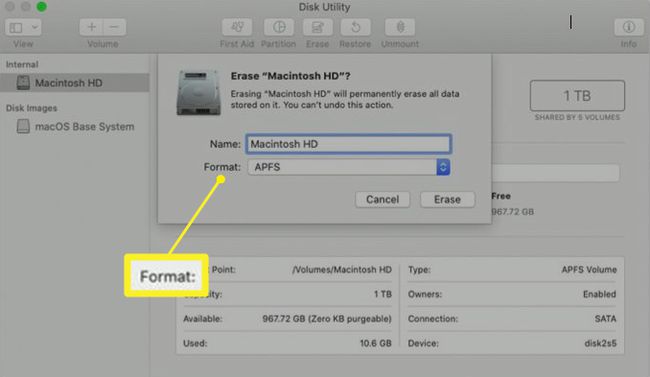
-
druk op wissen naaro beginnen met het wissen van de schijf. Mogelijk wordt u gevraagd uw Apple ID in te voeren.

Als u klaar bent, sluit u Schijfhulpprogramma af om terug te keren naar de Nutsvoorzieningen raam.
-
Als u wilt dat uw Mac opnieuw kan opstarten vanaf dit volume, kiest u MacOS opnieuw installeren vanuit het venster Hulpprogramma's en volg de instructies op het scherm om macOS opnieuw op het volume te installeren.