Het Netflix dvd-verhuurprogramma gebruiken
Netflix heeft twee aparte diensten: een online streamingplatform waar je toegang toe hebt www.netflix.com en andere apps, maar ook een dvd-verhuurprogramma via dvd.netflix.com waar ze je dvd's per post sturen.
Het dvd-programma van Netflix bevat enkele tv-programma's en films die niet beschikbaar zijn via hun streamingdienst. Je kunt zowel dvd's als Blu-rays bekijken, je betaalt slechts één keer per maand en er zijn twee plannen om uit te kiezen, afhankelijk van het aantal schijven dat je tegelijk wilt kunnen lenen.
De dvd's en Blu-rays van Netflix komen binnen 1-3 werkdagen bij je thuis en zijn net zo gemakkelijk terug te sturen via de post.
Netflix's dvd-abonnementen
Er zijn twee dvd Netflix-abonnementen. Beide bieden onbeperkte schijven per maand, geen late kosten, gratis verzending en retouren, geen langetermijnverplichting (alleen van maand tot maand) en een gratis proefperiode van één maand.
Het enige verschil tussen deze abonnementen is het aantal schijven dat u tegelijk kunt hebben:
- Standaard: $7,99 /maand; één schijf tegelijk
- Premier: $11,99 /maand; twee schijven tegelijk
Er is ook een add-on die u kunt krijgen als u Blu-ray-schijven wilt huren. Sommige Blu-rays van Netflix bevatten extra's zoals het commentaar van de regisseur en nooit eerder vertoonde beelden.
Als u voor Blu-ray kiest, blijven alle hierboven genoemde functies hetzelfde, maar de prijs gaat omhoog tot $9.99 voor Standaard en $14.99 voor premier.
Aanmelden voor dvd Netflix
Als je al bent geabonneerd op de streamingdienst van Netflix, volg je deze stappen, anders ga je naar de volgende reeks instructies:
Deze aanwijzingen zijn voor het gebruik van een desktopwebbrowser, maar u kunt zich ook aanmelden met de dvd Netflix mobiele app.
Bestaande gebruikers
Ga naar DVD Netflix en log in met je Netflix-gegevens.
-
Kiezen Dvd-abonnement toevoegen.

-
Selecteer het abonnement waarop u zich wilt abonneren. Zorg ervoor dat u de Blu-ray-optie onderaan selecteert als u ook Blu-ray-video's wilt bekijken.

Kiezen Begin.
Vul uw verzendgegevens in en selecteer vervolgens Begin.
Nieuwe gebruikers
Als je momenteel geen Netflix-account hebt, volg dan deze stappen:
Bezoek dvd Netflix.
-
Selecteer Word een maand gratis lid.
 Andere manieren om gratis dvd's te huren
Andere manieren om gratis dvd's te huren -
Kies het gewenste abonnement. Als u de mogelijkheid wilt hebben om Blu-rays te bekijken, moet u ervoor zorgen dat u. selecteert Ja, ik wil Blu-ray opnemen aan de onderkant.
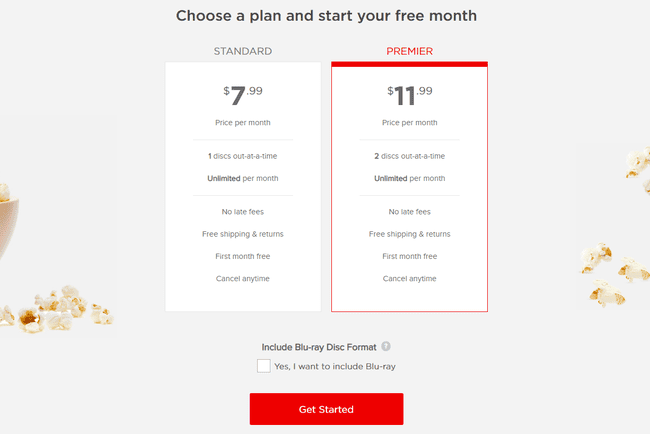
Selecteer Begin.
-
Voer uw e-mailadres in, kies een wachtwoord en selecteer vervolgens Doorgaan met.
Voorbeelden van een sterk wachtwoord Voer uw verzendgegevens in en druk vervolgens op Doorgaan met.
Geef betalingsgegevens op en selecteer vervolgens Lidmaatschap starten.
Hoe dvd's te kiezen
Netflix stuurt je automatisch dvd's op basis van wat je aan je persoonlijke wachtrij hebt toegevoegd. De volgorde waarin u ze ontvangt, is gebaseerd op de manier waarop ze in de wachtrij zijn gerangschikt.
Zodra je de dvd hebt ingeleverd, wordt de volgende titel op de lijst verzonden, enzovoort.
U kunt als volgt films toevoegen aan uw dvd Netflix-wachtrij en vervolgens aanpassen welke u als eerste krijgt:
Vanaf een computer
-
Selecteer op dvd Netflix: Toevoegen aan wachtrij of Toevoegen, afhankelijk van het scherm waarnaar u kijkt, naast elke gewenste dvd.

Om een heel seizoen van een tv-programma toe te voegen, kies je het seizoen dat je wilt huren en kies je Alles toevoegen aan wachtrij.

U kunt titels vinden door te zoeken op naam, mensen of genre. Er is ook een Bladeren menu voor het lokaliseren van populaire films, nieuwe releases en de 100 beste titels van Netflix.
-
Open je wachtrij via de RIJ menu bovenaan de site om de dvd's te beheren. U kunt de volgorde aanpassen door de titels omhoog en omlaag te slepen. Verwijder een item door er met de muis over te gaan en het prullenbakpictogram te selecteren.

Met de mobiele app
Mobiele gebruikers kunnen ook de dvd Netflix-wachtrij beheren. Tik op het plusteken om een film aan een tv-programma toe te voegen aan de wachtrij en gebruik het schijfpictogram in de rechterbovenhoek om de bestelling te bewerken of dvd's te verwijderen.
Downloaden voor:

Netflix-dvd's retourneren
Je moet dvd's terugsturen naar Netflix om de volgende uit je wachtrij te halen.
Je gehuurde dvd's terugbrengen naar Netflix is eenvoudig. Stop de schijf gewoon in de hoes en envelop die erbij waren toen je hem ontving, en stop hem dan in je brievenbus of geef hem af bij een plaatselijk postkantoor.
Hoe dvd Netflix te annuleren
Je kunt het dvd Netflix-programma op elk moment verlaten om te stoppen met het ontvangen van dvd's van Netflix.
Als je een streamingabonnement bij Netflix hebt, zal het beëindigen van je dvd-abonnement niet het beïnvloeden.
Wanneer je je Netflix-dvd-service opzegt, blijft je wachtrij 10 maanden staan voor het geval je besluit je account opnieuw te openen. Alle dvd's moeten aan het einde van uw betalingscyclus worden geretourneerd om extra kosten te voorkomen.
Log in op Netflix op netflix.com of met de Netflix of DVD Netflix mobiele app.
-
Beweeg uw muis over de profielafbeelding rechtsboven in het scherm en kies vervolgens Rekening. Als je de app gebruikt, ga dan naar Meer > Rekening om uw accountgegevens in uw browser te openen.

-
Selecteer Annuleer dvd-abonnement van de PLAN DETAILS sectie.

-
Vink het vakje aan naast Ga door naar Annuleringen selecteer vervolgens Doorgaan met.

-
Scroll naar beneden en kies Ja, annuleer mijn account.

Kiezen Gedaan op de laatste pagina.
