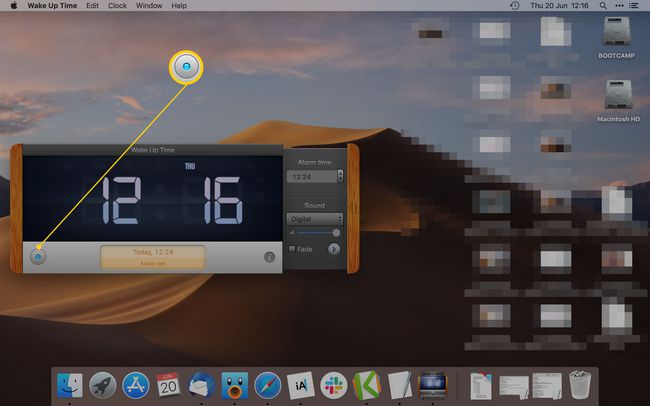Een alarm instellen op een Mac
Elk Mac-computer bevat een handige wekkerfunctie met meer functies dan de meeste nachtkastjes. Hoewel weinig mensen hun Mac waarschijnlijk gebruiken om 's ochtends wakker te worden, is het een geweldige manier om je wakker te maken of je te herinneren aan een afspraak als andere methoden niet beschikbaar zijn. Hier leest u hoe u een alarm instelt op uw Mac.
Deze instructies werken voor elke Mac met macOS.
Een alarm instellen met behulp van de kalender
De... gebruiken Agenda-app is een van de meest eenvoudige manieren om een alarm in te stellen.
-
Selecteer in het Dock de Kalender app.
Als Agenda niet in het Dock staat, open Lanceerplatform om het in de app-bibliotheek te vinden. U kunt ook op drukken Opdracht+spatiebalk op het toetsenbord en typ vervolgens Kalender.
-
Selecteer de datum waarvoor u een alarm wilt toevoegen.
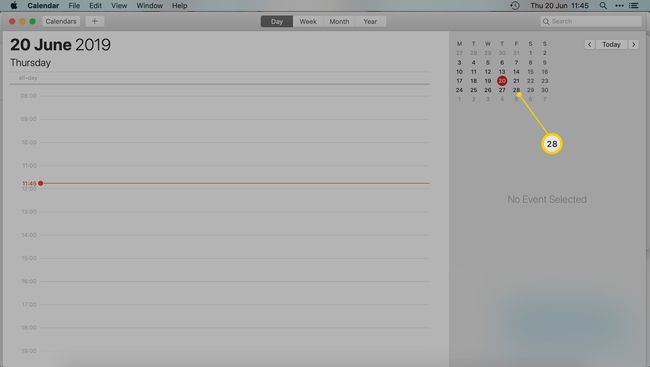
Dubbelklik op de ruimte die overeenkomt met de tijd van de dag waarop u het alarm wilt toevoegen. Als u bijvoorbeeld een alarm wilt voor 15.30 uur, selecteert u de ruimte tussen 15.00 uur. en 16.00 uur
-
Voer een naam in voor de gebeurtenis of herinnering.
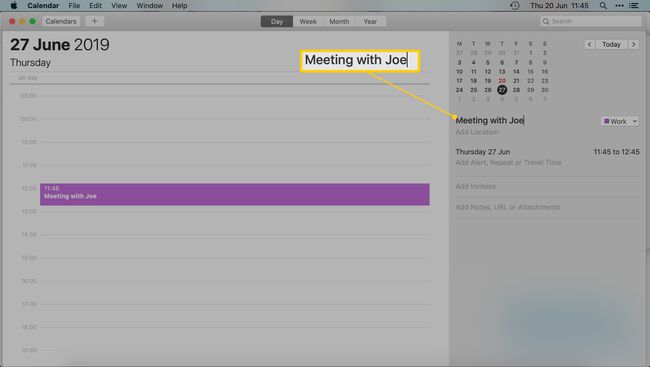
Voeg een locatie toe als je een herinnering wilt van waar je heen moet. U kunt ook notities, bijlagen of de namen van aanwezigen toevoegen.
-
Selecteer Waarschuwing toevoegen.
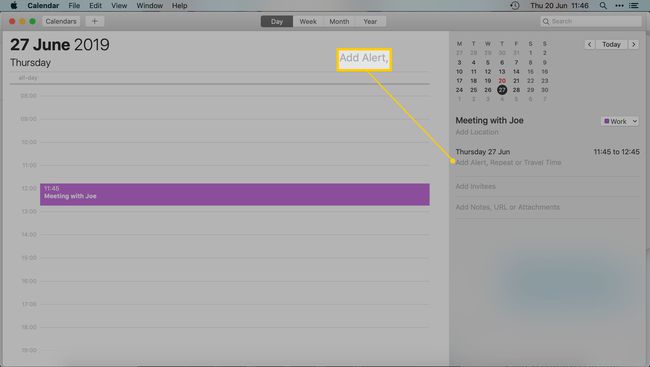
-
Selecteer de Waarschuwing vervolgkeuzemenu en kies wanneer u een herinnering wilt ontvangen.
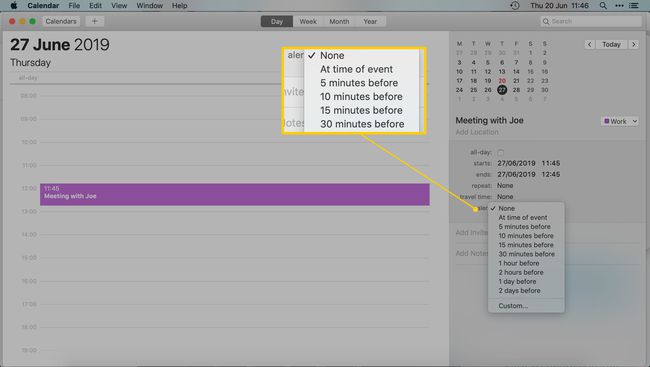
Selecteer Aangepast om een aangepaste tijdsduur in te stellen. Om meerdere waarschuwingen toe te voegen, plaatst u de muisaanwijzer op een eerdere waarschuwing en selecteert u het plusteken ( + ) ernaast.
Om een waarschuwing of gebeurtenis te verwijderen, klikt u met de rechtermuisknop op de gebeurtenis en selecteert u Verwijderen, of selecteer de gebeurtenis en druk op Verwijderen.
Een alarm instellen met behulp van herinneringen
Herinneringen is een andere app die op je Mac is geïnstalleerd en klaar is voor gebruik. Het herinnert je aan specifieke taken, dus het is perfect voor het instellen van een alarm.
-
Selecteer Lanceerplatform > Herinneringen.
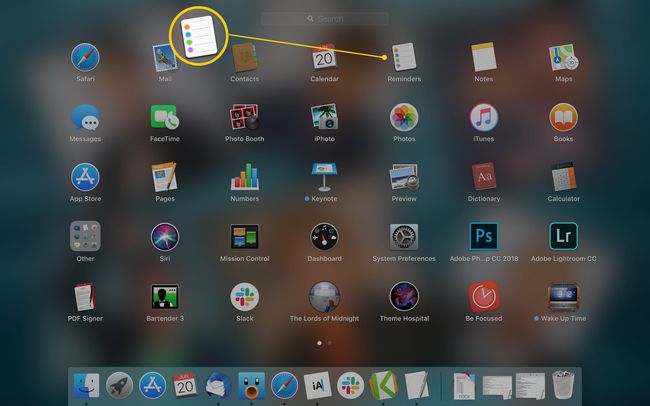
-
Selecteer de + icoon.
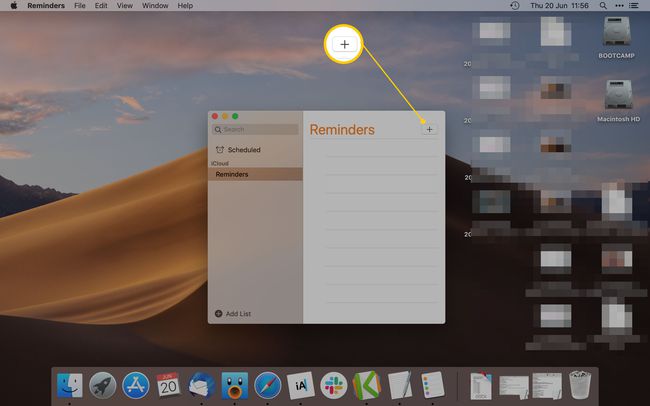
Geef de wekker een naam.
-
Selecteer de l icoon (informatie).
U kunt ook met de rechtermuisknop op de naam van de herinnering klikken.
-
In de Herinner me sectie, selecteer Op een dag.
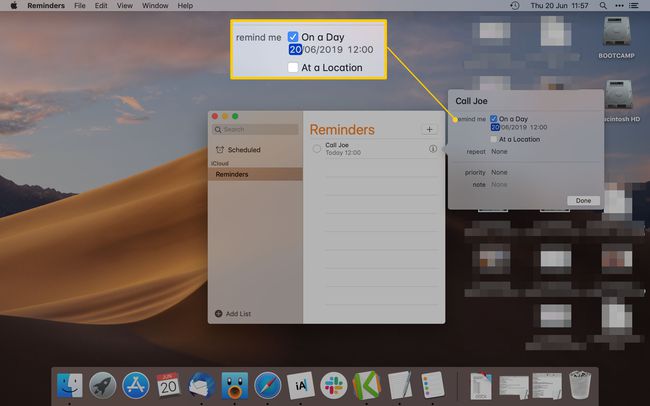
Voer de tijd en datum in waarop u wilt worden herinnerd.
-
Selecteer Gedaan.
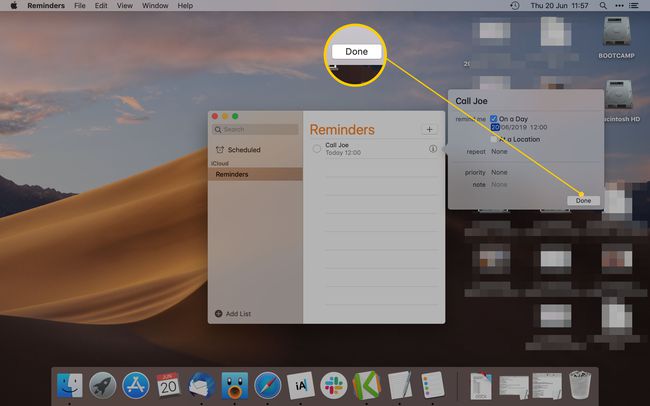
Als u een herinnering wilt verwijderen, klikt u met de rechtermuisknop op de herinnering en selecteert u Verwijderen.
Een alarm instellen met Siri
Siri kan een alarm instellen op je iPhone of iPad. Op een Mac kan Siri echter alleen een herinnering instellen via de app Herinnering.
U moet Siri op uw Mac hebben ingeschakeld. Ga naar Systeem voorkeuren > Siri > Vraag Siri inschakelen als Siri niet werkt.
-
Open Siri door op de toetsencombinatie te tikken die je ervoor hebt ingesteld.
Houd standaard ingedrukt Opdracht+Ruimte op het toetsenbord.
Zeggen Stel een alarm in gevolgd door de tijd die u wilt instellen.
-
Siri stelt dat het geen alarm kan instellen, maar wel een herinnering.
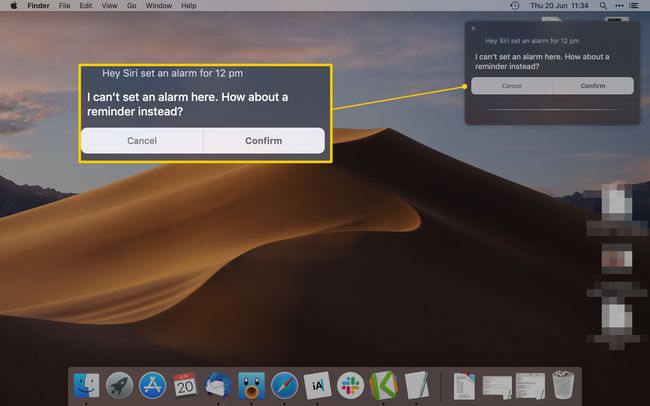
-
Selecteer Bevestigen of zeg Ja naar Siri.
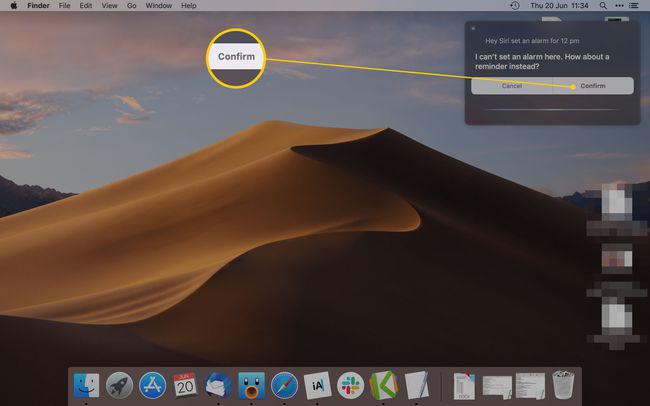
Een alarm instellen met behulp van de wektijd
Het is mogelijk om alarmen in te stellen met apps van derden en met de ingebouwde apps van de Mac. We raden aan om Wake Up Time te gebruiken, een gratis app die beschikbaar is op de Mac App Store.
Zodra de app is geïnstalleerd, start u Lanceerplatformen selecteer vervolgens Wektijd.
-
Onder Alarm tijd, voer de tijd in waarvoor u een alarm wilt instellen.
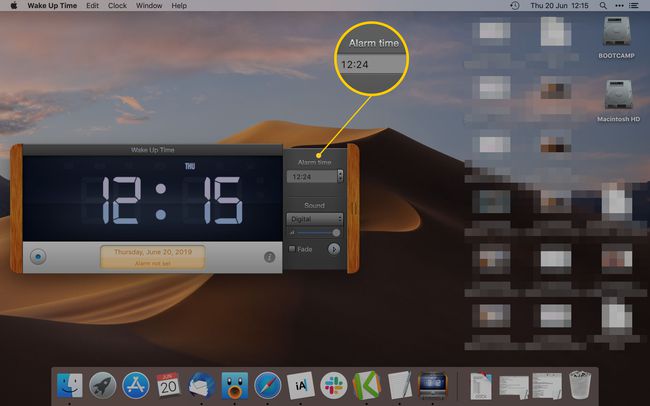
Als je wilt dat het alarm een specifiek geluid is, tik je op Geluid en kies uit het menu welk geluid je wilt horen.
-
Selecteer de blauwe knop in de linkerbenedenhoek van de app om het alarm in te stellen.