Hoe u uw geparkeerde auto kunt vinden met Google Maps
Wat te weten
- Druk op blauwe stip die uw huidige locatie vertegenwoordigt en selecteer Parkeren opslaan om de locatie van uw geparkeerde auto op te slaan in Google Maps.
- Zoek een parkeergarage of parkeerplaats in de navigatiemodus en voeg deze toe als een andere tussenstop in je route.
Er is niets frustrerender dan uw auto niet op een grote parkeerplaats te kunnen vinden wanneer u op reis bent. Gelukkig is het gemakkelijk om uw geparkeerde auto te vinden met Google Maps, maar alleen als u de locatie opslaat.
Vergeet niet de locatie van uw geparkeerde auto op te slaan
Zolang je de Google Maps-app op je Android of iPhone hebt geïnstalleerd, vergeet je nooit meer waar je je auto hebt geparkeerd.
Er zijn een paar beperkingen met betrekking tot hoe deze functie werkt in Google Maps.
- U kunt uw parkeerlocatie niet opslaan met Google Maps in Chrome op een computer of laptop.
- U kunt uw locatie het beste instellen nadat u uw auto hebt geparkeerd en klaar bent om te gaan lopen.
- Gebruik de timerfunctie als u een parkeermeter gebruikt.
Een andere leuke feature in Google Maps is de mogelijkheid om notities op te slaan met je parkeerlocatie. De extra informatie kan helpen bij het onthouden van genummerde of geletterde parkeerplaatsen op luchthavens.
Hoe u uw geparkeerde auto kunt opslaan en vinden met Google Maps
Het opslaan van de locatie van uw geparkeerde auto met Google maps duurt een paar tikken. U kunt de plaats ook handmatig bijwerken als u zich realiseert dat u vergeten bent deze in te stellen toen u bij uw auto was.
-
Zodra je je auto hebt geparkeerd, open je Google Maps op je telefoon. Tik op het dradenkruispictogram in de linkerbenedenhoek van de kaart om de blauwe stip voor uw huidige locatie te zien.
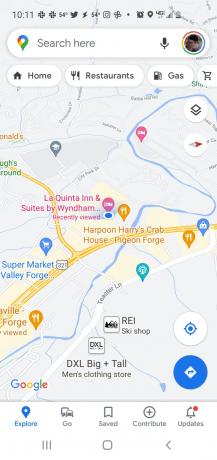
-
Als je op de blauwe stip tikt, zie je onder aan het scherm een menu geopend: Tik op Parkeren opslaan tot uw huidige locatie opslaan als uw recentere parkeerplaats.
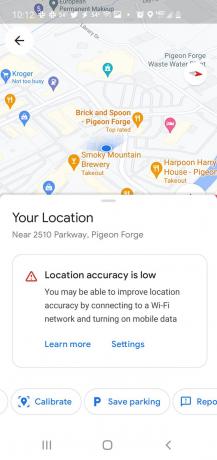
-
Als u uw auto hebt verplaatst en uw parkeerlocatie handmatig wilt wijzigen, tikt u op het zoekveld in Google Maps en ziet u Parkeerplaats onder het veld. Tik op het pictogram Bewerken om wijzigingen aan te brengen.
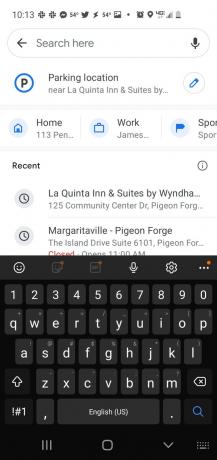
-
Selecteer Meer informatie om details over uw huidige parkeerlocatie te zien.
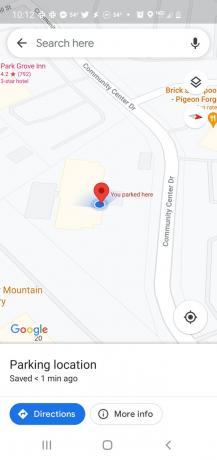
-
In het volgende scherm kunt u details over uw parkeerlocatie bewerken. Tik op. om de locatie te wijzigen Verander de locatie onder de naam van de parkeerlocatie.
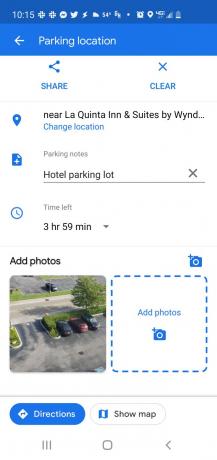
Dit scherm voor het bewerken van de parkeerlocatie is ook waar u informatie over uw parkeerplaats kunt toevoegen. U kunt bijvoorbeeld notities toevoegen zoals de genummerde of geletterde plek waar u geparkeerd heeft, een foto toevoegen van de parkeerplek, of stel een timer in om jezelf eraan te herinneren terug te gaan naar de parkeerplaats voordat een parkeermeter loopt uit.
-
Schuif met uw vinger over de kaart en plaats de rode markering op de plaats waar u geparkeerd staat om de parkeerlocatie te wijzigen. Selecteer Oke als je klaar bent.
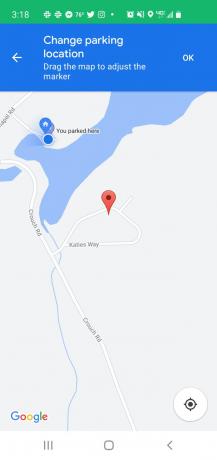
Zoek en bewaar een parkeergarage of kavel op uw route
In sommige versies van Google Maps (alleen op Android-apparaten), kunt u selecteren: Trappen & parkeren om parkeerbestemmingen te zoeken. Deze functie is alleen beschikbaar op Android en werkt alleen voor bepaalde steden.
Aangezien dit zo'n beperkte functie is, is een betere oplossing voor iedereen: tussenstops zoals een parkeergarage of kavel aan uw route toevoegen zodra u de modus voor routebeschrijvingen start.
-
Gebruik om te beginnen het zoekveld in Google Maps om uw bestemming te vinden. Selecteer Routebeschrijving tot krijg je rijroute.

-
Selecteer op de routekaart Begin om de navigatiemodus te starten.

-
Selecteer in de navigatiemodus het vergrootglaspictogram om een andere tussenstop te zoeken die u aan uw route kunt toevoegen. Typ 'parkeren' en u ziet een lijst met parkeergarages of parkeerplaatsen in de buurt van de route die u wilt rijden. Selecteer het zoekpictogram op uw schermtoetsenbord om onderweg naar parkeerplaatsen te zoeken.
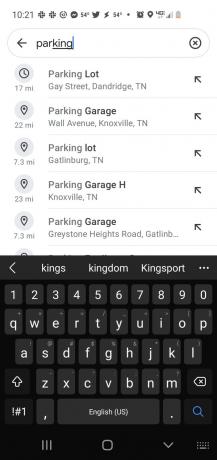
-
U ziet "P"-pictogrammen die parkeerlocaties langs uw route aangeven. Scrol omlaag naar uw bestemming op de kaart en selecteer een van de pictogrammen in een gebied waar u wilt parkeren. U ziet de parkeerlocatie gemarkeerd op een kaart onder aan de kaart. Selecteer Stop toevoegen om de parkeerplaats aan uw route toe te voegen.
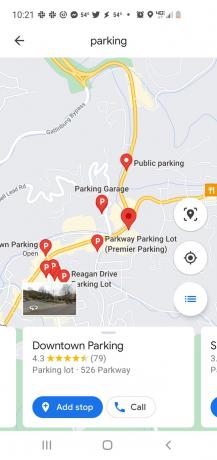
Google Maps navigeert u nu naar de door u gekozen parkeerlocatie in de buurt van uw bestemming. Vergeet niet de instructies aan het begin van dit artikel te gebruiken om uw parkeerlocatie op te slaan zodra u daar bent.
