Hoe bestanden, afbeeldingen en apps naar een SD-kaart te verplaatsen
Wat te weten
- Ga naar Mijn bestanden > Intern geheugen > map met bestanden om te verplaatsen > Menu > Bewerking > selecteer bestanden > Beweging > SD-kaart > Map aanmaken > Gedaan.
- Om een app te verplaatsen, ga naar Instellingen > Apps > selecteer app > Opslag > Wijziging > SD-kaart.
- Om de standaard camera-opslag in te stellen op SD-kaart, ga naar Camera instellingen > Opslaglocatie > SD-kaart.
In dit artikel wordt uitgelegd hoe u gegevens kunt verplaatsen naar een SD-kaart op Android 7.0 en hoger.
Wat u moet opslaan op een SD-kaart op Android
U kunt gegevens opslaan op uw Android-smartphone of -tablet naar een SD-kaart, zolang deze OS-versie 4.0 of nieuwer ondersteunt. SD-kaarten met hoge capaciteit variërend van 4 GB tot 512 GB zijn niet duur. Controleer nogmaals de maximale capaciteit van de MicroSD-kaart die uw apparaat ondersteunt voordat u het koopt.
Als uw Android-tablet een USB-poort heeft, kunt u bestanden overbrengen met een externe SD-kaartlezer.
Afgezien van het vrijmaken van opslagruimte, is het andere voordeel van het opslaan van bestanden (met name muziek, video's en foto's) op een SD-kaart, zodat u de bestanden naar een andere smartphone of tablet kunt wisselen.
Hoe bestanden van een Android-apparaat naar een SD-kaart te verplaatsen
de accumulatie van apps, bestanden, foto's en updates op smartphones en tablets verbruiken systeembronnen, wat resulteert in een tragere werking. Een weg tot ruimte vrijmaken en de prestaties van uw Android-apparaat verbeteren is om bestanden over te zetten naar een SD-kaart.
Als u een melding ziet nadat u de microSD-kaart hebt geplaatst, tikt u erop om het overzetten van bestanden te starten. Anders:
-
Open de Mijn bestanden app. Mogelijk moet u ernaar zoeken.
Als u geen app voor bestandsbeheer op uw apparaat kunt vinden, download er dan een van de Google Play Store.
Tik Intern geheugen (of tik op een van de opties onder Categorieën) en navigeer naar de bestanden of mappen die u wilt verplaatsen.
-
Eenmaal in de map met de bestanden die u wilt overzetten, tikt u op de drie stippen in de rechterbovenhoek.
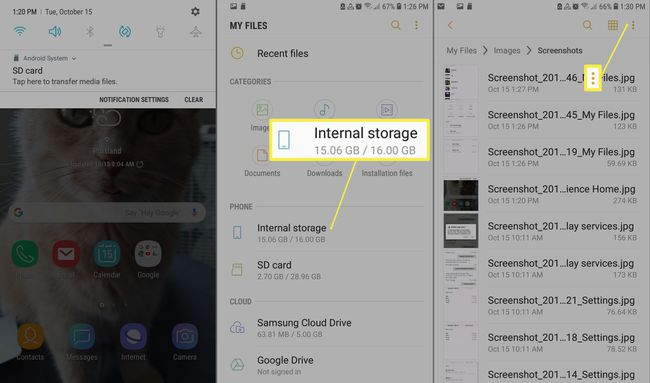
Tik Bewerking.
Selecteer de bestanden die u wilt overzetten of tik op Alle in de linkerbovenhoek.
-
Tik nogmaals op de drie stippen in de rechterbovenhoek en selecteer Beweging.

Tik SD-kaart.
Kies de gewenste doelmap of tik op Map aanmaken.
-
Tik Gedaan om de overdracht te voltooien.
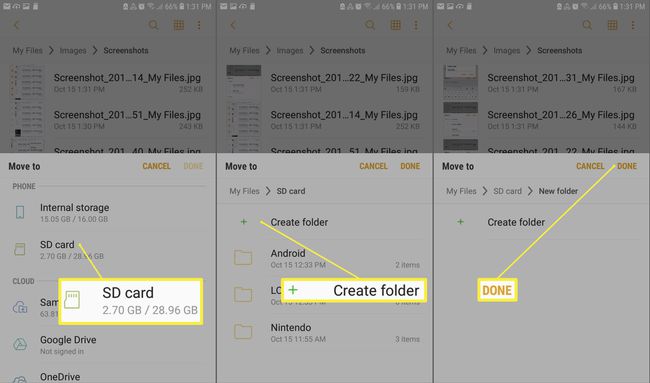
Hoe apps naar een SD-kaart te verplaatsen
Met Android OS kunt u: apps van en naar de SD-kaart verplaatsen:
Sommige applicaties, zoals vooraf geladen systeem-apps, kunnen niet extern worden opgeslagen.
Open de van het apparaat Instellingen en tik op Apps (of Apps en meldingen op Android 8.0 en 9.0).
-
Tik op de app die je wilt verplaatsen.

Tik Opslag.
-
Tik Wijziging.
Als je niet ziet Wijziging als optie vermeld, kan de app niet worden verplaatst.
-
Tik SD-kaart.

Hoe de standaard camera-opslag op de SD-kaart in te stellen
U kunt de standaardopslaglocatie van uw camera wijzigen, zodat alle foto's en video's die u maakt, worden opgeslagen in de DCIM-map op de SD-kaart:
De meeste stockcamera-apps bieden deze optie, maar als de jouwe dat niet doet, een andere camera-app downloaden zoals Open Camera, Camera Zoom FX of Camera VF-5 uit de Google Play Store.
Open de camera-app en tik op de versnelling openen Camera instellingen.
Tik Opslaglocatie.
-
Tik SD-kaart.

Hoe bestanden over te zetten naar langetermijnopslag
Uiteindelijk zal de SD-kaart vol raken en geen ruimte meer hebben. Om dat te verhelpen, verplaatst u bestanden van de SD-kaart naar een laptop of desktop met een geheugenkaartlezer. Van daaruit brengt u de bestanden over naar a externe harde schijf met hoge capaciteit of upload ze naar een online opslagsite zoals Box, Dropbox of Google Drive.
Als u een back-up van al uw bestanden wilt maken, sla alles op je Android-apparaat op in de cloud.
