Num Lock: wat het is en hoe het werkt
Meest toetsenborden hebben een cijfervergrendelingsfunctie, inclusief toetsenborden met aangewezen numerieke toetsen boven de lettertoetsen. Zelfs compact laptop toetsenborden een Num Lock-toets hebben. De naam van de sleutel kan variëren van Num Lock tot NumLock of NumLK, of iets dergelijks, maar de functionaliteit blijft hetzelfde.
Hier leest u hoe de Num Lock-toets werkt, hoe u deze kunt vinden en inschakelen, en hoe u deze kunt gebruiken.
Hoewel toetsenborden per fabrikant en model verschillen, is de informatie hier van toepassing op de meeste laptops en desktops pc's. We zullen ook uitleggen waarom Macs geen Num Lock-toets hebben, maar wel enige toegankelijkheidsfunctionaliteit bieden via de numerieke toetsenbord.
Wat doet Num Lock?
Een cijfertoets vervangt de functies van bepaalde toetsen op het toetsenbord door een numeriek toetsenblok. Sommige computers schakelen automatisch het cijferblok in tijdens het opstarten, maar u moet de functie op de meeste compacte toetsenborden handmatig inschakelen.
Deze vaak genegeerde functie kan in verschillende situaties nuttig zijn. Sommige mensen vinden het bijvoorbeeld gemakkelijker om lange reeksen getallen te typen met een toetsenbord, zoals die op telefoons en rekenmachines. Ook moet je Num Lock soms activeren om speciale tekens te typen, zoals gekrulde aanhalingstekens.
Waar is de Num Lock-toets?
Traditionele toetsenborden voor desktopcomputers hebben een toetsenbord aan de rechterkant naast de horizontale rij cijfertoetsen boven de lettertoetsen. Dit wordt het numerieke toetsenbord genoemd. De Num Lock-toets bevindt zich meestal in de linkerbovenhoek van het toetsenbord.
Als u een laptop met een numeriek toetsenblok gebruikt, bevindt de Num Lock-toets zich op dezelfde plaats als een desktoptoetsenbord. Compacte laptoptoetsenborden hebben echter geen numeriek toetsenblok, dus de cijfervergrendelingsfunctie deelt meestal een toets met een andere toets, zoals de Scroll Lock-toets, in de buurt van de Backspace-toets.
Als een toets twee functies heeft, kan de alternatieve functie een andere kleur hebben. Houd de ingedrukt Fn (functie)toets en druk op Num Lock om het te activeren. Op sommige toetsenborden is er een speciale toets voor het cijferslot, maar je moet nog steeds ingedrukt houden Fn terwijl u erop drukt. Als Num Lock dezelfde kleur heeft als de Fn-toets, is dit waarschijnlijk het geval.
Laptoptoetsenborden variëren en kunnen verschillende configuraties hebben.
Hoe zit het met Mac's?
Op Mac-toetsenborden met een numeriek toetsenbord werken de cijfertoetsen alleen als cijfertoetsen, dus er is geen aparte cijfervergrendelingsfunctie nodig. De Clear-toets bevindt zich meestal op de plaats waar de Num Lock-toets zich op een pc-toetsenbord zou bevinden.
Hoewel ze technisch gezien geen nummervergrendeling ondersteunen, hebben de meeste Macs een ingebouwde toegankelijkheidsfunctie genaamd Muistoetsen waarmee gebruikers de cursor kunnen besturen met het numerieke toetsenblok. Als uw toetsenbord niet meer werkt omdat de muistoetsen zijn geactiveerd, drukt u op Duidelijk of Shift+Wissen om het te resetten.
Num Lock in- en uitschakelen
druk de Num Lock toets op uw toetsenbord om de cijferblokkering in te schakelen. Veel toetsenborden hebben een LED die oplicht wanneer Num Lock is ingeschakeld. Sommige computers schakelen de nummervergrendeling automatisch in tijdens het opstarten, in welk geval als u op de Num Lock-toets drukt, deze wordt uitgeschakeld.
Eenmaal ingeschakeld, blijft de cijfervergrendelingstoets actief totdat u deze uitschakelt. Num Lock werkt net als de Caps Lock-functie, omdat het kan worden in- en uitgeschakeld door op de juiste toets te drukken. Welk toetsenbord u ook gebruikt, schakel Num Lock uit op dezelfde manier als u het inschakelt.
Num Lock gebruiken in Windows 10 met het schermtoetsenbord
Als uw Num Lock-sleutel kapot is of ontbreekt, is het nog steeds mogelijk om de cijfervergrendelingsfunctie in te schakelen met het Windows On-Screen Keyboard:
-
Type OSK in de Windows-zoekbalk onder aan uw scherm en selecteer de Schermtoetsenbord app wanneer deze verschijnt.
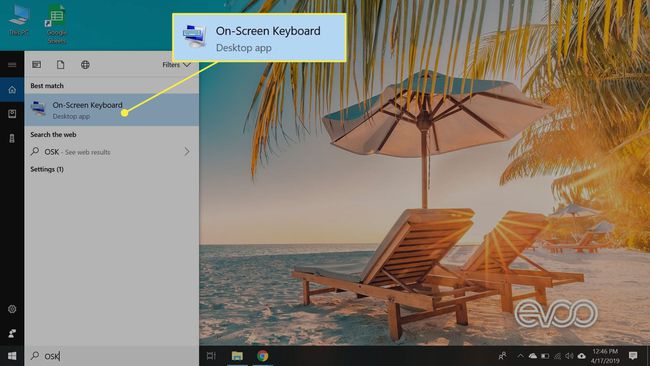
-
Selecteer de Opties toets op het schermtoetsenbord.
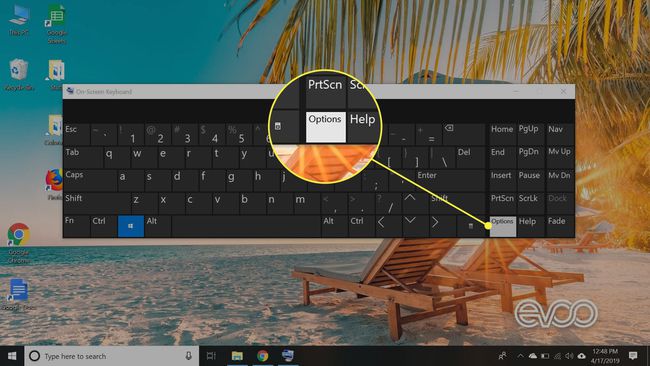
-
Selecteer Numeriek toetsenblok inschakelenen selecteer vervolgens Oke.
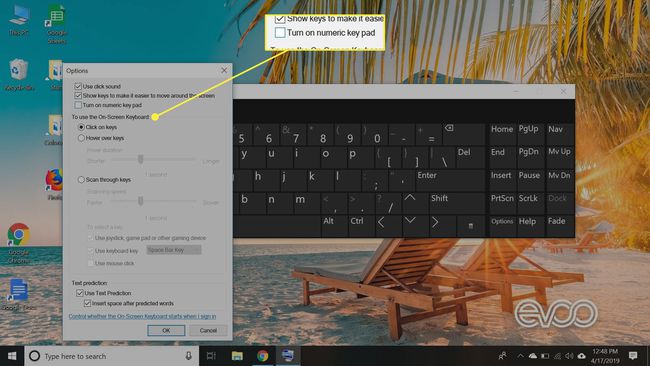
-
Selecteer de Num Lock toets op het schermtoetsenbord.
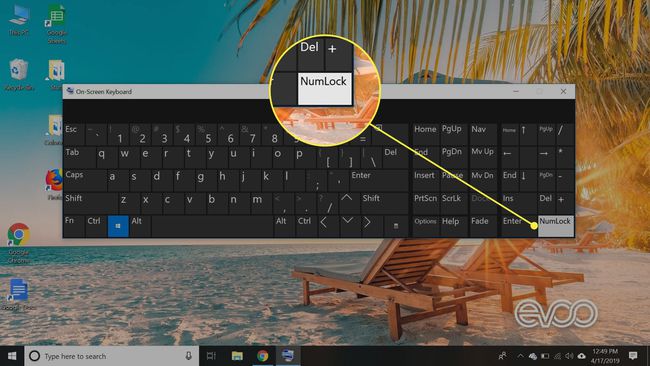
Het toetsenbord op uw fysieke toetsenbord zou nu moeten werken en u kunt gewoon doorgaan met typen.
