Een nieuwe gebruikershandleiding voor de iPad
je hebt heb je iPad gekocht en door de gegaan stappen om het in te stellen zodat het klaar is voor gebruik. Wat nu?
Voor nieuwe iPad gebruikers die nog nooit een iPhone of iPod Touch, kunnen eenvoudige dingen zoals het vinden van goede apps, het installeren, ordenen of zelfs verwijderen ervan enige tijd in beslag nemen. Zelfs voor gebruikers die de basis van navigatie, zijn er tips en trucs die u kunnen helpen productiever te zijn met de iPad.
De basis van iPad leren
Meest navigatie op de iPad wordt gedaan met eenvoudige aanraakbewegingen, zoals het aanraken van een pictogram om de applicatie te starten of door met uw vinger naar links of rechts over het scherm te vegen om van het ene scherm met app-pictogrammen naar het volgende te gaan. Deze zelfde gebaren kunnen verschillende dingen doen op basis van de toepassing waarin u zich bevindt, en meestal hebben ze hun wortels in gezond verstand.

Vegen: Vaak hoor je verwijzingen naar naar links of rechts of omhoog of omlaag vegen. Dit gebaar houdt in dat u de top van uw vinger aan de ene kant van de iPad plaatst, en zonder uw vinger van het scherm te halen, deze naar de andere kant van de iPad te verplaatsen. Dus als je aan de rechterkant van het scherm begint en je vinger naar links beweegt, ben je aan het "vegen naar links". Op het startscherm, het scherm met al uw apps erop, kunt u door naar links of rechts te vegen tussen pagina's met apps worden verplaatst. Met hetzelfde gebaar gaat u van de ene pagina van een boek naar de volgende terwijl u in de
Slepen: u moet af en toe het scherm aanraken en uw vinger ingedrukt houden. Als u bijvoorbeeld met uw vinger een toepassingspictogram aanraakt en uw vinger ingedrukt houdt, gaat u naar een modus waarmee u het pictogram naar een ander deel van het scherm kunt verplaatsen.
Vergeet de over de iPad Home-knop niet
Het ontwerp van Apple is om zo min mogelijk knoppen aan de buitenkant van de iPad te hebben, en een van de weinige knoppen aan de buitenkant is de Thuis knop. Het is de ronde knop aan de onderkant van de iPad met het vierkant in het midden.
Je gebruikt de Home-knop om de iPad uit de slaapstand te halen en om applicaties af te sluiten, en als je dat hebt gedaan: zet de iPad in een speciale modus (zoals degene waarmee je applicatiepictogrammen kunt verplaatsen), de home-knop wordt afgesloten het.
Je kunt de Home-knop zien als de "Go Home"-knop. Of je iPad nu slaapt of je in een applicatie zit, hij brengt je naar het startscherm.
Maar de Home-knop heeft nog een andere zeer belangrijke functie: hij wordt geactiveerd Siri, de persoonlijke assistent voor spraakherkenning van de iPad. Je kunt de Home-knop ingedrukt houden om Siri's aandacht te trekken. Zodra Siri op je iPad verschijnt, kun je het basisvragen stellen, zoals: "Welke films worden er in de buurt afgespeeld?"
Hoe iPad-apps te verplaatsen
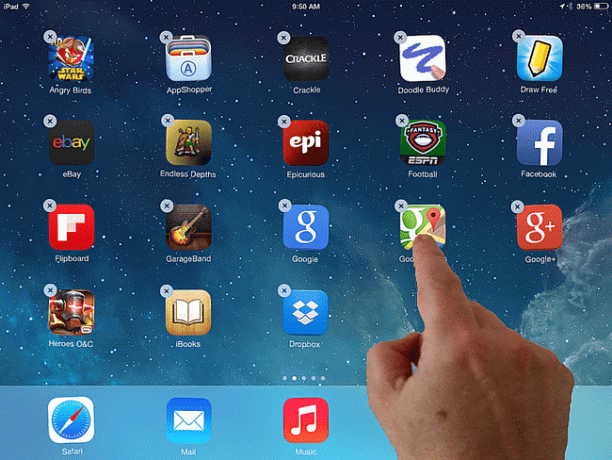
Na een tijdje begint je iPad vol te lopen met veel geweldige apps. Zodra het eerste scherm vol is, verschijnen apps op een tweede pagina.
U kunt een iPad-app verplaatsen door uw vinger op het pictogram van de app te plaatsen en ingedrukt te houden totdat alle pictogrammen op het scherm beginnen te wiebelen. (Sommige pictogrammen tonen ook een zwarte cirkel met een x in het midden.) Terwijl uw iPad zich in deze staat bevindt, kunt u kan pictogrammen verplaatsen door uw vinger erop te houden en deze te verplaatsen zonder deze van de. te tillen scherm. Je kunt het dan op een andere plek laten vallen door je vinger op te tillen.
Een iPad-app verplaatsen naar een ander scherm is een beetje lastiger, maar gebruikt hetzelfde basisconcept. Houd uw vinger op de app die u wilt verplaatsen, zoals normaal. Sleep het pictogram vervolgens naar de rechterrand van het scherm van de iPad om het over één pagina te verplaatsen. Wanneer u bij de rand van het scherm komt, houdt u de app een seconde in dezelfde positie en het scherm gaat van de ene pagina met apps naar de volgende. Het app-pictogram beweegt nog steeds met uw vinger en u kunt het in positie brengen en "laten vallen" door uw vinger op te tillen.
Wanneer u klaar bent met het verplaatsen van iPad-apps, klikt u op de Home-knop.
Hoe een iPad-app te verwijderen
Om een app te verwijderen, houdt u uw vinger erop alsof u het pictogram gaat verplaatsen. Wanneer de apps beginnen te wiebelen, tik je op de grijze knop in de linkerbovenhoek (met een X erop) om de app te verwijderen. U kunt nog steeds van de ene pagina naar de andere bladeren door naar links of naar rechts te vegen.
Nadat u op de grijze ronde knop hebt getikt, vraagt de iPad u om uw keuze te bevestigen. Het bevestigingsvenster bevat de naam van de app, zodat u er zeker van kunt zijn dat u de juiste verwijdert voordat u op de Verwijderen knop.
Een inleiding tot Siri
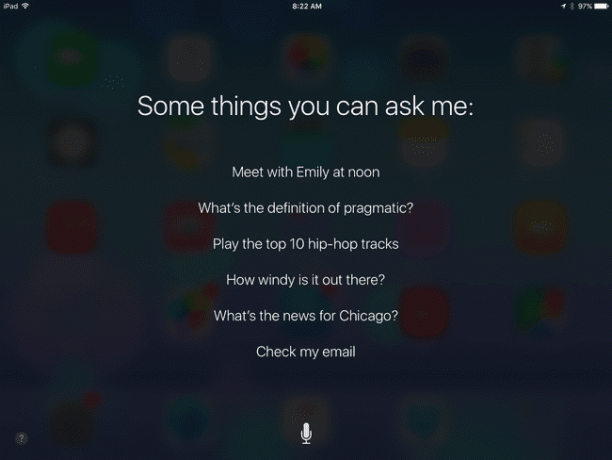
Siri is geen gimmick. Het kan zelfs een onschatbare assistent zijn als je eenmaal leert hoe je er het meeste uit kunt halen, vooral als je nog niet een extreem georganiseerd persoon bent.
Houd de Home-knop ingedrukt om Siri te activeren. De iPad piept twee keer en verandert in een scherm met de tekst "Waar kan ik u mee helpen?" of "Ga je gang, ik luister." Als je bij dit scherm komt, zeg je: "Hallo Siri. Wie ben ik?"
Als Siri al op de iPad is ingesteld, reageert deze met uw contactgegevens. Als je Siri nog niet hebt ingesteld, wordt je gevraagd om naar de Siri-instellingen te gaan. Op dit scherm kun je Siri vertellen wie je bent door op de knop "Mijn info" te tikken en jezelf te kiezen uit je contactenlijst. Sluit Instellingen door op de Home-knop te klikken en activeer Siri vervolgens opnieuw door de Home-knop ingedrukt te houden.
Laten we deze keer iets proberen dat echt nuttig is. Zeg tegen Siri: "Herinner me er over een minuut aan om naar buiten te gaan." Siri laat je weten dat het begrepen is door te zeggen: "Oké, ik zal je eraan herinneren." Het scherm toont ook de herinnering met een knop om deze te verwijderen.
De Herinneringen commando misschien wel een van de handigste. Je kunt Siri vragen je eraan te herinneren het vuilnis buiten te zetten, iets mee te nemen naar je werk of langs de supermarkt te gaan om iets op te halen op weg naar huis.
Je kunt Siri ook gebruiken om evenementen te plannen door te zeggen: "Plan [een evenement] voor morgen om 19:00 uur." In plaats van 'een evenement' te zeggen, kun je je evenement een naam geven. Je kunt het ook een specifieke datum en tijd geven. Net als bij de herinnering, zal Siri u vragen om te bevestigen.
Siri kan ook taken uitvoeren zoals het weer buiten controleren ("Weer"), de score van het spel controleren ("Wat was de eindscore van het spel Cowboys?") of zoek een restaurant in de buurt ("Ik wil Italiaans eten voedsel").
Apps snel starten

Nu we Siri hebben ontmoet, bespreken we een paar manieren om apps te starten zonder pagina na pagina met pictogrammen te hoeven zoeken om een specifieke app te vinden.
Misschien is de gemakkelijkste manier om Siri gewoon te vragen het voor je te doen. "Launch Music" opent de Muziek-app en "Open Safari" start de Safari-webbrowser. U kunt "start" of "open" gebruiken om elke app uit te voeren, hoewel een app met een lange, moeilijk uit te spreken naam enige problemen kan veroorzaken.
Maar wat als u een app wilt starten zonder tegen uw iPad te praten? U wilt bijvoorbeeld een bekend gezicht opzoeken van een film die u in IMDB bekijkt, maar u wilt uw gezin niet storen met spraakopdrachten.
Spotlight-zoekopdracht is misschien wel een van de meest onderbenutte functies van de iPad, vooral omdat mensen er niets van weten of vergeten hem te gebruiken. Het zal je hele iPad doorzoeken. Het zoekt zelfs buiten uw iPad, zoals populaire websites. Als u de naam typt van een app die u op uw iPad hebt geïnstalleerd, verschijnt deze als een pictogram in de zoekresultaten. In feite hoeft u waarschijnlijk alleen de eerste paar letters in te typen om het te laten verschijnen onder 'Tophits'. En als je typt in de naam van een app die je niet op je iPad hebt geïnstalleerd, je krijgt een resultaat waarmee je die app in de App kunt bekijken Winkel.
Maar hoe zit het met een app die u altijd gebruikt, zoals Safari of Mail of Pandora-radio? U kunt ook apps van het dock onderaan het scherm verplaatsen en op dezelfde manier nieuwe apps naar het dock verplaatsen. In feite zal het dock zes pictogrammen bevatten, dus u kunt er een laten vallen zonder de standaard op het dock te verwijderen.
Als u vaak apps op het dock hebt gebruikt, kunt u ze niet opsporen omdat de apps op het dock aanwezig zijn, ongeacht op welke startschermpagina uw iPad zich momenteel bevindt. Het is dus een goed idee om je populairste apps op het dock te zetten.
U kunt ook een speciale versie van Spotlight Search openen door van links naar rechts te vegen wanneer u zich op de eerste pagina van het startscherm bevindt om een versie van Spotlight Search met uw meest recente contacten, recente apps, snelle links naar winkels en restaurants in de buurt en een snelle blik op de nieuws.
Mappen maken en iPad-apps ordenen

U kunt ook een map met pictogrammen maken op het iPad-scherm. Om dit te doen, raakt u een iPad-app aan en houdt u uw vinger erop totdat de app-pictogrammen schudden.
Als je je herinnert van de tutorial over bewegen apps, kunt u een app over het scherm verplaatsen door uw vinger op het pictogram te houden en de vinger op het scherm te bewegen.
Maak een map door een app op een andere app te "zetten". Merk op dat wanneer u het pictogram van een toepassing boven op een andere app verplaatst, die app wordt gemarkeerd door een vierkant. Dit geeft aan dat u een map kunt maken door uw vinger op te tillen en het pictogram erop te laten vallen. En u kunt andere pictogrammen in de map plaatsen door ze naar de map te slepen en erop neer te zetten.
Wanneer u een map maakt, ziet u een titelbalk met de naam van de map erop en alle inhoud eronder. Om de naam van de map te wijzigen, raakt u het titelgebied aan en typt u een nieuwe naam met het schermtoetsenbord.
De iPad zal proberen de map een slimme naam te geven op basis van de functionaliteit van de apps die je hebt gecombineerd.
In de toekomst kunt u op het mappictogram tikken om toegang te krijgen tot die apps. Wanneer u zich in de map bevindt en deze wilt verlaten, drukt u op de startknop van de iPad. Het huis wordt gebruikt om de taak af te sluiten die u momenteel op de iPad uitvoert.
U kunt ook een map op het startschermdock plaatsen, vergelijkbaar met het plaatsen van een app erop. Dit is nog een geweldige manier om naar je meest populaire apps te gaan zonder Siri te vragen ze te openen of Spotlight Search te gebruiken.
Hoe iPad-apps te vinden
Met meer dan een miljoen apps ontworpen voor de iPad en nog veel meer compatibele iPhone-apps, je kunt je voorstellen dat het vinden van een goede app soms een speld in een hooiberg is. Gelukkig zijn er verschillende manieren om je te helpen de beste apps te vinden.
Een geweldige manier om kwaliteitsapps te vinden, is door Google te gebruiken in plaats van te zoeken in de App Winkel direct. Als je bijvoorbeeld de beste puzzelspellen wilt vinden, zal een zoekopdracht op Google naar 'beste iPad-puzzelspellen' betere resultaten opleveren dan pagina na pagina met apps in de App Store. Ga naar Google en zet "beste iPad" gevolgd door het type app dat je wilt vinden. Zodra u een bepaalde app heeft getarget, kunt u ernaar zoeken in de App Store. (En veel lijsten bevatten een rechtstreekse link naar de app in de App Store.)
Maar Google zal niet altijd de beste resultaten opleveren, dus hier zijn nog een paar andere tips voor: geweldige apps vinden:
- Aanbevolen apps. Het eerste tabblad op de werkbalk onder aan de App Store is voor aanbevolen apps. Apple heeft deze apps gekozen als de beste in hun soort, dus je weet dat ze van hogere kwaliteit zijn. Naast de aanbevolen apps, kun je de nieuwe en opmerkelijke lijst en de favorieten van het Apple-personeel zien.
- Toplijsten. Hoewel populariteit niet altijd kwaliteit betekent, is het een geweldige plek om te kijken. De Top Charts zijn onderverdeeld in meerdere categorieën die u kunt kiezen uit de rechterbovenhoek van de App Store. Nadat je de categorie hebt gekozen, kun je meer dan de bovenste apps laten zien door met je vinger van onder naar boven in de lijst te vegen. Dit gebaar wordt vaak gebruikt op de iPad om door lijsten of door de pagina op een website te bladeren.
- Sorteren op klantbeoordeling. Waar je ook bent in de App Store, je kunt altijd naar een app zoeken door in het zoekvak in de rechterbovenhoek te typen. Uw resultaten worden standaard gesorteerd op 'meest relevant', wat u kan helpen een specifieke app te vinden, maar houdt geen rekening met de kwaliteit. Een goede manier om de betere apps te vinden, is door te sorteren op de beoordelingen van klanten. U kunt dit doen door op "Op relevantie" bovenaan het scherm te tikken en "Op beoordeling" te kiezen. Denk eraan om zowel naar de beoordeling te kijken als naar hoe vaak deze is beoordeeld. Een app met vier sterren die 100 keer is beoordeeld, is veel betrouwbaarder dan een app met vijf sterren die slechts zes keer is beoordeeld.
Hoe iPad-apps te installeren
Zodra u uw app heeft gevonden, moet u deze op uw iPad installeren. Dit vereist een paar stappen en houdt in dat de iPad zowel de app downloadt als installeert op het apparaat. Als het klaar is, verschijnt het pictogram van de app aan het einde van je andere apps op de iPad thuis scherm. Terwijl de app nog steeds aan het downloaden of installeren is, wordt het pictogram uitgeschakeld.
Om een app te downloaden, raakt u eerst de prijskaartjeknop aan, die zich bovenaan het scherm net rechts van het app-pictogram bevindt. Nadat je de knop hebt aangeraakt, wordt de omtrek groen en staat er 'Installeren' of 'Kopen'. Raak de knop nogmaals aan om het installatieproces te starten.
Gratis apps zullen "Get" of "Free" lezen in plaats van een prijs weer te geven.
Mogelijk wordt u gevraagd om uw Apple-ID wachtwoord. Dit kan zelfs gebeuren als de app die u downloadt gratis is. Standaard zal de iPad je vragen om een wachtwoord in te voeren als je de afgelopen 15 minuten geen app hebt gedownload. U kunt dus meerdere apps tegelijk downloaden en hoeft uw wachtwoord maar één keer in te voeren, maar als u te lang wacht, moet u het opnieuw invoeren. Dit proces is ontworpen om u te beschermen voor het geval iemand uw iPad oppakt en probeert een aantal apps te downloaden zonder uw toestemming.
Klaar om meer te leren?
Nu je de basis uit de weg hebt geruimd, kun je meteen in het beste deel van de iPad duiken: hem gebruiken! En als je ideeën nodig hebt over hoe je er het meeste uit kunt halen, lees over alle geweldige toepassingen van de iPad.
Nog steeds in de war door enkele van de basisprincipes? neem een rondleiding op de iPad. Klaar om een stap verder te gaan? Ontdek hoe u kunt personaliseer je iPad door er een unieke achtergrondafbeelding voor kiezen.
Wil je je iPad op je tv aansluiten? In deze gids weet je hoe je dat doet. Wil je weten wat je moet kijken als je het eenmaal hebt aangesloten? Er zijn een aantal geweldige apps om films en tv-programma's te streamen beschikbaar voor de iPad. Je kan zelfs films streamen van iTunes op uw pc naar uw iPad.
Hoe zit het met spelletjes? Er zijn niet alleen een aantal geweldige gratis games voor de iPad, maar we hebben ook een gids voor de beste iPad-games.
Spellen niet jouw ding? U kunt uitchecken 25 onmisbare (en gratis!) apps om te downloaden of kijk gewoon door onze gids voor de beste apps.
