Klonen en momentopnamen van virtuele machines maken in VirtualBox
Wat te weten
- Kloon: Selecteer en klik met de rechtermuisknop op virtuele machine > Kloon. Geef de kloon een naam > Volgende > Volledige kloon > Kloon.
- Momentopname: Selecteer virtuele machine > Momentopnamen tabblad > Nemen.
- Momentopname herstellen: Selecteer VM > Momentopnamen > momentopname > Herstellen. Schakel het vinkje uit Maak een momentopname van … > Herstellen > momentopname.
Met VirtualBox 5.2.20 kunt u een virtuele machine die u op uw apparaat gebruikt, opslaan en herstellen. Instructies zijn gemaakt met de Ubuntu-server 18.04, maar het proces is hetzelfde, ongeacht met welk gastbesturingssysteem u werkt.
Een kloon maken
Zoals gezegd zijn klonen een van de beste manieren om een exacte kopie van een virtuele machine te maken. Een erg handige manier om gebruik te maken van klonen is door een schone virtuele machine te maken van, laten we zeggen, Ubuntu Server en kloon vervolgens het origineel voor een nieuwe basis die voor elk doel kan worden gebruikt.
Dus met een schone Ubuntu Server 18.04 virtuele machine op zijn plaats (en ofwel uit of in een opgeslagen staat, als klonen kunnen niet worden gemaakt terwijl een virtuele machine draait), u kunt een kloon maken door deze te volgen stappen:

Open VirtualBox.
-
Selecteer de virtuele machine die moet worden gekloond in het linkerdeelvenster.
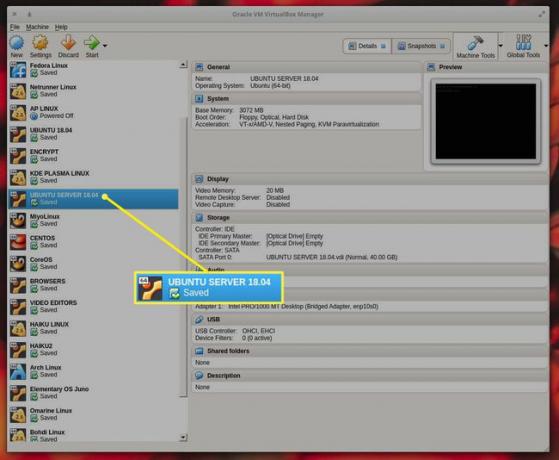
-
Klik met de rechtermuisknop op de virtuele machine die moet worden gekloond. Selecteer Kloon uit het pop-upmenu.
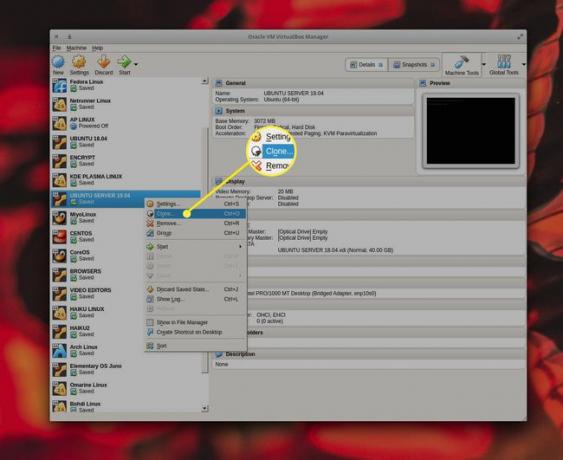
-
Geef de kloon desgevraagd een naam en druk op Volgende.
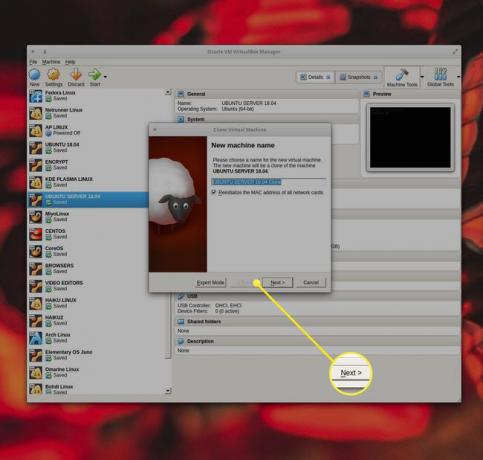
-
Selecteer Volledige kloon in het venster Kloontype en druk op Kloon. Afhankelijk van hoe groot uw virtuele machine is, kan het kloonproces vijf tot twintig minuten duren.
Zorg ervoor dat je de kloon een passende naam geeft voor het gebruik, anders zou je kunnen eindigen met veel klonen met vergelijkbare namen (wat verwarrend kan zijn).
Wanneer het proces is voltooid, is uw kloon klaar voor gebruik.
Momentopnamen maken en gebruiken
Momentopnamen zijn een geweldige manier om een bepaalde status van een virtuele machine (VM) op te slaan. Stel dat u van plan bent iets nieuws te installeren op (of een wijziging aan te brengen in) een werkende VM en dat u zeker wilt weten dat u een "opgeslagen punt" heeft waarnaar u kunt terugkeren (voor het geval er iets misgaat).
Laten we dezelfde Ubuntu Server-VM gebruiken om een momentopname te maken. Stel dat u op het punt staat een LAMP-stack te installeren (of een grote upgrade) en u wilt er zeker van zijn dat u kunt terugdraaien, als de kans bestaat dat de installatie/upgrade iets verbreekt dat u hebt geïnstalleerd en geconfigureerd.
Om de momentopname te maken, selecteert u de te gebruiken VM in het linkerdeelvenster en selecteert u de Momentopnamen tabblad bovenaan het venster.
Druk in het resulterende scherm op Nemen.
druk op Okeen de momentopname wordt gemaakt. U zou nu de naam van de snapshot moeten zien die wordt weergegeven met de huidige status hieronder.
Een momentopname herstellen
Volg deze stappen om een momentopname te herstellen:
-
Selecteer de virtuele machine om mee te werken in het linkerdeelvenster in het hoofdvenster.
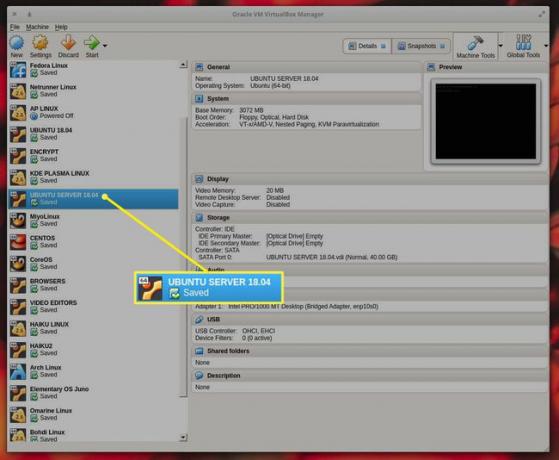
-
Selecteer Momentopnamen in de buurt van de bovenkant van het venster.
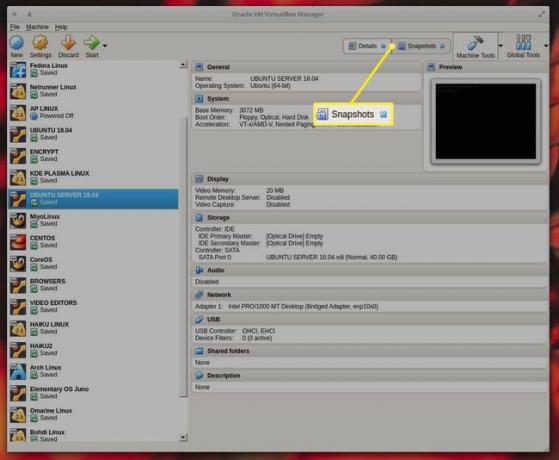
-
Selecteer de momentopname die u wilt herstellen.
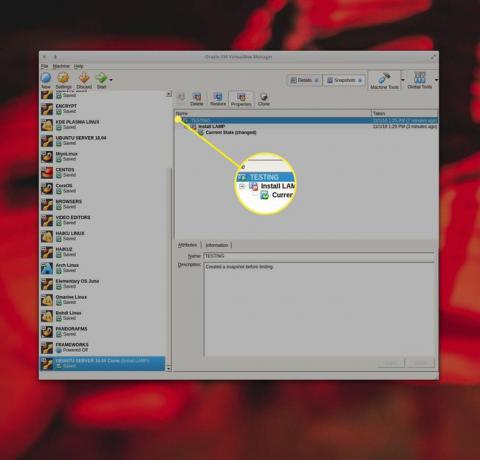
-
druk op Herstellen.
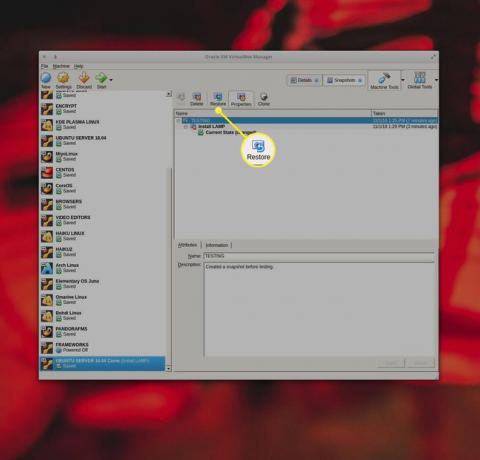
Schakel in het resulterende venster het selectievakje uit voor Maak een momentopname van de huidige machinestatus.
druk op Herstellen.
Selecteer de momentopname die u wilt herstellen.
De reden waarom u het vakje voor Create A Snapshot Of The Current Machine State uitschakelt, is eenvoudig. Als u teruggaat naar een vorige staat, omdat de huidige staat is verbroken, wilt u geen momentopname van die verbroken staat maken. Wanneer u dat vakje uitschakelt, wordt de kapotte status verwijderd.
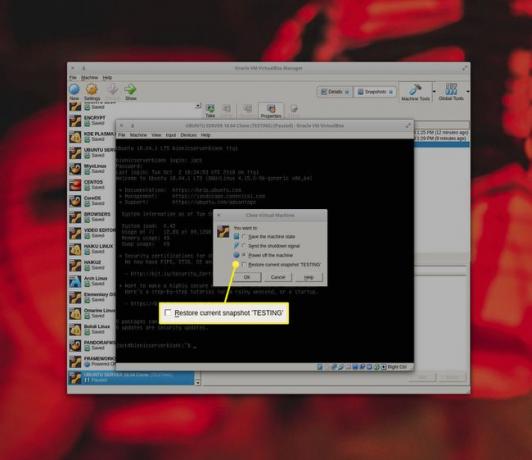
Een andere manier om een momentopname te herstellen
Een andere manier om een momentopname te herstellen is via het dialoogvenster Virtuele machine sluiten.
Het enige voorbehoud bij deze methode is dat u alleen kunt herstellen naar de vorige snapshot (in plaats van een specifieke snapshot te kunnen selecteren, zoals bij de vorige methode).
Selecteer terwijl een VM draait Bestand > Dichtbij.
Controleer in het resulterende venster Schakel de machine uit! en controleer dan Herstel huidige momentopname.
-
druk op Oke en de momentopname wordt hersteld. Op dit punt is uw virtuele machine teruggedraaid naar de staat die is gevonden in de herstelde momentopname. Elke wijziging die na die momentopname wordt aangebracht, is verdwenen.
Meer over klonen en snapshots
Virtuele machines zijn een game-changer geweest voor testers, beheerders en datacenters. Voor degenen die liever open source-technologie gebruiken, VirtualBox is een ongelooflijke manier om virtuele machines te maken en te beheren. Twee functies van VirtualBox die elke beheerder moet begrijpen, zijn klonen en snapshots.
Wat zijn klonen en snapshots? Simpel gezegd, klonen zijn een exacte kopie van een werkende virtuele machine, terwijl u met snapshots een bepaalde status van een virtuele machine kunt opslaan (wat handig kan zijn wanneer u iets wilt testen, of u staat op het punt een wijziging aan die virtuele machine aan te brengen en moet in staat zijn om terug te gaan naar een werkende instantie, mocht er iets kapot gaan).
