Maak een op Jabber gebaseerde server voor iChat
Als je gebruikt ik chat, weet je waarschijnlijk al dat het ingebouwde ondersteuning heeft voor op Jabber gebaseerde berichten. Dat is hetzelfde berichtenschema dat wordt gebruikt door Google Talk en vele andere soortgelijke diensten. Jabber gebruikt een open source-protocol genaamd XMPP om berichtenclients te starten en ermee te praten. Het resultaat van een open source framework is dat het het heel gemakkelijk maakt om je eigen Jabber-server op je Mac.
01
van 04
iChat Server - Maak uw eigen Jabber-server
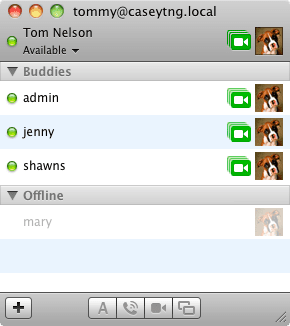
Er zijn veel redenen om uw eigen Jabber-server te gebruiken om iChat-berichten toe te staan:
- U bepaalt wie verbinding kan maken met de service.
- U kunt een beveiligd berichtensysteem maken.
- Houd alle berichtcommunicatie intern.
- Gemakkelijke cross-platform berichten.
- Je speelt graag met je Mac en het hebben van een Jabber-server klinkt cool.
Er zijn eigenlijk veel andere redenen, vooral voor grotere bedrijven die berichtensystemen gebruiken, maar voor de meeste gebruikers, het maken van een Jabber-server komt neer op de zekerheid dat uw iChat-berichten thuis of in een klein bedrijf niet toegankelijk zijn voor buiten ogen.
Dat betekent niet dat je een gesloten omgeving creëert. De Jabber-server die u in deze handleiding maakt, kan worden geconfigureerd voor alleen intern gebruik, open voor internet of zo ongeveer alles daartussenin. Maar zelfs als u ervoor kiest om uw Jabber-server open te stellen voor internetverbindingen, kunt u nog steeds verschillende beveiligingsmaatregelen gebruiken om: versleutelen en houd uw berichten privé.
Laten we beginnen met de achtergrond uit de weg.
Er zijn verschillende Jabber-serverapplicaties beschikbaar. Velen vereisen dat u de broncode downloadt en vervolgens zelf de servertoepassing compileert en maakt. Anderen zijn klaar voor gebruik, met zeer eenvoudige installatie-instructies.
We gaan Openfire gebruiken, een open source, realtime samenwerkingsserver. Het gebruikt XMPP (Jabber) voor zijn instant messaging systeem, en het werkt direct uit de doos met de iChat-client, evenals vele andere op Jabber gebaseerde berichtenclients.
Het beste van alles is dat het een eenvoudige installatie is die niet veel verschilt van het installeren van een andere Mac-toepassing. Het gebruikt ook een webgebaseerde interface voor het configureren van de server, zodat er geen tekstbestanden hoeven te worden bewerkt of beheerd.
Wat u nodig hebt om een Jabber-server te maken
- Openfire realtime samenwerkingsserver.
- Een op Intel gebaseerde Mac.
- Ongeveer een half uur van je tijd.
02
van 04
iChat Server - Installatie en configuratie van de Openfire Jabber-server
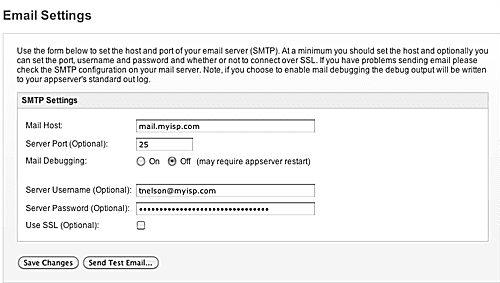
We kozen voor Openfire voor onze Jabber-server vanwege het gemak van installatie, webgebaseerde configuratie en naleving van standaarden waarmee we een platformonafhankelijke server kunnen maken. Om aan de slag te gaan met de installatie en configuratie, moet je de meest recente versie van Openfire van de Ignite Realtime-website halen.
Openfire Jabber/XMPP-server downloaden
- Om de Openfire-toepassing te downloaden, gaat u langs bij de Openfire-projectsite en klik op de Downloaden knop voor de meest recente versie van Openfire.
- Openfire is beschikbaar voor drie verschillende besturingssystemen: Windows, Linux en Mac. Zoals je waarschijnlijk al geraden hebt, gebruiken we de Mac-versie van de applicatie.
- Selecteer de Mac downloaden en klik vervolgens op het bestand openfire_3_7_0.dmg. (We gebruiken Openfire 3.7.0 voor deze instructies; de werkelijke bestandsnaam zal in de loop van de tijd veranderen als er nieuwe versies worden uitgebracht.)
Openfire installeren
- Zodra het downloaden is voltooid, opent u de schijfkopie die u hebt gedownload, als deze niet automatisch is geopend.
- Dubbelklik op de toepassing Openfire.pkg die wordt vermeld in de schijfkopie.
- Het installatieprogramma wordt geopend en verwelkomt u bij Openfire XMPP Server. Klik op de Doorgaan met knop.
- Openfire zal vragen waar de software moet worden geïnstalleerd; de standaardlocatie is prima voor de meeste gebruikers. Klik op de Installeren knop.
- U wordt gevraagd om een administrator wachtwoord. Voer het wachtwoord in en klik op Oke.
- Nadat de software is geïnstalleerd, klikt u op de Dichtbij knop.
Openfire instellen
- Openfire wordt geïnstalleerd als een voorkeurenpaneel. Start Systeemvoorkeuren door op de Systeemvoorkeuren Dock-pictogram of selecteren Systeem voorkeuren uit het Apple-menu.
- Klik op het Openfire-voorkeurenpaneel in de categorie "Overig" van Systeemvoorkeuren.
- Mogelijk ziet u een ander bericht dat zegt: "Om het Openfire-voorkeurenpaneel te gebruiken, moet Systeemvoorkeuren worden afgesloten en opnieuw worden geopend." Dit gebeurt omdat het Openfire-voorkeurenpaneel een 32-bits toepassing is. Om de toepassing uit te voeren, moet de toepassing 64-bit Systeemvoorkeuren worden afgesloten en moet de 32-bits versie op zijn plaats worden uitgevoerd. Dit heeft geen invloed op de prestaties van je Mac, dus klik op Okeen open vervolgens het Openfire-voorkeurenpaneel opnieuw.
- Klik op de Beheerdersconsole openen knop.
- Dit opent een webpagina in uw standaardbrowser waarmee u de Openfire Jabber-server kunt beheren.
- Aangezien dit de eerste keer is dat u Openfire gebruikt, zal de beheerpagina een welkomstbericht weergeven en het installatieproces starten.
- Selecteer een taal en klik vervolgens op Doorgaan met.
- U kunt de domeinnaam instellen die wordt gebruikt voor de Openfire-server. Als je van plan bent om de Openfire-server alleen voor je lokale netwerk te gebruiken, zonder verbinding met internet, dan zijn de standaardinstellingen prima. Als u de Openfire-server voor externe verbindingen wilt openen, moet u een volledig gekwalificeerde domeinnaam opgeven. U kunt dit later wijzigen als u dat wilt. We gaan ervan uit dat je Openfire gebruikt voor je eigen interne netwerk. Accepteer de standaardinstellingen en klik op Doorgaan met.
- U kunt ervoor kiezen om een externe database te gebruiken om alle Openfire-accountgegevens te bewaren of om de ingebouwde ingebouwde database te gebruiken die bij Openfire wordt geleverd. De ingebedde database is prima voor de meeste installaties, vooral als het aantal clients dat verbinding maakt minder dan honderd is. Als u een grotere installatie plant, is de externe database een betere keuze. We gaan ervan uit dat dit voor een kleine installatie is, dus we selecteren de Ingesloten database optie. Klik Doorgaan met.
- Gebruikersaccountgegevens kunnen worden opgeslagen in de serverdatabase of worden opgehaald van een directoryserver (LDAP) of een ClearSpace-server. Voor kleine tot middelgrote Openfire-installaties, vooral als u nog geen LDAP- of ClearSpace-server gebruikt, is de standaard ingesloten Openfire-database de gemakkelijkste optie. We gaan verder met de standaardselectie. Maak uw keuze en klik op Doorgaan met.
- De laatste stap is het aanmaken van een beheerdersaccount. Geef een functioneel e-mailadres en een wachtwoord voor het account op. Een opmerking: u geeft bij deze stap geen gebruikersnaam op. De gebruikersnaam voor dit standaard beheerdersaccount is: 'beheerder' zonder de aanhalingstekens. Klik Doorgaan met.
De installatie is nu voltooid.
03
van 04
iChat Server - De Openfire Jabber-server configureren
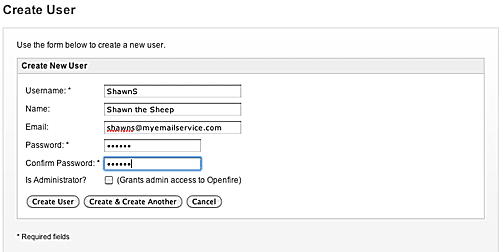
Nu de basisconfiguratie van de Openfire Jabber-server is voltooid, is het tijd om de server te configureren zodat uw iChat-clients er toegang toe hebben.
- Als u verdergaat waar we op de laatste pagina waren gebleven, ziet u een knop op de webpagina waarmee u verder kunt gaan naar de Openfire Administration Console. Klik op de knop om verder te gaan. Als u de configuratiewebpagina hebt gesloten, kunt u weer toegang krijgen tot de beheerconsole door het Openfire-voorkeurenpaneel te openen en op de knop Beheerdersconsole openen knop.
- Voer de gebruikersnaam (admin) en het wachtwoord in dat u eerder hebt opgegeven en klik vervolgens op Log in.
- De Openfire Admin Console biedt een gebruikersinterface met tabbladen waarmee u de server, gebruikers/groepen, sessies, groepschat en plug-ins voor de service kunt configureren. In deze handleiding kijken we alleen naar de basis die u moet configureren om de Openfire Jabber-server snel in gebruik te nemen.
Openfire-beheerconsole: e-mailinstellingen
- Klik op de Server tabblad en klik vervolgens op de Serverbeheer sub-tabblad.
- Klik op de Email instellingen menu onderdeel.
- Voer uw SMTP-instellingen in zodat de Openfire-server notificatie-e-mails naar de beheerder kan sturen. Dit is optioneel; de Openfire-server zal werken, ongeacht of u e-mail instelt of niet. Maar als Openfire-beheerder is het een goed idee om meldingen te kunnen ontvangen als er zich ooit een probleem zou voordoen.
- De informatie die wordt gevraagd in de e-mailinstellingen is dezelfde informatie die u gebruikt voor uw e-mailclient. De mailhost is de SMTP-server (server voor uitgaande e-mail) die u gebruikt voor uw e-mail. Als uw e-mailserver verificatie vereist, moet u de gebruikersnaam van de server en het serverwachtwoord invullen. Dit is dezelfde informatie als de gebruikersnaam en het wachtwoord van uw e-mailaccount.
- U kunt de e-mailinstellingen testen door op de Test-e-mail verzenden knop.
- U krijgt de mogelijkheid om aan te geven naar wie de test-e-mail moet gaan en wat het onderwerp en de hoofdtekst moeten zijn. Zodra u uw keuzes heeft gemaakt, klikt u op Versturen.
- De test-e-mail zou na korte tijd in uw e-mailtoepassing moeten verschijnen.
Openfire-beheerconsole: gebruikers maken
- Klik op de Gebruikers/Groepen tabblad.
- Klik op de Gebruikers sub-tabblad.
- Klik op de Nieuwe gebruikers maken menu onderdeel.
- Voer een gebruikersnaam en wachtwoord in. U kunt optioneel ook de echte naam en het e-mailadres van de gebruiker toevoegen en specificeren of de nieuwe gebruiker een beheerder van de server kan zijn.
- Herhaal dit voor extra gebruikers die u wilt toevoegen.
iChat gebruiken om verbinding te maken
U moet een nieuw account voor de gebruiker aanmaken in iChat.
- Start iChat en selecteer Voorkeuren vanuit het iChat-menu.
- Selecteer de rekeningen tabblad.
- Klik op de plus (+) knop onder de lijst met zichtrekeningen.
- Gebruik het vervolgkeuzemenu om het accounttype in te stellen op 'Jabber'.
- Voer de accountnaam in. De naam heeft de volgende vorm: gebruikersnaam@domeinnaam. De domeinnaam is bepaald tijdens het installatieproces. Als je de standaardinstellingen hebt gebruikt, is dit de naam van de Mac die de Openfire-server host, met ".local" toegevoegd aan de naam. Als de gebruikersnaam bijvoorbeeld Tom is en de host-Mac Jerry heet, zou de volledige gebruikersnaam zijn: [email protected].
- Voer het wachtwoord in dat u aan de gebruiker hebt toegewezen in Openfire.
- Klik Gedaan.
- Er wordt een nieuw iChat-berichtenvenster geopend voor het nieuwe account. Mogelijk ziet u een waarschuwing dat de server geen vertrouwd certificaat heeft. Dit komt omdat de Openfire-server een zelfondertekend certificaat gebruikt. Klik op de Doorgaan met om het certificaat te accepteren.
Dat is het. U hebt nu een volledig operationele Jabber-server waarmee iChat-clients verbinding kunnen maken. Natuurlijk heeft een Openfire Jabber-server behoorlijk wat meer functionaliteit dan we hier hebben onderzocht. We hebben alleen gekeken naar het absolute minimum dat nodig is om de Openfire-server in gebruik te nemen en om uw iChat-clients ermee te verbinden.
Als u meer wilt weten over het gebruik van de Openfire Jabber-server, kunt u aanvullende documentatie vinden op:
Openfire-documentatie
De laatste pagina van deze handleiding bevat instructies voor het verwijderen van de Openfire-server van uw Mac.
04
van 04
iChat Server - De installatie van de Openfire Jabber-server ongedaan maken
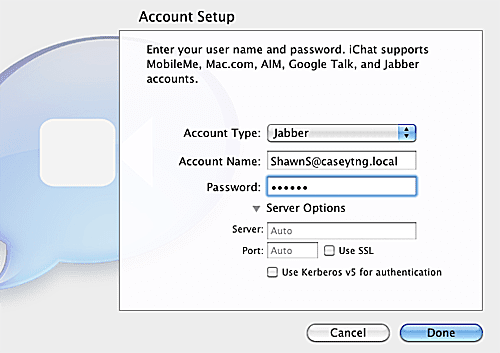
Een ding dat ik niet leuk vind aan Openfire, is dat het geen verwijderprogramma of gemakkelijk beschikbare documentatie bevat over hoe het te verwijderen. Gelukkig bevat de Unix/Linux-versie details over waar de Openfire-bestanden zich bevinden, en aangezien OS X is gebaseerd op een UNIX-platform was het vrij eenvoudig om alle bestanden te vinden die verwijderd moesten worden om de applicatie te verwijderen.
Verwijder Openfire voor Mac
- Launch Systeem voorkeurenen selecteer vervolgens de Haardvuur voorkeurenpaneel.
- Klik op de Stop open vuur knop.
- Na een korte vertraging verandert de Status voor Openfire in Gestopt.
- Sluit het Openfire-voorkeurenpaneel.
Sommige bestanden en mappen die u moet verwijderen, zijn opgeslagen in verborgen mappen. Voordat u ze kunt verwijderen, moet u eerst de items zichtbaar maken. U kunt hier instructies vinden om onzichtbare items zichtbaar te maken en om ze terug te zetten naar het verborgen formaat nadat u klaar bent met het verwijderen van Openfire:
Bekijk verborgen mappen op uw Mac met Terminal
- Nadat u de verborgen items zichtbaar heeft gemaakt, opent u een Finder-venster en navigeert u naar: Startup drive/usr/local/
- Vervang de woorden "Opstartstation" door de naam van het opstartvolume van uw Mac.
- Eenmaal in de map /usr/local sleept u de map Openfire naar de prullenbak.
- Navigeer naar Startup drive/Library/LaunchDaemons en sleep het bestand org.jivesoftware.openfire.plist naar de prullenbak.
- Navigeer naar Opstartstation/Bibliotheek/PreferencePanes en sleep het bestand Openfire.prefPane naar de prullenbak.
- Leeg de prullenbak.
- U kunt uw Mac nu terugzetten naar de standaardconditie voor het verbergen van systeembestanden, met behulp van het proces dat in de bovenstaande link wordt beschreven.
