Partitioneer uw harde schijf op de gemakkelijke manier met GParted
Wanneer u installeert Linux partitie op een Windows-computer de harde schijf zodat u: dual-boot met Windows en werken met beide besturingssystemen. Dual-booting vereist wat meer technische kennis dan Linux installeren naar een harde schijf als het enige besturingssysteem.
De beste op Linux gebaseerde tool voor het partitioneren van een harde schijf is: GParted, die beschikbaar is op de live-images van de meeste Linux-distributies. Deze handleiding legt de gebruikersinterface uit en geeft een overzicht van de verschillende partitietypes.
Linux is het enige besturingssysteem dat de mogelijkheid biedt voor dual-booting. Je kunt niet eerst Linux installeren en daarna Windows als secundair systeem.
Verken de GParted-gebruikersinterface
GParted heeft bovenaan een menu met daaronder een werkbalk. De hoofdinterface heeft een grafische weergave van de geselecteerde schijf, evenals een tabel met de partities.
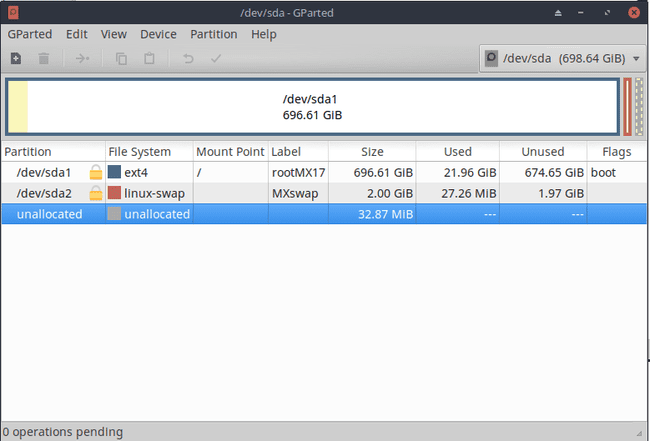
De rechterbovenhoek bevat een vervolgkeuzelijst die standaard is ingesteld op: /dev/sda. De lijst bevat alle beschikbare stations.
Alleen op een standaardlaptop /dev/sda displays, dat is de enkele harde schijf. Als u een USB-drive plaatst, wordt deze aan de lijst toegevoegd als /dev/sdX (bijvoorbeeld, /dev/sdb, /dev/sdc, of /dev/sdd).
Rechthoekige blokken (sommige zijn klein en sommige zijn groot) strekken zich uit over het scherm. Elke rechthoek vertegenwoordigt een partitie op de harde schijf.
De tabel onder dit blok toont de tekstuele beschrijving voor elke partitie en bevat de volgende informatie:
- Partitie: Het partitietype.
- Naam: De naam van de partitie.
- Bestandssysteem: Het type bestandssysteem.
- Koppelpunt: Waar de partitie is gemount.
- Label: Het partitielabel.
- Maat: De bytegrootte van de partitie.
- Gebruikt: Hoeveel van de partitie wordt gebruikt.
- ongebruikt: Hoeveel van de partitie is ongebruikt.
- vlaggen: Alle huidige foutvlaggen voor elke partitie.
Linux- en Windows-partities begrijpen
Op oudere (vóór Unified Extensible Firmware Interface of UEFI) systemen gebruikte Windows over het algemeen één grote partitie dat nam de hele schijf in beslag. Sommige fabrikanten plaatsen herstelpartities op de schijf, dus het kan zijn dat oudere computers twee partities hadden.
Om ruimte te maken voor Linux op pre-UEFI-computers, verklein je de Windows-partitie met GParted. Door de Windows-partitie te verkleinen, blijft er een gebied met niet-toegewezen ruimte over dat wordt gebruikt om Linux-partities te maken.
Een redelijk standaard Linux-installatie op een pre-UEFI-computer omvat drie partities:
- Wortel: Bevat het besturingssysteem en alle systeembestanden.
- Huis: De locatie voor gebruikersbestanden zoals documenten, muziek en configuratie-instellingen.
- Ruil: De locatie waar het bestandssysteem inactieve processen plaatst wanneer er onvoldoende RAM-ruimte is.
Om Windows XP, Vista en 7 met Linux dubbel op te starten, hebt u de volgende vier partities nodig (vijf partities als u een herstelpartitie aanhoudt): Windows, Root, Home en Swap.
Op UEFI gebaseerde systemen, is het gebruikelijk om meerdere partities te hebben, zelfs als u alleen Windows 8 of 10 gebruikt.
Op een op UEFI gebaseerde computer moet u een EFI-systeempartitie hebben die 512 MB groot is. Dit is waar je de GRUB-bootloader installeert wanneer daarom wordt gevraagd door de Linux-installatie.
Als je van plan bent om met Windows dubbel op te starten, heb je deze partities nodig:
- EFI
- Windows (NTFS)
- Linux Root Partitie (EXT4)
- Ruil
Je zou ervoor kunnen kiezen om een thuispartitie toevoegen ook, maar dit is niet essentieel. De vereiste voor een swappartitie is ook optioneel.
Het formaat van partities wijzigen
Om Linux op een aparte partitie te installeren, moet je er ruimte voor vrijmaken. De eenvoudigste manier is om de Windows-partitie te verkleinen.
Gebruik op een Windows-computer het hulpprogramma Schijfbeheer om de Windows-partitie te verkleinen. Klik met de rechtermuisknop op de Windows-partitie (dit is de grote NTFS-partitie) en selecteer Krimp volume.
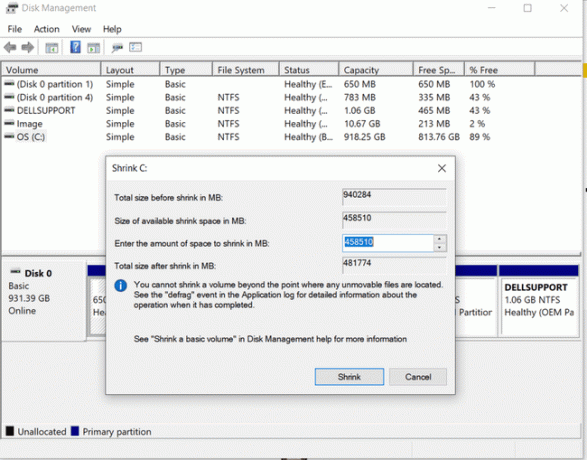
Er verschijnt een nieuw venster met deze opties:
- Totale grootte vóór krimpen
- Grootte van beschikbare krimp:
- Hoeveelheid te verkleinen ruimte
- Totale grootte na krimpen
Wees voorzichtig bij het verplaatsen van partities. Het belangrijkste om op te merken is het bericht met de minimale grootte voor de partitie. Als u onder de minimumgrootte gaat, vernietigt u elk besturingssysteem dat zich momenteel op de partitie bevindt.
Om de grootte van de partitie te wijzigen, voert u een nieuwe grootte in megabytes in. Over het algemeen heb je minimaal 10 GB nodig. U moet echter minimaal 20 GB en bij voorkeur 50 GB of meer toestaan voor een Linux-installatie.
EEN gigabyte is 1000 MB (of 1024 MB). Als u het formaat van een partitie met 100 GB wilt wijzigen in een grootte van 50 GB en een gedeelte van 50 GB niet-toegewezen ruimte wilt maken, voert u het volgende in 50000. Dan klikken formaat wijzigen/Actie.
Nieuwe partities maken
Om een nieuwe partitie te maken, moet u wat niet-toegewezen ruimte hebben. Klik in GParted op een partitie met niet-toegewezen ruimte en klik op de + symbool op de werkbalk of klik met de rechtermuisknop en selecteer nieuwe.
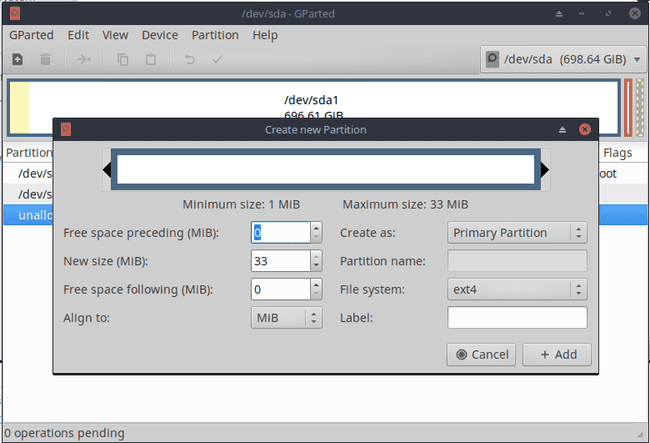
Er verschijnt een nieuw venster met de volgende opties:
- Vrije ruimte voorafgaand aan
- Nieuwe maat
- Vrije ruimte volgende
- Af te stemmen op
- Aanmaken als
- Partitienaam
- Bestandssysteem
- Label
Over het algemeen bent u geïnteresseerd in de nieuwe grootte, create as, naam, bestandssysteem en label.
Het nieuwe formaatvak is standaard ingesteld op de volledige hoeveelheid niet-toegewezen ruimte. Als u van plan bent om twee partities te maken (bijvoorbeeld een root- en een swappartitie), verklein dan de grootte om de tweede partitie te kunnen maken.
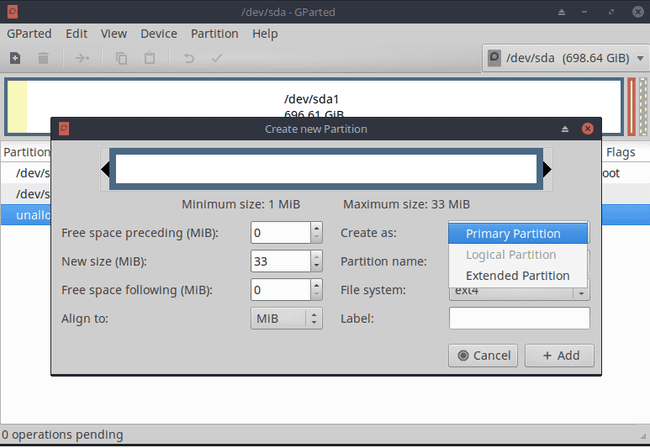
De tweede partitie kan een van de drie mogelijke typen zijn: Primair, Logisch of Uitgebreid.
Op oudere machines kunt u maximaal vier primaire partities hebben, maar op UEFI-gebaseerde machines kunt u er meer hebben. Als je vier primaire partities op een oudere computer hebt, maak dan een logische partitie aan binnen een van de primaire partities om met Linux te gebruiken. Linux kan opstarten vanaf logische partities.
De partitienaam is een beschrijvende naam voor de partitie.
Het bestandssysteem kan een van de volgende zijn:
- btrfs
- exfat
- ext2
- ext3
- ext4
- f2fs
- dik16
- vet32
- hfs
- hfs+
- lfs
- ruil
- lvm2
- ntfs
- reiser2
- ufs
- xfs
Voor de Linux-hoofdpartitie is het vrij standaard om een ext4 partitie en een swap-partitie die is ingesteld om te wisselen.
Partities verwijderen
Om een ongebruikte partitie te verwijderen, klikt u met de rechtermuisknop op de partitie en selecteert u: Volume verwijderen. Dit is handig als je Linux hebt geïnstalleerd en het wilt verwijderen. U kunt ook op het pictogram met een streep erdoor klikken.
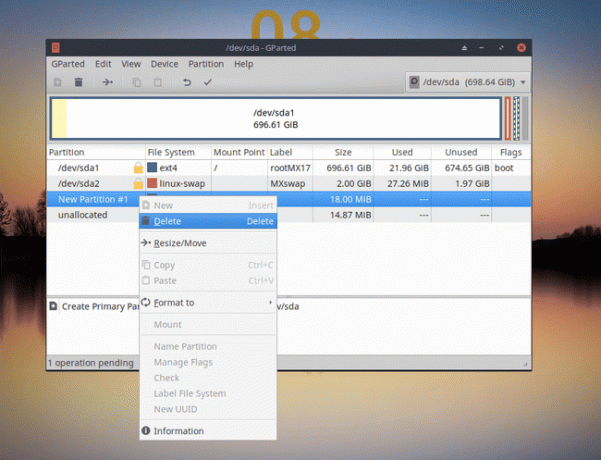
Nadat je de Linux-partitie hebt verwijderd, kun je de grootte van de Windows-partitie wijzigen zodat deze de niet-toegewezen ruimte gebruikt die over was na het verwijderen van de partitie.
Partities formatteren
Om een partitie te formatteren, klikt u met de rechtermuisknop op de partitie en selecteert u: Formaat naar. Kies vervolgens een van de vermelde partitietypen.
Partitie-informatie zoeken
Voor meer informatie over een partitie, klik met de rechtermuisknop op een partitie en selecteer Informatie.
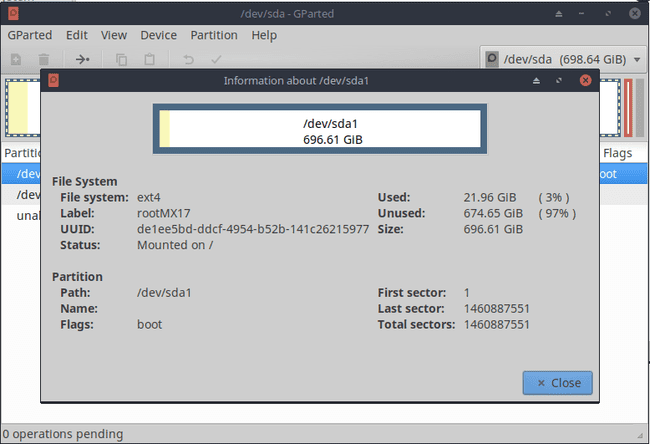
De verstrekte informatie is vergelijkbaar met die in de hoofdtabel, maar toont de begin- en eindcilinders.
Hoe u uw wijzigingen doorgeeft
Het maken van partities, het verkleinen van partities, het formatteren van partities en het verwijderen van partities vinden plaats in het geheugen totdat u de wijzigingen vastlegt. Dit betekent dat je met de partities op de schijf kunt spelen zonder iets te breken. Als je een fout maakt, ga dan naar de Bewerking menu en selecteer Alle bewerkingen wissen.
Om de wijzigingen vast te leggen, selecteert u het vinkje op de werkbalk of selecteert u Bewerking > Alle bewerkingen toepassen.
