Een Surface Pro repareren die geen verbinding maakt met wifi
Dit artikel helpt je een Surface Pro te repareren die geen verbinding maakt met wifi. Het is een veelvoorkomend probleem dat in de meeste situaties een eenvoudige oplossing heeft.
De tekenen van dit probleem zijn duidelijk, omdat je Surface geen verbinding maakt met websites of bestanden downloadt. Mogelijk merkt u ook dat het pictogram voor de wifi-signaalsterkte in de Windows-taakbalk is verdwenen, een lage signaalsterkte vertoont of een "X" ernaast heeft.
De oorzaak van Surface Pro die geen verbinding maakt met wifi
Een lange lijst met problemen kan wifi-problemen veroorzaken.
- Verbinding maken met het verkeerde netwerk
- Wi-Fi-router storing of storing
- Geen stroom naar je wifi-router of modem
- Slechte signaalsterkte
- Slecht functionerende VPN
- Wi-Fi-adapterstuurprogramma mislukt
- Hardwarefout wifi-adapter
En dit is nog maar het begin. De lange lijst met mogelijke problemen kan wifi-problemen intimiderend maken.
De oplossing voor Surface Pro die geen verbinding maakt met wifi
Het is echter niet allemaal slecht nieuws. Hoewel wifi-problemen vele oorzaken hebben, is de oplossing meestal eenvoudig. De onderstaande stappen lossen de meeste Surface Pro Wi-Fi-verbindingsproblemen op. Het is het beste om ze op volgorde te volgen, aangezien ze gerangschikt zijn van minst naar meest complex.
-
Schakel wifi in. Klik op de Wi-Fi-pictogram in de taakbalk en zoek naar het vak met het label Wi-Fi onderaan het menu. Als het label 'uit' heeft, tik je erop om wifi in te schakelen.
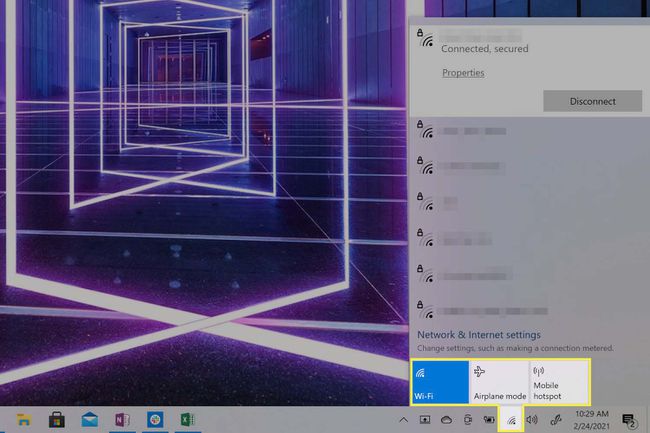
Schakel de vliegtuigmodus uit. Klik op de Wi-Fi-pictogram in de Windows-taakbalk en zoek naar het vak met het label Vliegtuigmodus. Als het is ingeschakeld, tik je erop om de vliegtuigmodus uit te schakelen.
-
Zorg ervoor dat je verbinding hebt gemaakt met het juiste netwerk. Klik op de Wi-Fi-pictogram in de taakbalk. Er verschijnt een lijst met wifi-netwerken met het momenteel verbonden netwerk bovenaan. Als het verkeerd is, verbreek dan de verbinding en maak verbinding met het juiste netwerk.
Je Surface Pro blijft mogelijk automatisch verbinding maken met het verkeerde netwerk als de inloggegevens van dat netwerk zijn opgeslagen. U kunt dit oplossen door uw apparaat handmatig dwingen het netwerk te vergeten.
Zet je uit firewall of VPN. Een firewall of VPN van derden kan netwerkverkeer blokkeren, hetzij opzettelijk, hetzij omdat het niet correct werkt. Als Windows de bron van een firewall- of VPN-fout niet kan herkennen, meldt het dat het geen toegang heeft tot internet.
Controleer uw datum- en tijdinstellingen. In zeldzame gevallen kunnen onjuiste datums en tijden op je Surface Pro conflicten veroorzaken met andere software of hardware. Door de datum en tijd te corrigeren, wordt dit conflict opgelost.
Start je Surface Pro opnieuw op. Hiermee worden eventuele eenmalige configuratie-, stuurprogramma- of softwarefouten opgelost en krijgt u een schone lei om door te gaan met het oplossen van problemen.
Start je wifi-router en modem opnieuw op als je er een hebt. Het verhelpt eventuele eenmalige configuratiefouten of bugs met uw router en modem.
Voer de probleemoplosser voor Windows-netwerken uit. Klik met de rechtermuisknop op het Wi-Fi-pictogram en selecteer vervolgens Het oplossen van problemen. De probleemoplosser wordt gestart en probeert het probleem te identificeren. Als dit het geval is, zal het ook proberen het probleem op te lossen, vaak door de wifi-adapter van de Surface Pro opnieuw op te starten en opnieuw verbinding te maken met het geselecteerde wifi-netwerk.
-
Schakel MAC-filtering op uw router uit. MAC-filtering is een netwerkbeveiligingsfunctie die wordt gebruikt om de toegang tot apparaten te regelen. De MAC-filtering van je router kan voorkomen dat Surface Pro toegang krijgt tot internet als het niet als een bekend apparaat wordt beschouwd.
MAC-filtering is een beveiligingsfunctie. Hoewel het uitschakelen van het probleem uw probleem kan oplossen, kan het ook uw wifi-netwerk kwetsbaarder maken. Zodra u heeft geverifieerd dat MAC-filtering het probleem is, kunt u het beste: wijzig uw MAC-filter zodat uw Surface Pro een goedgekeurd apparaat is, schakel het filter vervolgens weer in.
-
Windows Update uitvoeren. Windows Update werkt Windows niet alleen bij naar de nieuwste versie, inclusief alle bugfixes, maar kan ook schijven op je Surface Pro bijwerken, inclusief stuurprogramma's voor wifi-adapters. Het gebruik van Windows Update lost uw probleem op als het te wijten is aan een bug of probleem met het huidige stuurprogramma van de Wi-Fi-adapter.
Windows Update werkt alleen als je een internetverbinding hebt, dus je moet je Surface Pro verbinden met internet via een bedrade Ethernet-verbinding. Surface-apparaten hebben over het algemeen geen fysieke Ethernet-poort, dus je moet een USB-naar-Ethernet-adapter kopen.
-
Reset handmatig de Wi-Fi-adapter van je Surface Pro. Zoeken Apparaat beheerder in de taakbalk en open deze. Zoeken Netwerkadapters in de lijst met apparaten en klik erop om de adapterlijst uit te vouwen. Je zou een van de volgende adapters moeten zien, afhankelijk van je model Surface-apparaat.
- Intel Wi-Fi 6 AX201
- Qualcomm Atheros QCA61x4A draadloze netwerkadapter
- Marvel AVASTAR netwerkcontroller
Klik met de rechtermuisknop op de Wi-Fi-adapter, die overeenkomt met de bovenstaande lijst, en selecteer Apparaat uitschakelen. Bevestig uw selectie in het waarschuwingsvenster. Klik vervolgens opnieuw met de rechtermuisknop op de adapter en selecteer Apparaat inschakelen. Start ten slotte uw Surface Pro opnieuw op.
Als geen van de bovenstaande wifi-adapters wordt vermeld, betekent dit waarschijnlijk dat de wifi-adapter van je Surface Pro een hardwareprobleem heeft. Microsoft raadt u aan contact op te nemen met de klantenondersteuning voor verdere probleemoplossing en reparatie.
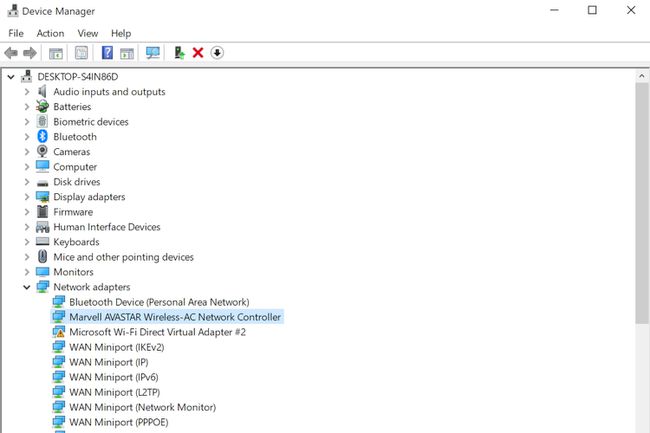
Mattheus S. Smith / Lifewire
-
Installeer de stuurprogramma's en firmware van je Surface Pro handmatig opnieuw. Bezoek de bestemmingspagina voor stuurprogramma's en firmware van Microsoft en vind de link naar het Surface Pro-model dat je bezit. Klik Downloaden op de volgende pagina. Er verschijnt een lijst met opties. Het toont de meest recente firmware bovenaan, dus selecteer het selectievakje ernaast en klik Downloaden.
Open het firmware-installatieprogramma zodra de download is voltooid, waardoor een installatiewizard wordt gestart. Volg de stappen en instructies op het scherm, aangezien deze enigszins verschillen tussen apparaten. U moet uw Surface Pro waarschijnlijk opnieuw opstarten zodra de firmware-update is voltooid.
Nog steeds problemen?
De bovenstaande stappen zouden elk Surface Pro Wi-Fi-probleem moeten oplossen. Als wifi nog steeds niet werkt, wijst dit op een probleem met de wifi-adapter van je apparaat. De volgende stap is om neem contact op met Microsoft-ondersteuning voor professionele probleemoplossing en een eventuele hardwarereparatie. Dit is echter zelden de oorzaak van het probleem, dus zorg ervoor dat u de stappen in dit artikel grondig volgt voordat u contact opneemt met Microsoft Support.
