Hoe de XFCE-bureaubladomgeving aan te passen
Wat te weten
- Een paneel toevoegen: Ga naar Toepassingen > Instellingen > Paneel > + (plusteken) en kies uit de opties voor XFCE.
- Een opstartprogramma toevoegen: Klik met de rechtermuisknop op het paneel > Nieuwe items toevoegen > Launcher > Toevoegen > Dichtbij. Klik met de rechtermuisknop op het opstartprogramma > Eigendommen > +. Selecteer een app > Toevoegen.
- Het XFCE-thema wijzigen: Ga naar Instellingen > Verschijning. Kies een thema. Selecteer Dichtbij.
In dit artikel wordt uitgelegd hoe u de XFCE kunt aanpassen Linux-desktopomgeving op een aantal manieren, waaronder het toevoegen van panelen en opstartprogramma's, het wijzigen van de bureaubladachtergrond, het wisselen van menu's, inclusief een aangepast dockingpaneel en meer.
Nieuwe panelen toevoegen aan XFCE
Afhankelijk van hoe u XFCE instelt, kunt u een of twee panelen hebben. U kunt zoveel panelen toevoegen als u wilt. Panelen zitten altijd bovenaan, dus als je er een in het midden van het scherm plaatst en een browservenster opent, beslaat het paneel de helft van de webpagina.
Om panelen te beheren, zelfs als u er geen hebt, klikt u met de rechtermuisknop ergens op het bureaublad.
-
Selecteer Toepassingen, kies dan Instellingen.
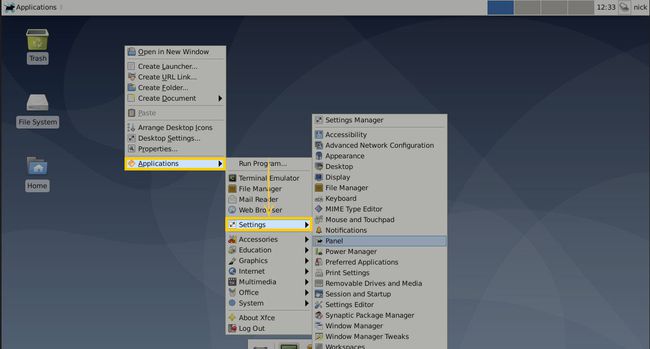
-
Selecteer Paneel.
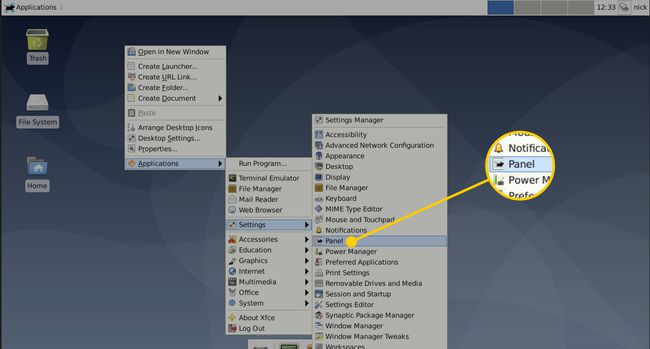
-
In de Paneel venster, selecteer de plusteken om een nieuw paneel te maken.
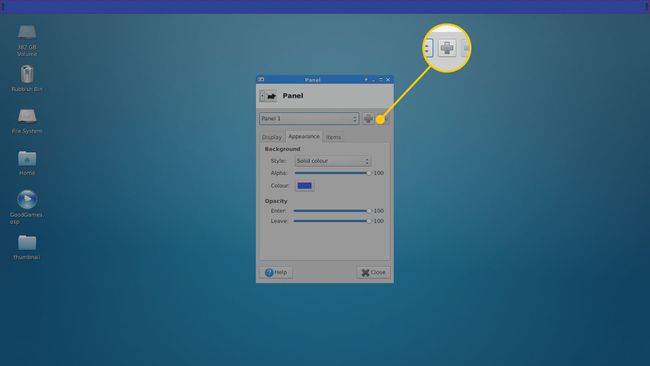
-
Het paneel is een kleine doos met een zwarte achtergrond. Sleep het paneel om het naar een andere locatie op het bureaublad te verplaatsen.
Xubuntu en Linux Mint plaats één paneel bovenaan, wat aan te raden is. Als je elk paneel verwijdert, is het lastig om er weer een terug te krijgen.
-
Selecteer in het paneelvenster de Weergave tabblad om de te wijzigen Modus tot Horizontaal of Verticaal. Selecteer Verticaal voor een startbalk in Unity-stijl.
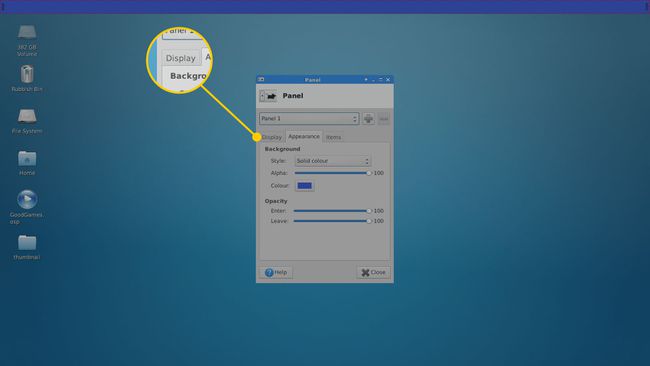
Inschakelen Paneel vergrendelen om te voorkomen dat het paneel verschuift. Als u het paneel wilt verbergen, selecteert u intelligent of Altijd van de Het paneel automatisch verbergen menu.
Kies het aantal rijen. Een paneel kan meerdere rijen pictogrammen bevatten. Het is echter het beste om het rijnummer in te stellen op 1.
Stel de grootte van de rij in pixels en de lengte van het paneel in. Stel de lengte in op: 100 om het paneel het hele scherm te laten bedekken (horizontaal of verticaal).
Selecteer Vergroot automatisch de lengte om de grootte van de balk te vergroten wanneer een nieuw item wordt toegevoegd.
Ga naar het tabblad Uiterlijk om de zwarte achtergrond van het paneel te wijzigen. Stel de stijl in op geen om de systeemstijl te gebruiken. Of zet het op Effen kleur of Achtergrond afbeelding.
Venstercompositie inschakelen binnen XFCE
Om dekking aan de XFCE-panelen toe te voegen, schakelt u Raamcompositie. Dit kan worden bereikt door XFCE Window Manager Tweaks uit te voeren.
-
Klik met de rechtermuisknop op de bureaubladen selecteer vervolgens Toepassingen > Instellingen > Vensterbeheer tweaks.
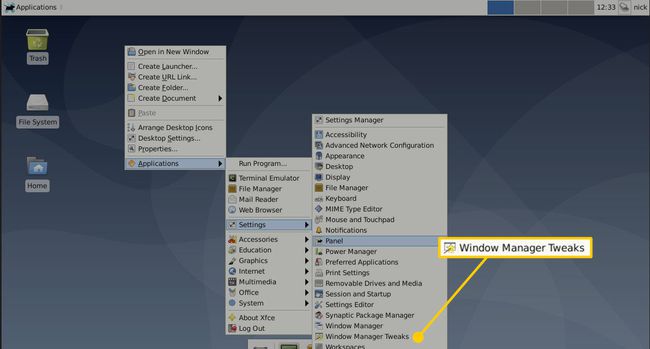
-
Ga naar de Compositor tabblad.
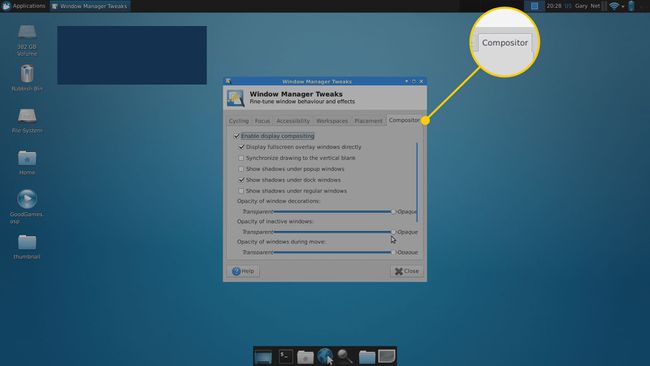
-
Selecteer de Beeldcompositie inschakelen selectievakje.
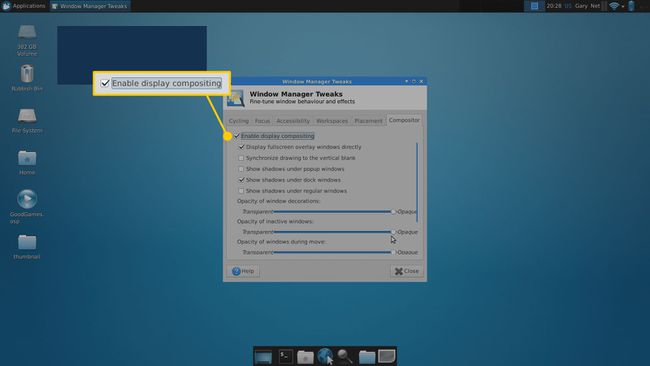
-
Selecteer Dichtbijen ga vervolgens terug naar de instellingentool voor paneelvoorkeuren om de doorzichtigheid van Windows aan te passen.
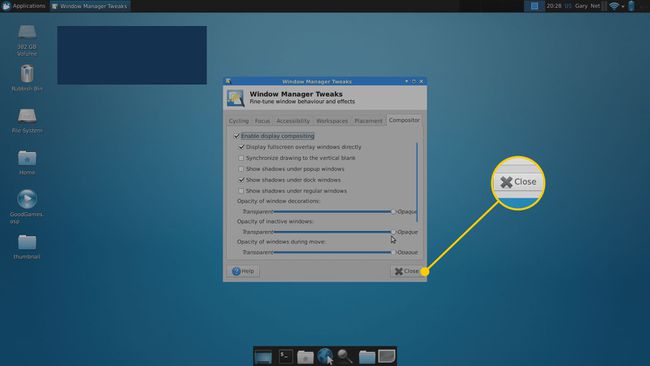
Items toevoegen aan een XFCE-paneel
Om items aan een paneel toe te voegen, klikt u met de rechtermuisknop op het paneel en kiest u Paneel > Nieuwe items toevoegen.
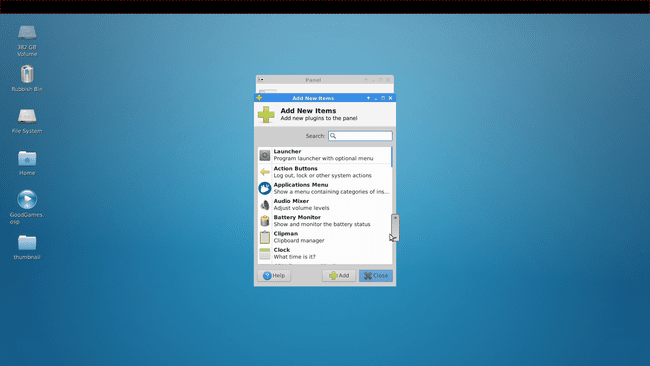
Kies uit de selectie van artikelen. Hier zijn enkele nuttige:
- Applicatiemenu
- scheidingsteken
- Indicator-plug-in
- Actieknoppen
- Launcher
Het scheidingsteken spreidt de items over de breedte van het paneel. Wanneer u het scheidingsteken toevoegt, verschijnt er een venster. Schakel het selectievakje in om het scheidingsteken uit te vouwen om de rest van het paneel te gebruiken. Dit plaatst een menu aan de linkerkant en de andere pictogrammen aan de rechterkant.
De indicator-plug-in heeft pictogrammen voor energie-instellingen, de klok, Bluetoothen andere pictogrammen. Het bespaart het afzonderlijk toevoegen van andere pictogrammen.
De actieknoppen bieden gebruikersinstellingen en toegang tot de uitlogoptie, hoewel dit wordt gedekt door de indicatorplug-in.
Met een opstartprogramma kunt u elke andere toepassing kiezen die op het systeem is geïnstalleerd om te worden uitgevoerd wanneer op het pictogram wordt geklikt.
Om de volgorde aan te passen van de items die u aan het paneel toevoegt, selecteert u de pijlen omhoog en omlaag in de Paneelvoorkeuren > Artikelen raam.
Problemen met het toepassingsmenu oplossen met het XFCE-paneel
Er is één groot probleem met het installeren van XFCE binnen Ubuntu, en dat is de bediening van menu's.
U kunt dit probleem als volgt oplossen:
Schakel over naar Unity en zoek vervolgens naar applicatie-instellingen in het streepje.
-
Selecteer Verschijning, ga dan naar de Gedrag tabblad.
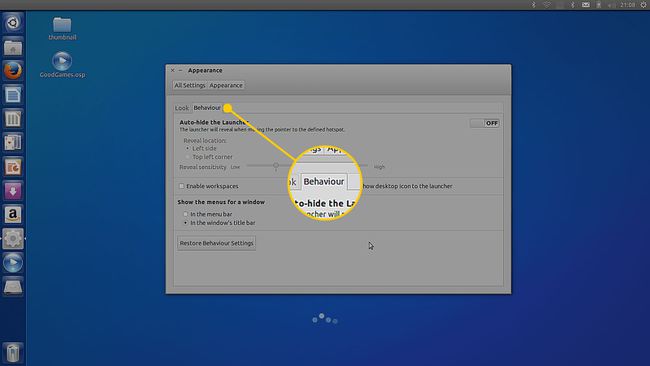
-
In de Toon de menu's voor een venster sectie, selecteer de In de titelbalk van het venster selectievakje.
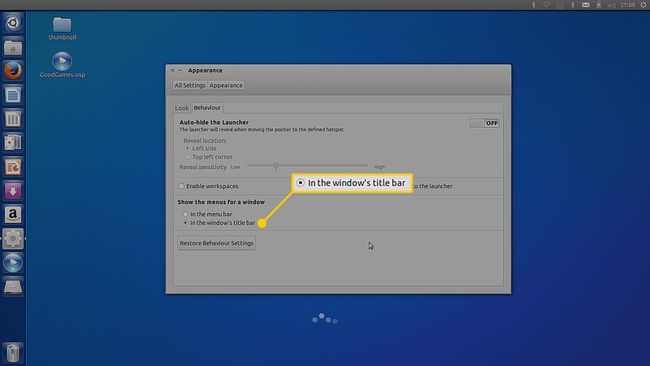
Schakel over naar XFCE, klik met de rechtermuisknop op de indicatorplug-in en kies vervolgens Eigendommen.
Kies in het venster dat verschijnt welke indicatoren worden weergegeven.
Selecteer de verborgen selectievakjes voor Applicatiemenu's, dan klikken Dichtbij.
Launchers toevoegen aan een XFCE-paneel
Launchers kunnen aan een paneel worden toegevoegd om elke applicatie op te roepen. Hier is hoe:
Klik met de rechtermuisknop op het paneel en kies vervolgens Nieuwe items toevoegen.
Kiezen Launcher.
-
Klik Toevoegen.
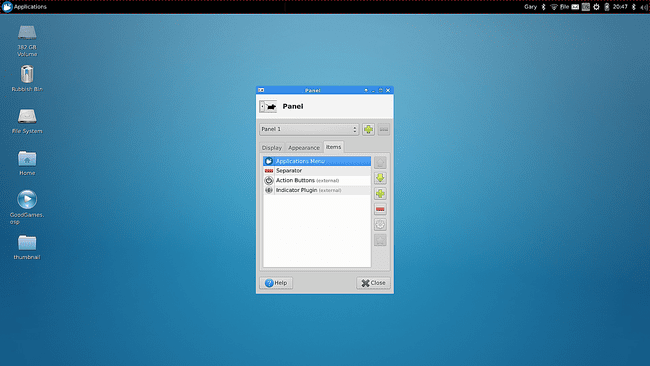
Selecteer Dichtbij.
Klik met de rechtermuisknop op de nieuw launcher-item op het paneel en kies vervolgens Eigendommen.
druk de plus symbool voor een lijst van de toepassingen op uw systeem.
Selecteer de applicatie die u wilt toevoegen. Gebruik de Ctrl om meerdere toepassingen tegelijk te selecteren.
Selecteer Toevoegen.
Nu kunt u de positie van de launcher op het paneel aanpassen met behulp van de pijlen omhoog en omlaag in de eigenschappen van de launcher.
Het menu XFCE-toepassingen
Een ander item dat u aan het paneel kunt toevoegen, is de Applicatiemenu. Om het toe te voegen, klik met de rechtermuisknop op het paneel, ga naar Nieuwe items toevoegen, selecteer Applicatiemenu, dan klikken Toevoegen.
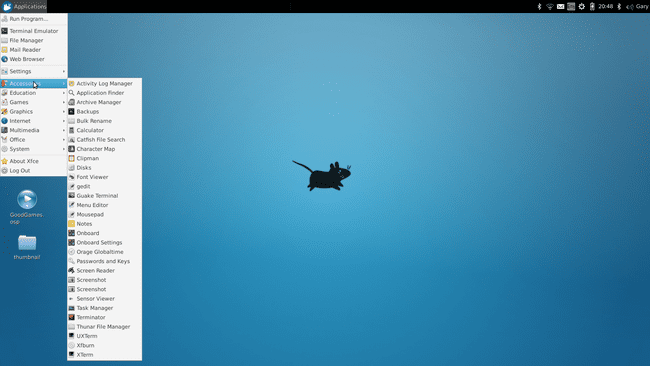
Volg deze gids om te leren hoe u het menu van de toepassing kunt aanpassen.
Er is een ander menusysteem dat je kunt gebruiken, dat ook deel uitmaakt van de huidige Xubuntu-release.
Voeg het Whisker-menu toe aan XFCE
Er is een ander menusysteem toegevoegd aan Xubuntu, Whisker Menu genaamd.
Om Whisker Menu toe te voegen, voegt u zoals gewoonlijk een item toe aan het paneel en zoekt u naar Whisker-menu.
-
Als het Whisker-item niet in de lijst voorkomt, moet u het installeren. Om Whisker Menu te installeren, opent u een terminalvenster (druk op Ctrl+Alt+T) en voer het volgende in:
sudo apt install xfce4-whiskermenu-plugin
-
Het standaard Whisker-menu kan worden aangepast om te werken zoals u dat wilt.
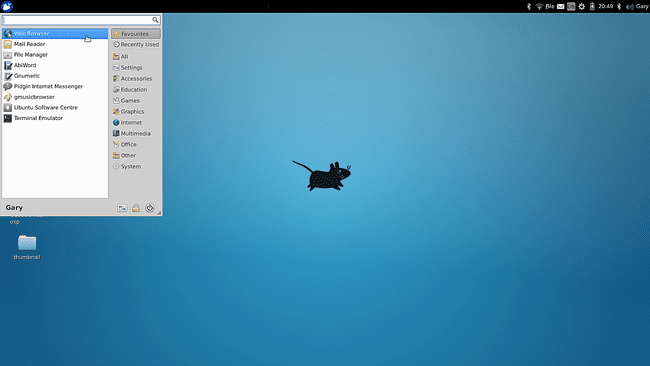
Om het Whisker-menu aan te passen, klikt u met de rechtermuisknop op het item in het paneel en selecteert u vervolgens Eigendommen.
Het eigenschappenvenster heeft vier tabbladen:
Tabblad Uiterlijk
Ga naar het tabblad Uiterlijk om het pictogram voor het menu en het gedrag te wijzigen, zodat tekst wordt weergegeven met het pictogram.
In 20.04 LTS release verschijnt het Paneel-knopmenu niet langer op het tabblad Uiterlijk, het bevindt zich nu op een eigen tabblad ernaast.

U kunt de menu-opties ook aanpassen zodat generieke toepassingsnamen worden weergegeven, zoals tekstverwerker in plaats van LibreOffice Writer. Het is ook mogelijk om naast elke applicatie een beschrijving te tonen.
Andere aanpassingen die aan het uiterlijk kunnen worden aangebracht, zijn de grootte van het itempictogram, de grootte van het categoriepictogram en de dekking van de achtergrond.
Tabblad Gedrag
Het tabblad Gedrag heeft instellingen die de werking van het menu wijzigen. Als u op een categorie klikt, worden standaard de items gewijzigd die worden weergegeven, maar u kunt dit zo wijzigen dat wanneer u de muisaanwijzer over een categorie beweegt, de items veranderen.
U kunt ook het aantal items wijzigen dat moet worden weergegeven als recent gebruikt, plus favorieten negeren.
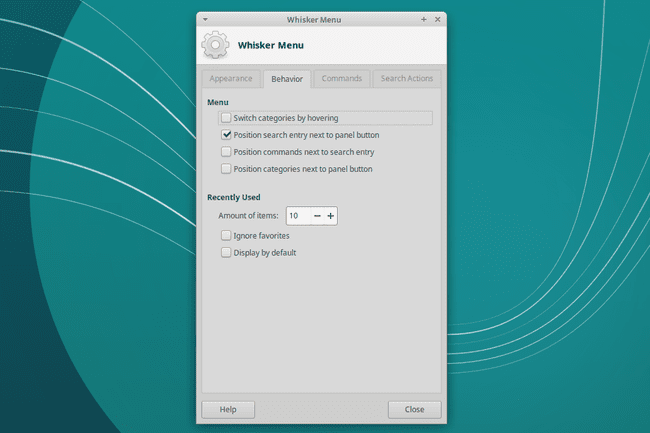
Tabblad Opdrachten
Op het tabblad Whisker-menuopdrachten kunt u opdrachten kiezen voor zaken als Alle instellingen, Vergrendelscherm, Uitloggen, Profiel bewerken en Toepassingen bewerken.
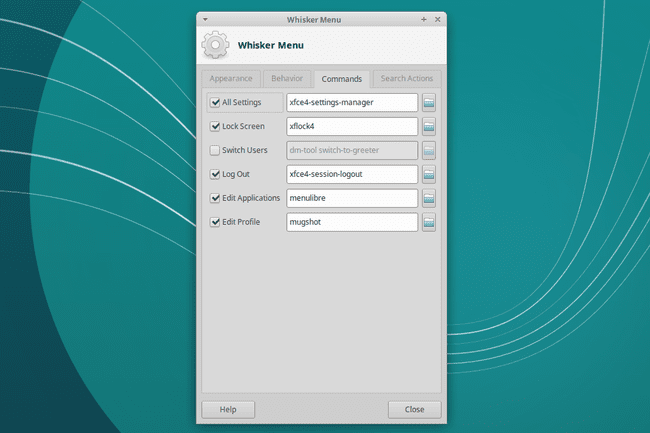
Tabblad Zoekacties
Ga naar het tabblad Zoekacties om de tekst te wijzigen die in de zoekbalk kan worden ingevoerd en de acties die plaatsvinden.
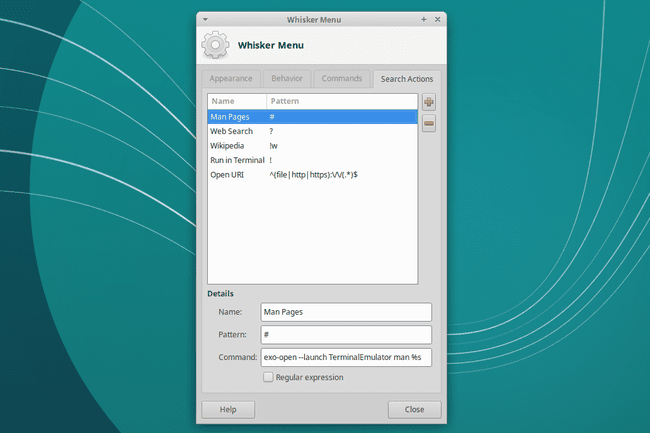
Verander de bureaubladachtergrond binnen XFCE
Om de bureaubladachtergrond te wijzigen, klikt u met de rechtermuisknop op de achtergrond, kies dan Bureaubladinstellingen.
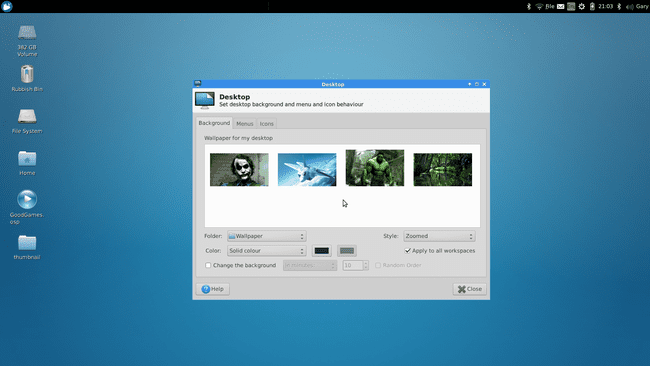
Er zijn drie tabbladen beschikbaar:
Achtergrond
Ga naar het tabblad Achtergrond om de achtergrond te wijzigen. Er zijn verschillende achtergronden ingebouwd. Om uw foto's te selecteren, selecteert u de Map vervolgkeuzepijl en kies vervolgens de locatie waar uw afbeeldingen zijn opgeslagen.
U kunt de stijl wijzigen zodat de achtergrondafbeelding wordt ingezoomd, betegeld, gecentreerd, uitgerekt of geschaald. Of helemaal geen styling.
Selecteer de Toepassen op alle werkruimten selectievakje als u voor alle werkruimten dezelfde achtergrond wilt. Schakel het selectievakje uit als u voor elke werkruimte een andere achtergrond wilt.
U kunt dit tabblad ook gebruiken om de achtergrond regelmatig te wijzigen, van zo vaak als elke seconde tot slechts één keer per dag.
Menu's
Het tabblad Menu heeft opties voor hoe menu's worden weergegeven in de XFCE-bureaubladomgeving. De opties omvatten het kunnen weergeven van een menu wanneer u met de rechtermuisknop op het bureaublad klikt. Hiermee heb je toegang tot al je applicaties zonder te hoeven navigeren naar het menu dat je aan een paneel hebt toegevoegd.
U kunt XFCE ook zo instellen dat wanneer u met de muis middenklikt, er een lijst met geopende toepassingen verschijnt. U kunt dit menu verder aanpassen om verschillende werkruimten weer te geven.
pictogrammen
Gebruik het tabblad Pictogrammen om het pictogramtype en de pictogramgrootte te wijzigen. U kunt ook de grootte van de knopinfo van het pictogram aanpassen, miniaturen inschakelen, verborgen bestanden op het bureaublad weergeven en de modus voor één klik inschakelen om items te activeren.
Op het tabblad Pictogrammen kunt u ook standaardpictogrammen weergeven of verbergen, zoals de startpagina, Bestandssysteemen prullenbakpictogrammen.
Verander je XFCE-thema
Een paar dingen kunnen een verschil maken in het uiterlijk van uw bureaublad, waaronder een nieuw thema. De Linux-gemeenschap heeft honderden originele thema's ontwikkeld om elke desktop wat meer pit te geven. Uw distributie heeft er misschien een paar beschikbaar als pakketten om te installeren.
Als je wilt nieuwe thema's installeren gebruiken vanaf internet, dat kan ook.
Selecteer de Toepassingen menu op het bureaublad.
-
Kiezen Instellingen > Uiterlijk.
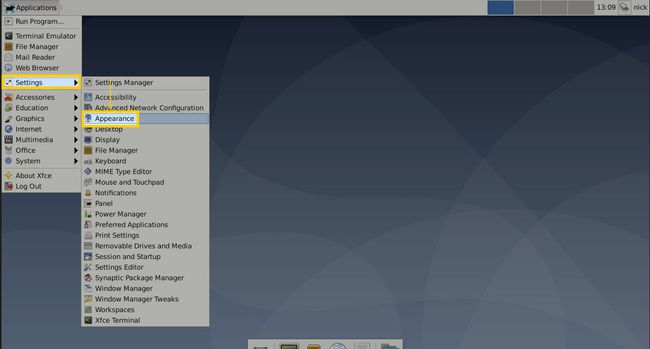
-
Selecteer het thema dat u wilt proberen. Wanneer u een thema selecteert, wordt het toegepast op het bureaublad en kunt u zien hoe het eruit ziet. Het laatste thema dat u selecteert, wordt toegepast.
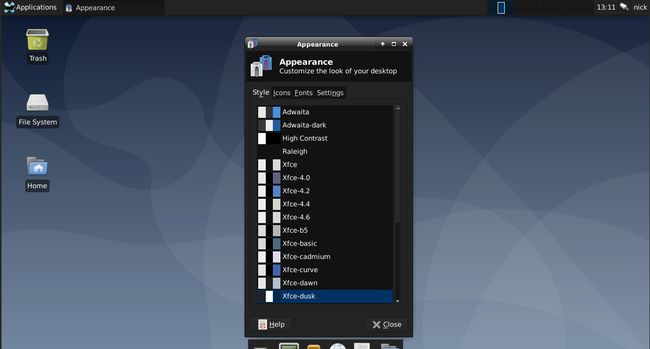
-
Ga naar de pictogrammen tabblad bovenaan het venster.
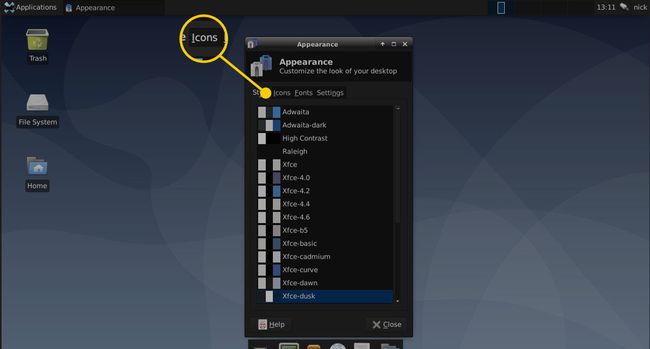
-
De pictogrammen werken op dezelfde manier als de andere thema's. Kies er een die u wilt proberen en laat deze geselecteerd om deze toegepast te houden. Als u klaar bent, selecteert u Dichtbij onderaan het venster.
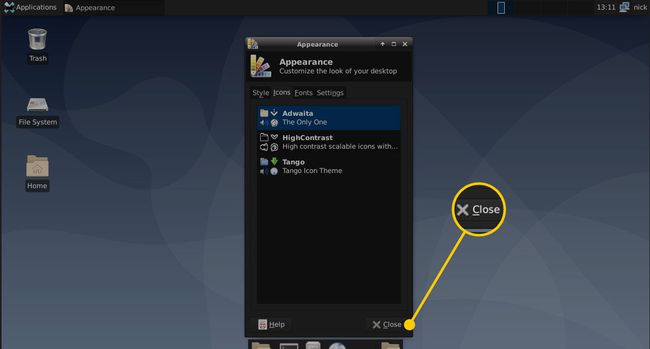
Voeg het Cairo-Dock toe aan XFCE
U kunt een heel eind komen met alleen de XFCE-panelen, maar u kunt een veel stijlvoller docking-paneel toevoegen met een tool genaamd Cairo-Dock.
-
Om Cairo-Dock aan uw systeem toe te voegen, opent u een terminal en voert u de volgende opdracht uit:
sudo apt install cairo-dock
-
Nadat Cairo-Dock is geïnstalleerd, voert u het uit door het te selecteren in de XFCE-menu.
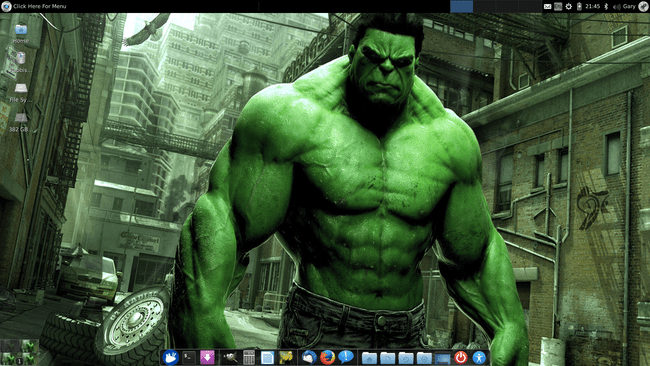
Om ervoor te zorgen dat het elke keer dat u zich aanmeldt, start, klikt u met de rechtermuisknop Cairo-Dock en ga naar Cairo-Dock > Start Cairo-Dock bij opstarten.
-
Cairo-Dock heeft tal van configuratiefuncties. Klik met de rechtermuisknop op het dock en kies Cairo-Dock > Configureren. Er verschijnt een interface met tabbladen met de volgende tabbladen:
- Huidige items
- Add-ons
- Configuratie
- Thema's
Ga naar de Thema's tabblad om uit tientallen vooraf geconfigureerde thema's te kiezen. Selecteer Thema laden om er doorheen te bladeren. Als je er een vindt die je leuk vindt, selecteer je Van toepassing zijn om het te gebruiken.
Leren hoe Xubuntu te installeren als je die nog niet hebt.
