Foto's downloaden naar uw iPad
Behalve dat het een uitstekend apparaat is voor het gebruik van internet, het lezen van e-books, het streamen van video en het spelen van games, is de iPad ook een geweldig hulpmiddel om van foto's te genieten. Het grote, mooie scherm van de iPad is perfect om foto's te bekijken of om als uw mobiele fotostudio.
De informatie in dit artikel is van toepassing op iPads met iOS 12, iOS 11 of iOS 10 en op computers met iTunes 12.
Foto's downloaden naar iPad met iTunes
Een manier om foto's op een iPad is om ze te synchroniseren met behulp van iTunes op een computer. De foto's die u aan de iPad wilt toevoegen, moeten op uw computer zijn opgeslagen.
Sluit de iPad aan op uw computer.
-
Klik in iTunes op het iPad-pictogram in de linkerbovenhoek, onder de afspeelknoppen.

-
Klik in het scherm Samenvatting van de iPad op Foto's in de linkerkolom.
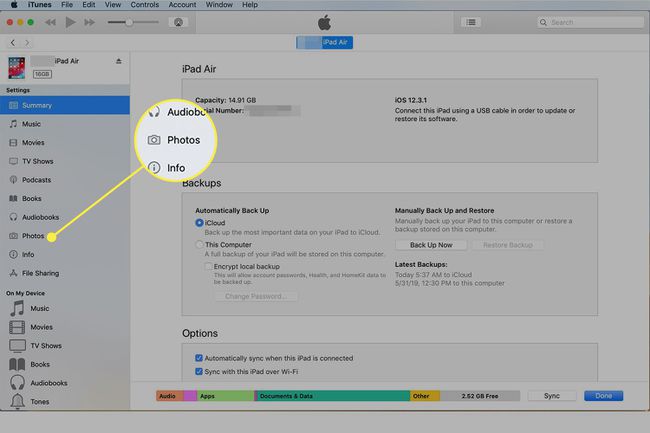
-
Controleer de Foto's synchroniseren vak bovenaan om fotosynchronisatie in te schakelen.
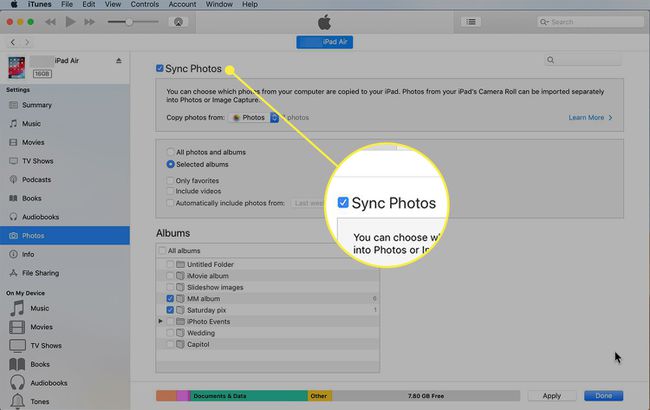
-
Kies vervolgens het programma dat de foto's bevat die u wilt synchroniseren. Klik op de
Foto's kopiëren van vervolgkeuzemenu om de beschikbare opties op uw computer te bekijken. Deze variëren afhankelijk van of je een Mac of pc hebt en de software die je hebt geïnstalleerd. Typische programma's zijn iPhoto, Aperture, Windows Photo Gallery en Photos. Selecteer het programma dat de foto's bevat die u wilt downloaden.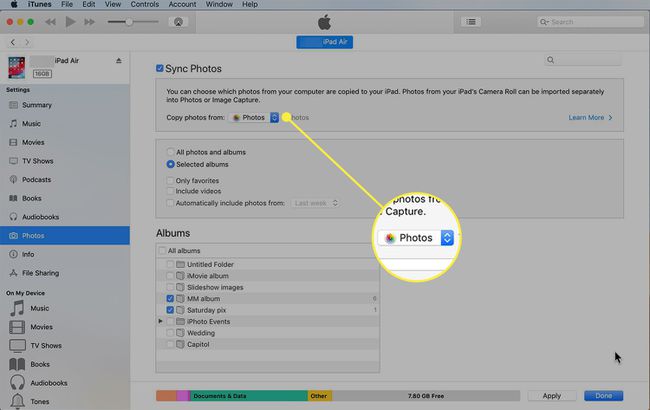
-
Kies of u enkele foto's en fotoalbums of allemaal wilt synchroniseren door op de bijbehorende knoppen te klikken. Als u ervoor kiest om alleen te synchroniseren Geselecteerde albums, verschijnt er een nieuwe reeks vakken waarin u fotoalbums selecteert. Vink het vakje aan naast elk programma dat u wilt synchroniseren. Andere synchronisatie-opties zijn onder meer het synchroniseren van alleen de foto's die u aan uw favorieten hebt toegevoegd, inclusief of exclusief video's, en het automatisch opnemen van video's uit specifieke perioden. Selecteer degene die je wilt.

-
Klik Van toepassing zijn in de rechterbenedenhoek van iTunes om uw instellingen op te slaan en de foto's naar uw iPad te downloaden.
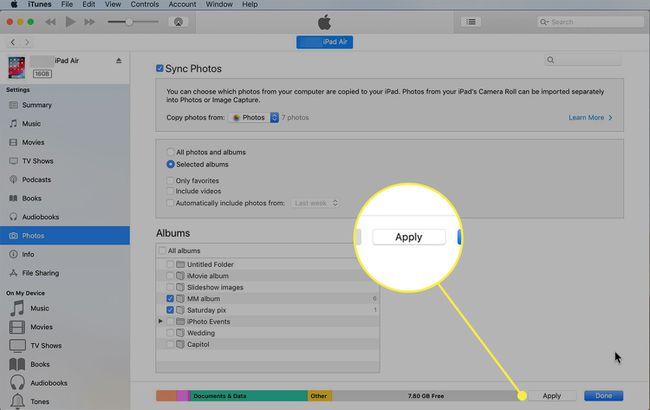
Als de synchronisatie is voltooid, tik je op de Foto's app op je iPad om de foto's die je hebt overgezet te bekijken.
Foto's downloaden naar iPad met iCloud
De iCloud-fotobibliotheek is ontworpen om de foto's van al je apparaten in de cloud op te slaan en beschikbaar te maken voor alle apparaten die je hebt. Op deze manier kunnen alle foto's die u met uw iPhone of toevoegen aan de fotobibliotheek van uw computer zijn automatisch beschikbaar voor uw iPad. Schakel iCloud-fotobibliotheek in door deze stappen te volgen:
-
Zorg ervoor dat iCloud-fotobibliotheek is ingeschakeld op uw computer als u er een gebruikt.
- Op een pc downloaden iCloud voor Windows, installeer en open het, en controleer vervolgens de iCloud-fotobibliotheek doos.
- Klik op een Mac op de appel menu, selecteer Systeem voorkeurenen selecteer vervolgens iCloud. Vink in het iCloud-configuratiescherm het vakje aan naast: Foto's.
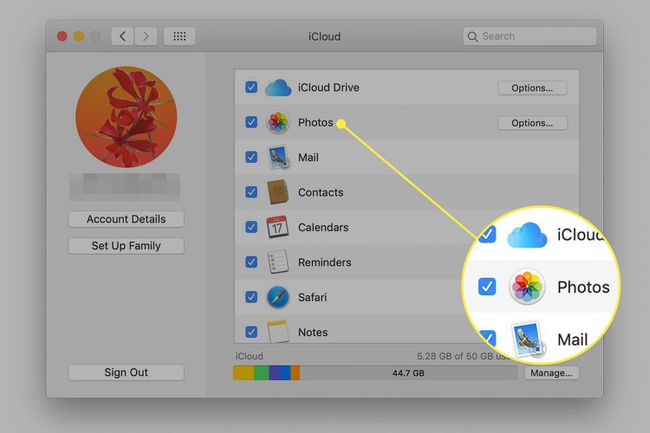
-
Tik op je iPad op Instellingen. Als uw iPad op iOS 12, 11 of 10 draait, tikt u op uw naam bovenaan het scherm en vervolgens op iCloud in het Apple ID-scherm. Tik in eerdere versies van iOS niet op je naam; selecteer gewoon iCloud in het linkerpaneel.
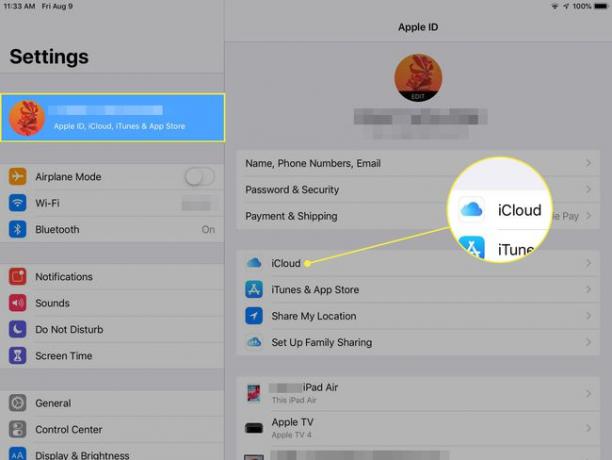
-
Tik Foto's.
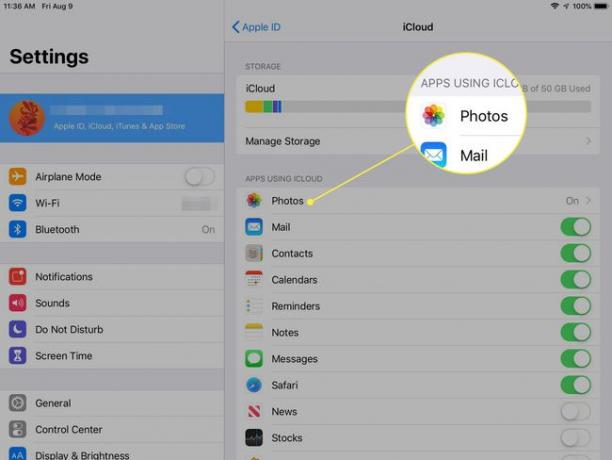
-
Verplaats de iCloud-foto's schuifregelaar naar de Aan/groene positie.
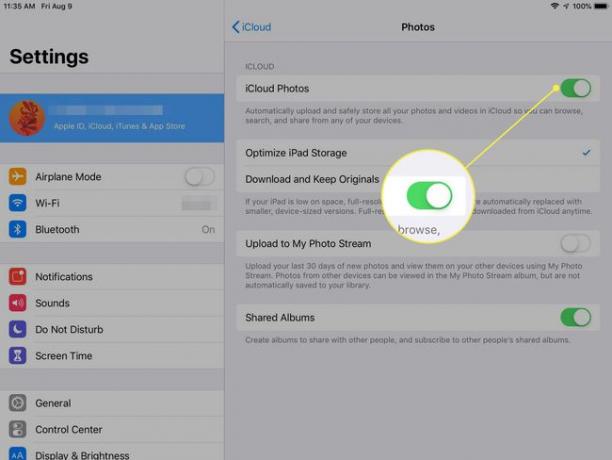
Telkens wanneer een nieuwe foto wordt toegevoegd aan uw computer, iPhone of iPad, wordt deze geüpload naar uw iCloud-account en is deze beschikbaar voor al uw verbonden apparaten die zijn ingelogd op hetzelfde iCloud-account.
Als je niet veel vrije ruimte op je iPad hebt, worden foto's met volledige resolutie vervangen door kleinere versies die geschikt zijn om te bekijken. U kunt de versies met volledige resolutie echter downloaden van iCloud wanneer u ze nodig hebt, als de ruimte het toelaat.
Andere manieren om foto's naar iPad te downloaden
Hoewel iTunes en iCloud de belangrijkste manieren zijn om foto's naar uw iPad over te zetten, zijn dit niet uw enige opties. Andere manieren om foto's naar de iPad te downloaden zijn:
- AirDrop: Deze functie van iOS brengt bestanden draadloos over tussen iOS-apparaten en Macs. Het is een goede optie om een handvol foto's over te zetten, maar het is niet de beste keuze als het om grote aantallen foto's gaat. Leer meer over met behulp van AirDrop.
- Apple camera-adapters: Apple verkoopt verschillende kabels die foto's rechtstreeks naar je iPad importeren, waaronder de Lightning-naar-SD-kaartcameralezer en de Lightning-naar-USB-camera-adapter. Deze worden aangesloten op de Lightning-poort op de iPad of de Dock Connector op oudere iPod-modellen en vervolgens op uw digitale camera of SD-kaart. Vooral fotografen waarderen deze mogelijkheden.
- Apps van derden: Sommige apps helpen u bij het downloaden van foto's naar uw iPad.
