Hoe u uw pincode kunt verwijderen uit Windows 10
Wat te weten
- Zorg ervoor dat u bent ingelogd op het account waarvan u de pincode wilt verwijderen voordat u begint.
- Ga naar Start menu > Instellingen > rekeningen > Aanmeldingsopties > Windows Hallo-pincode > Verwijderen. Zorg ervoor dat u uw selectie bevestigt.
- Zodra de pincode is verdwenen, kunt u overwegen uw account op een andere manier te beschermen, zoals een wachtwoord.
In dit artikel wordt beschreven hoe u een pincode verwijdert in Windows 10. In Windows 10 zijn pincodes een optionele manier om in te loggen, net als een wachtwoord, naast andere opties zoals aanmelden via vingerafdruk en het Windows Face ID-aanmeldingssysteem.
Als u kinderen, huisgenoten of een werkapparaat heeft, is het meestal het beste om uw gebruikersaccount te vergrendelen, maar als u alleen thuis bent, maakt het waarschijnlijk niet uit hoe u zich aanmeldt. Dus als gemak een prioriteit is, kunt u zonder wachtwoord gaan en geen risico lopen.
Hoe schakel ik de pincode in Windows 10 uit?
Net zoals het instellen van een pincode in Windows, duurt het verwijderen van een pincode slechts een paar klikken en een paar seconden. Zorg ervoor dat u bent ingelogd op het account waarvan u de pincode wilt verwijderen voordat u begint.
-
Open de Start menuen klik op Instellingen.
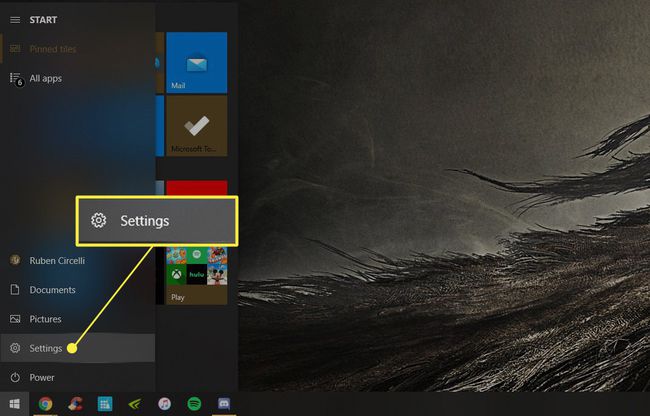
-
Navigeren naar rekeningen.
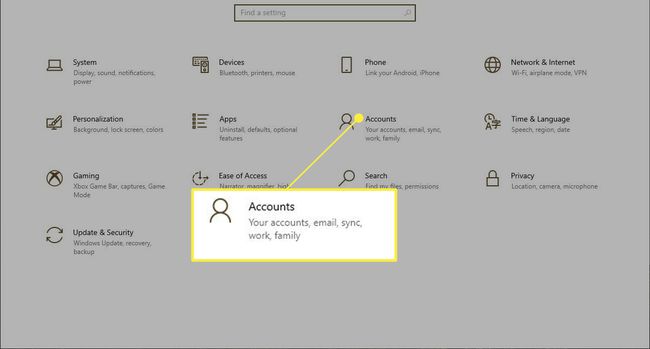
-
Selecteer in het nieuw geopende venster Aanmeldingsopties aan de linkerkant.
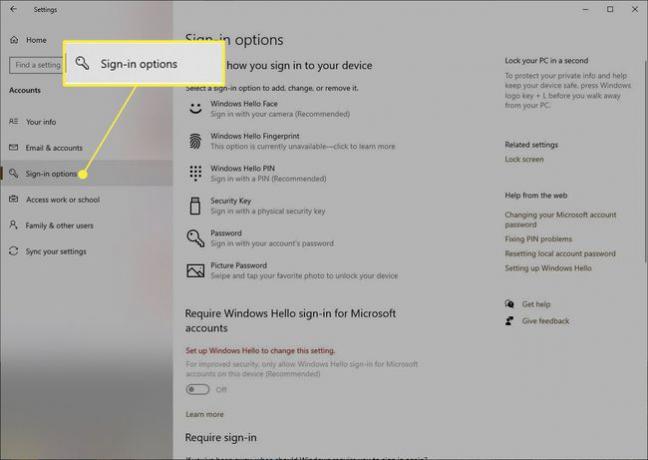
-
Selecteer Windows Hallo-pincodeen klik vervolgens op Verwijderen.
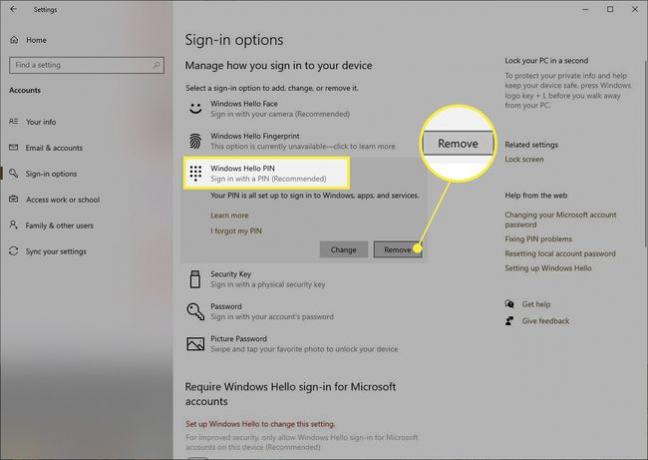
-
Microsoft zal u vragen om te bevestigen dat u uw pincode wilt verwijderen, dus klik op Verwijderen nog een keer, en dan is uw pincode verdwenen.
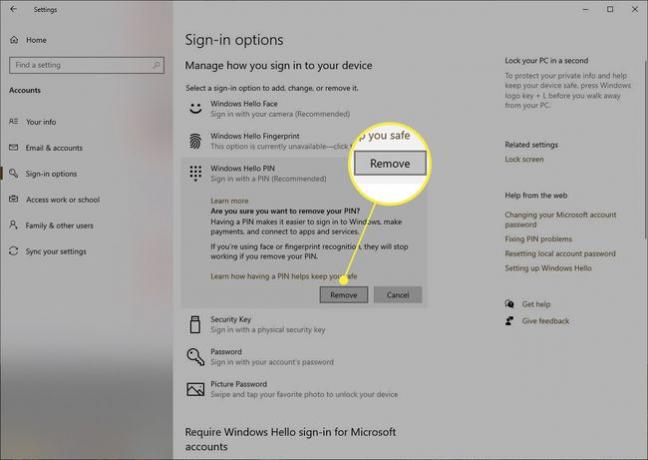
Als u zich bij Windows hebt aangemeld met uw Microsoft-account, moet u het wachtwoord van uw Microsoft-account invoeren om uw pincode na bevestiging te verwijderen.
Windows 10 Pin Tips en Trucs
Als u van gedachten verandert en opnieuw een pincode wilt, op dezelfde plaats waar u klikt op Verwijderen,u zult nu zien dat u kunt selecteren Toevoegen, wat op dezelfde manier werkt: stel uw pincode in, bevestig en nogmaals, wanneer u zich aanmeldt, wordt u om een pincode gevraagd.
De Aanmeldingsopties pagina kunt u zich ook op verschillende andere manieren bij uw apparaat aanmelden, waaronder een traditioneel wachtwoord. Vanuit dit venster kunt u eenvoudig al uw aanmeldingsbehoeften aanpassen.
Als u zich echter aanmeldt met een Microsoft-account, kunt u hier uw Microsoft-wachtwoord niet wijzigen. Elke aanmeldingsmethode die u kiest, zelfs als u uw computer aan uw Microsoft-account hebt gekoppeld, is alleen van toepassing op uw computer en niet op uw Microsoft-account.
FAQ
-
Waarom kan ik mijn Windows 10-pin niet verwijderen?
Als het gedeelte WindowsHello Pin niet beschikbaar is, zorg er dan voor dat je bent ingelogd op het juiste account. Ook van Instellingen > rekeningen > Aanmeldingsopties, zorg ervoor dat de schuifregelaar naast Windows Hello-aanmelding vereisen voor Microsoft-accounts is ingesteld op de uit-stand.
-
Hoe verwijder ik mijn wachtwoord en pincode uit Windows 10?
Gebruik de bovenstaande instructies om uw pincode uit te schakelen. Tot verwijder uw Windows 10-wachtwoord log ook in op uw lokale account en open uw wachtwoord vanaf Instellingen > Gebruikersaccounts > Aanmeldingsopties > Wijziging. Wanneer u wordt gevraagd om uw oude en nieuwe wachtwoord in te voeren, laat u de velden leeg en selecteert u Finish. Je kunt ook zonder wachtwoord gaan door een andere aanmeldingsmethode voor Windows Hello te gebruiken en in te schakelen Windows Hello-aanmelding vereisen voor Microsoft-accounts van de Aanmeldingsopties Oppervlakte.
