Hoe het microfoonvolume te verhogen op Windows 10
Wat te weten
- Startmenu: Klik op Instellingen > Systeem > Geluid > kies microfoon > Apparaateigenschappen. Gebruik de schuifregelaar om het microfoonvolume te verhogen.
- Configuratiescherm: Klik op Hardware en geluid > Geluid > tabblad Opnemen. Klik met de rechtermuisknop op de microfoon > Eigendommen > Niveaus.
- Gebruik de schuifregelaar om het volume te wijzigen of voer een hoger getal in het tekstvak in om het te verhogen. Klik Oke.
In dit artikel wordt stap voor stap uitgelegd hoe u het microfoonvolume op uw Windows 10-computer kunt verhogen. U kunt dit doen in uw Instellingen of Configuratiescherm.
Wijzig het microfoonvolume in Instellingen
U kunt met de onderstaande stappen naar de instellingen voor uw microfoon navigeren vanuit het Windows Start-menu.
-
Open het menu Start en klik op Instellingen.
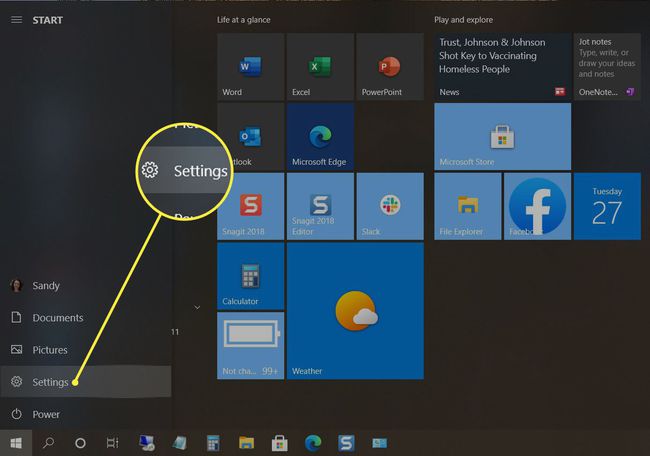
-
Selecteer Systeem.
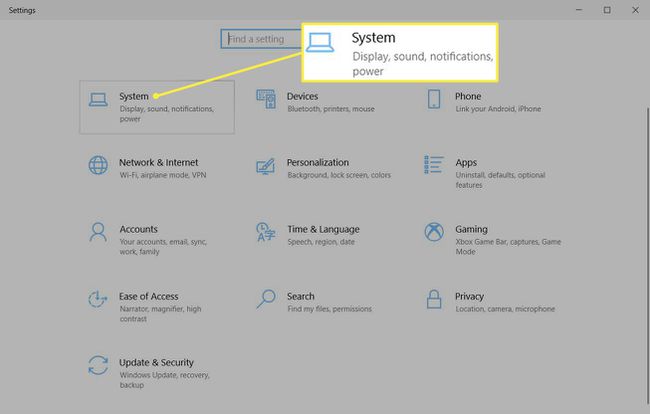
-
Kiezen Geluid aan de linkerkant.
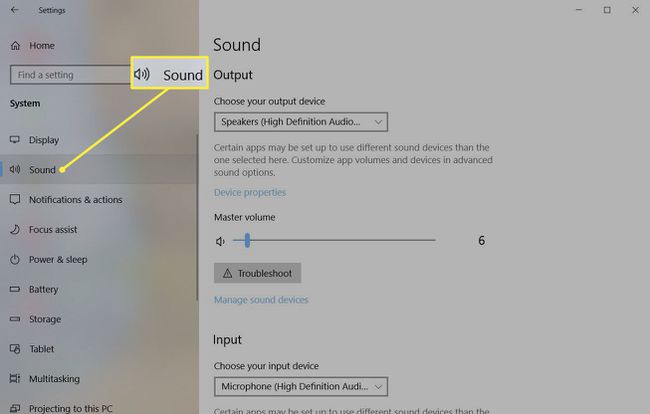
-
Kies in het gedeelte Invoer een microfoon in de vervolgkeuzelijst als je er meer dan één hebt.
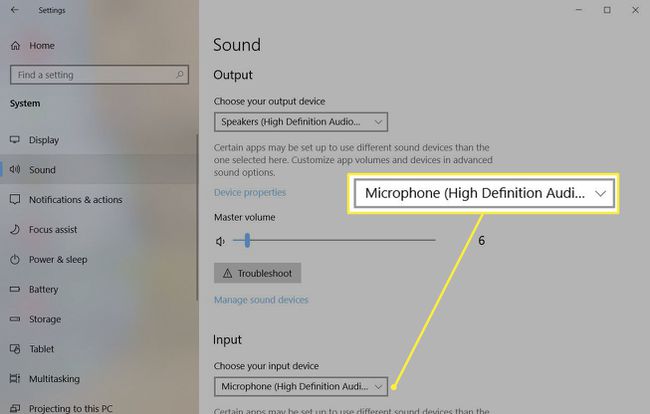
-
Klik Apparaateigenschappen.
Als je een headset hebt met een microfoon, heet de optie: Apparaateigenschappen en testmicrofoon.
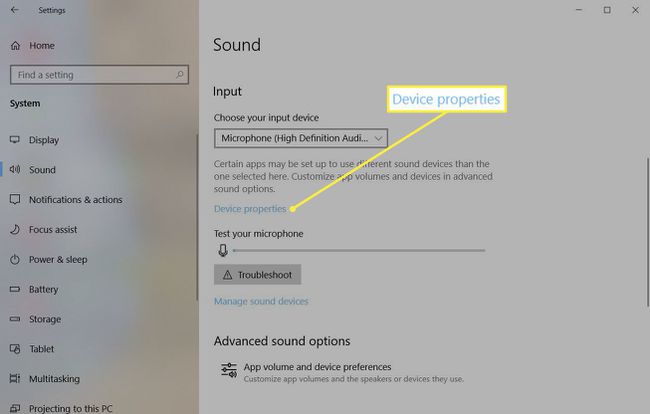
-
Gebruik de schuifregelaar om de microfoon te vergroten Volume.
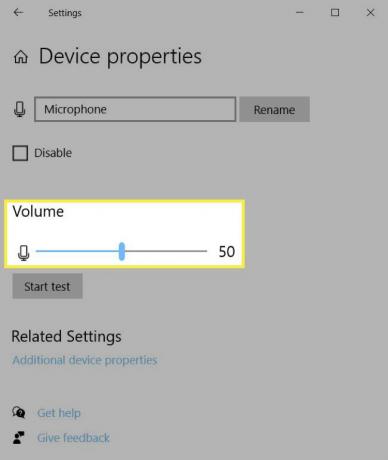
U kunt dan test je microfoon volumeniveau als u wilt. Druk op de Test starten knop en spreek in de microfoon. U ziet dan het volumeniveau dat uw computer voor het apparaat herkent. Of u kunt uw instellingen sluiten.
U kunt ook met de rechtermuisknop op de Luidsprekervolume icoon in je taakbalk en kies Geluidsinstellingen openen. Ga dan verder met stap 4 hierboven.
Het microfoonvolume wijzigen in het Configuratiescherm
Als u liever het Configuratiescherm gebruikt om uw microfooninstellingen aan te passen, is dit ook een optie.
-
Configuratiescherm openen zoals je normaal zou doen en klik op Hardware en geluid.
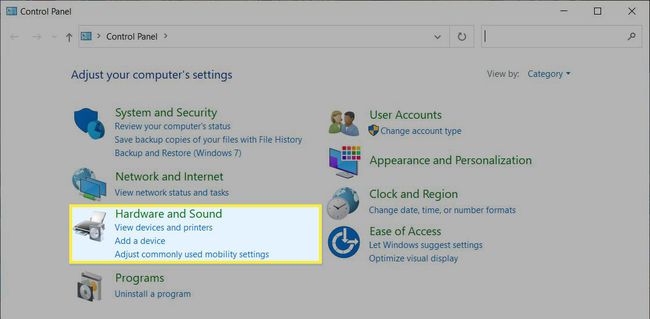
-
Selecteer Geluid.
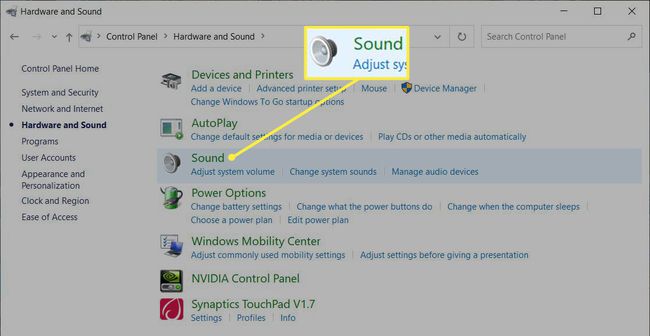
-
Ga naar de Opnemen tabblad.
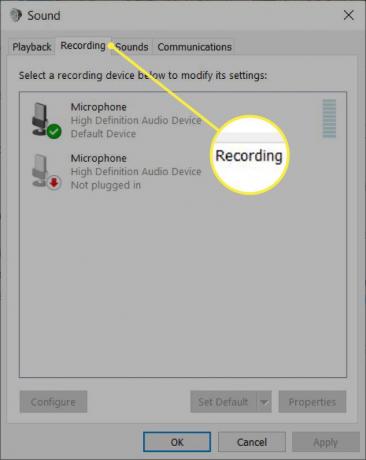
-
Klik met de rechtermuisknop op de Microfoon waarvoor u het volume wilt aanpassen en kies Eigendommen. U kunt ook de. selecteren Microfoon en klik op de Eigendommen knop.
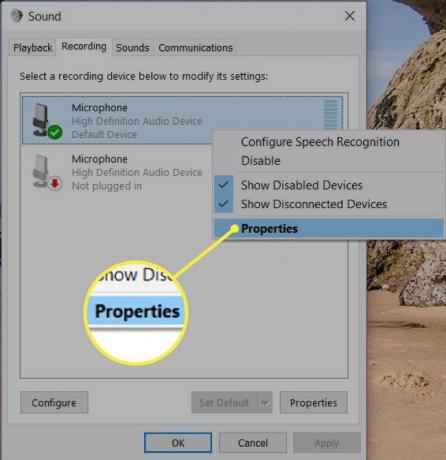
-
Ga naar de Niveaus en gebruik de schuifregelaar om het volume te wijzigen of voer een hoger getal in het tekstvak in om het te verhogen.
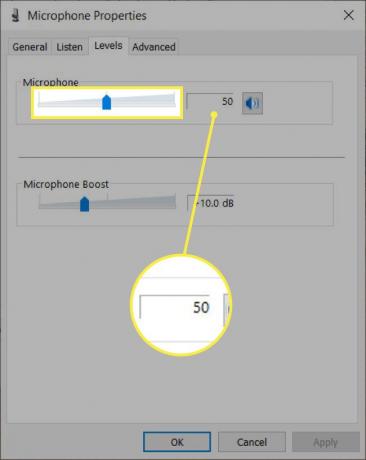
Klik Oke om elk pop-upvenster te sluiten en de volumewijziging toe te passen.
Voor een snelle manier om de microfooninstellingen in het Configuratiescherm te openen, klikt u met de rechtermuisknop op de Luidsprekervolume icoon in je taakbalk en kies Geluiden. Volg daarna de overige instructies uit stap 3 hierboven om het microfoonvolume aan te passen.
Als je na het verhogen van het volume merkt dat je microfoon niet lijkt te werken, bekijk dan deze stappen voor probleemoplossing om repareer je microfoon op Windows 10.
FAQ
-
Hoe wijzig ik mijn microfoonvolume op Skype in Windows 10?
U kunt uw audio-instellingen wijzigen in de Skype desktop-app. Selecteer je profielfoto en ga naar Instellingen > Audio & Video > Microfoon. Uitschakelen de Microfooninstellingen automatisch aanpassen toggle zodat u het microfoonvolume handmatig kunt aanpassen.
-
Hoe verhoog je het microfoonniveau in Windows 10?
Ga naar Begin > Instellingen > Systeem > Geluid. Zorg ervoor dat bij Input de microfoon is geselecteerd en kies vervolgens Apparaateigenschappen. Ga naar het tabblad Niveaus, aanpassen Microfoon boosten selecteer Oke.
