Een tweede SSD installeren
Bestanden stapelen zich in de loop van de tijd op, en vroeg of laat elke hard disk Drive (HDD) en SSD schijf (SSD) raakt vol. Zelfs als je begint met een grote schijf, zul je uiteindelijk voor de keuze moeten staan om oude bestanden te verwijderen of een secundair opslagapparaat te gebruiken.
Een tweede SSD bespaart ruimte
De eenvoudigste manier om dit te doen, is door een externe schijf op uw pc aan te sluiten en klaar te zijn. Maar als je computerkast genoeg ruimte heeft, kun je jezelf de rommel van een extra item op je bureau besparen (om nog maar te zwijgen van de wirwar van kabels).
Dit proces is niet zo moeilijk, zolang je computer maar ruimte heeft om een nieuwe SSD toe te voegen, maar je moet je computer openen, een paar kabels aansluiten en dan de Windows Schijfbeheer hulpprogramma om uw nieuwe schijf in te stellen.
De volgende instructies hebben betrekking op Windows 7, 8, 8.1 en 10. Waar een stap afwijkt van Windows 7 naar de andere edities, worden de verschillen genoemd.

Voorbereidingen treffen om een tweede SSD te installeren
Het installeren van een tweede SSD in een Windows-pc is een proces in twee stappen. Eerst moet u de schijf fysiek in de pc installeren en vervolgens moet u deze binnen Windows instellen zodat het besturingssysteem het kan herkennen en gebruiken.
Dit heb je nodig als je een tweede SSD in je pc wilt installeren:
- Een open schijfcompartiment in uw computer
- Een open SATA dataverbinding op je moederbord
- Een SSD-schijf
- Een schroevendraaier om de behuizing te openen en de schijf op zijn plaats te bevestigen
- Een SATA-datakabel
- Een beschikbare SATA-voedingsconnector
- Een adapter als de SSD wordt geïnstalleerd in een sleuf die bedoeld is voor een 5,25-inch schijf
Het belangrijkste: Open Bay Drive en SATA-verbinding
Van deze items zijn de belangrijkste een open drive bay en een open SATA-gegevensverbinding op uw moederbord. De meeste computerbehuizingen hebben een aantal open sleuven en de meeste moederborden hebben een aantal SATA-aansluitingen voor SSD's en randapparatuur zoals Blu-ray-drives, maar u moet controleren of u ruimte heeft voordat u in een nieuwe SSD investeert.
Laptops vormen hierop een uitzondering, aangezien de meeste laptops geen ruimte hebben om een tweede SSD te installeren. Als je laptop wel ruimte heeft, heb je geen SATA-connector nodig: laptop drive bays worden geleverd met ingebouwde stroom- en dataconnectoren.
Als uw moederbord geen beschikbare SATA-poorten heeft, kunt u een SATA-controller kopen die kan worden aangesloten op een PCI of PCIe sleuf. Op dezelfde manier kunt u een Molex-adapter of SATA-stroomkabelsplitter gebruiken als u geen SATA-stroomaansluitingen meer heeft.
Een tweede SSD op uw Windows-pc installeren
Zodra je alle benodigde componenten en tools bij de hand hebt, ben je klaar om een tweede SSD in je pc te installeren. U kunt deze instructies ook gebruiken om een derde of vierde SSD te installeren, zolang u maar over voldoende SATA-connectoren beschikt en de uitvoermogelijkheden van uw voedingseenheid niet overschrijdt.
Zorg ervoor dat u geen statische elektriciteit ontlaadt terwijl u in uw pc-behuizing werkt. Gebruik een antistatische polsband als je die hebt, of aard jezelf op een andere manier als je die niet hebt.
Zo installeer je een tweede SSD in een pc:
Haal de stekker van uw pc uit het stopcontact en open de behuizing.
-
Zoek een open schijfcompartiment.

Uw case heeft naast de perifere bays mogelijk een of twee verschillende formaten drive-bays. Als u geen 2,5 inch drive bays beschikbaar heeft, koop dan een 2,5 tot 5,25 inch adapter voor uw SSD en gebruik een 5,25 inch bay.
-
Verwijder de schijfhouder en installeer uw nieuwe SSD erin.

Sommige koffers hebben geen caddies. Mogelijk moet u uw schijf rechtstreeks in het compartiment schuiven en op zijn plaats schroeven, of er kunnen ingebouwde bevestigingsmiddelen zijn die u draait of omdraait. Raadpleeg de gebruikershandleiding die bij uw zaak is geleverd als u er niet uit komt.
-
Installeer de caddy terug in de schijfpositie.

Afhankelijk van uw geval, kan de caddy automatisch op zijn plaats klikken, of moet u misschien een soort bevestigingsmiddel gebruiken.
-
Zoek een vrije SATA-datakabelpoort op uw moederbord en installeer een SATA-datakabel.

-
Zoek een vrije SATA-stroomconnector.

Gebruik een Molex naar SATA stroomadapter of een stroomsplitter als je geen vrije SATA stroomaansluiting hebt.
-
Sluit de SATA-stroom- en dataconnectoren aan op uw SSD-schijf.

De stroomconnector is de langste van de twee connectoren op je SSD. Let op de richting van de L-vormige connectoren en zorg ervoor dat u de connectoren in de juiste richting installeert.
Controleer zorgvuldig of alle kabels goed vastzitten en zorg ervoor dat u niet per ongeluk iets loskoppelt of iets losraakt.
Sluit je case, sluit alles weer aan en zet je computer aan.
Een nieuwe SSD instellen in Windows
Nadat je met succes je tweede SSD hebt geïnstalleerd en alles weer hebt aangesloten, is het tijd om je pc aan te zetten en ervoor te zorgen dat alles werkt. Als Windows uw schijven of randapparatuur niet herkent, schakelt u het apparaat uit en controleert u op losse of losgekoppelde draden. Als alles in orde is, kunt u doorgaan en uw nieuwe SSD instellen.
Standaard ziet en herkent Windows uw tweede SSD, maar kan deze voor niets gebruiken. Voordat u het daadwerkelijk kunt gebruiken, moet u het initialiseren en vervolgens formatteren voor gebruik met Windows. Na het voltooien van dit proces is uw nieuwe SSD beschikbaar om nieuwe bestanden op te slaan en oude bestanden over te zetten van uw oorspronkelijke schijf om ruimte vrij te maken.
Ga als volgt te werk om een nieuw geïnstalleerde SSD in Windows in te stellen:
-
Navigeren naar Controlepaneel > Schijfbeheer.
Klik in Windows 7 op de Startknop, klik met de rechtermuisknop Computer, en kies Beheren om toegang te krijgen tot Schijfbeheer.
-
Als u wordt gevraagd om de schijf te initialiseren, selecteert u GPT (GUID-partitietabel) en klik Oke.

Als u Windows 7 gebruikt, kiest u: MBR (Master Boot Record).
-
Als de installatiewizard automatisch start, gaat u verder met stap 5. Blader anders door het schijfbeheervenster totdat u uw nieuwe SSD vindt.

U kunt uw nieuwe SSD gemakkelijk identificeren, aangezien dit de enige is niet toegewezen.
-
Klik met de rechtermuisknop en selecteer Nieuw eenvoudig volume.

-
Klik Volgende.
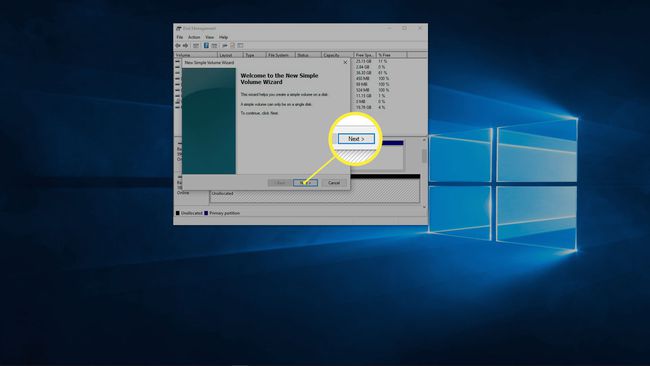
-
Zorg ervoor dat de twee nummers overeenkomen en klik op Volgende.
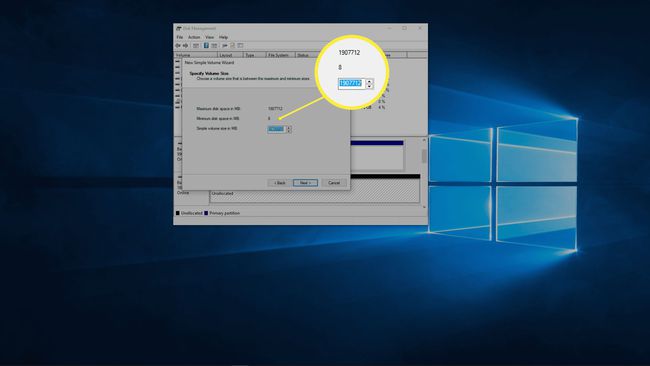
Als u meerdere partities op deze ene schijf wilt maken, voert u de gewenste partitiegrootte in in plaats van de nummers overeen te laten komen.
-
Selecteer een stationsletter als de standaardletter niet bevalt en klik op Volgende.
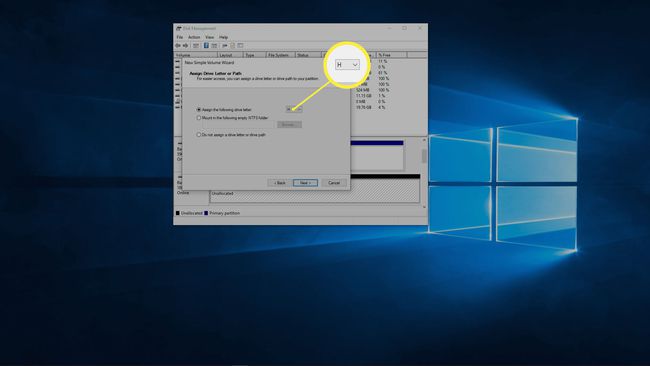
-
Gebruik het NTFS-bestandssysteem, tenzij u een reden hebt om het anders te doen, laat de grootte van de toewijzingseenheid ongewijzigd, voer desgewenst een volumelabel in en klik op Volgende.

-
Controleer de informatie en klik op Finish.
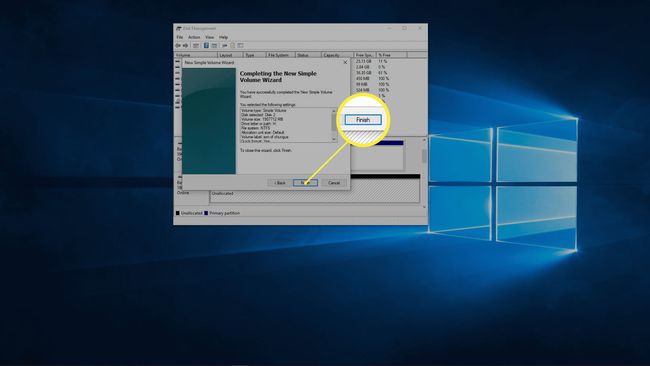
-
Uw tweede SSD is nu klaar voor gebruik.
