XMP inschakelen
Wat te weten
- Start uw pc op naar het BIOS, zoek naar een XMP-optie en schakel deze in.
- Sommige moederborden ondersteunen geen XMP en sommige hebben snelheidslimieten.
- XMP is een grijs gebied voor CPU- en moederbordgaranties.
Deze gids helpt u bij het inschakelen van XMP of Extreme Memory Profile van uw RAM en hoe u kunt zien wanneer het is ingeschakeld (of niet).
XMP technisch inschakelen overklokt je geheugen, waardoor het sneller werkt dan sommige processors officieel ondersteunen. Hoewel dit geen invloed zou moeten hebben op uw processor of moederbord, bevindt het zich in een juridisch grijs gebied waar het gaat om uw garantie.
Wat doet het inschakelen van XMP?
RAM werkt standaard met snelheden die worden bepaald door de Joint Electron Device Engineering Council (JEDEC), maar u kunt uw RAM handmatig overklokken. XMP gebruikt wat RAM-opslag om een profiel op te slaan voor snelheid en timing dat het RAM veilig kan uitvoeren. Als u XMP inschakelt, wordt het geheugen geconfigureerd om te werken met de snelheid en timing waarvoor het is geclassificeerd.
Hoe u XMP op uw geheugen kunt inschakelen
Sommige moederborden staan het gebruik van XMP niet toe en zullen ofwel niet de optie hebben om het aan te zetten of zullen het grijs maken wanneer u het probeert te gebruiken. In dit geval kunt u niets doen. U moet uw moederbord upgraden om XMP te gebruiken.
-
Start uw pc opnieuw op of zet hem aan en toegang tot de UEFI/BIOS met behulp van de specifieke toetsaanslag van uw moederbord. Typische toegangssleutels zijn onder meer Delete, F1, F2, F10 en F12, hoewel die van u kunnen verschillen. Raadpleeg de handleiding van uw moederbord of de website van de fabrikant voor meer informatie.

Zoek naar de XMP-profielschakelaar. Als u het op uw UEFI/BIOS-startscherm ziet, schakelt u het over naar Op, ga dan naar Stap 6. Ga anders naar Stap 3.
Schakel indien nodig in Geavanceerde modus op uw UEFI/BIOS. Het is vaak F7, maar nogmaals, het zal afhankelijk zijn van je moederbord. Meestal staat die informatie in de rechterbenedenhoek.
Navigeer naar het overklokgedeelte van uw BIOS. Dit kan worden genoemd AI-tuner, AI
Tweaker, Uitvoering, Extreme tweaker, Overklokinstellingen, of vergelijkbaar.-
Blader door de lijst met opties totdat u de XMP-profielschakelaar vindt. Schakel over naar Op door op de enter-toets erop te drukken of erop te klikken en. te selecteren Op uit het vervolgkeuzemenu. Voor sommige moederborden, zoals hieronder afgebeeld, moet u: Laden de XMP-profiel.

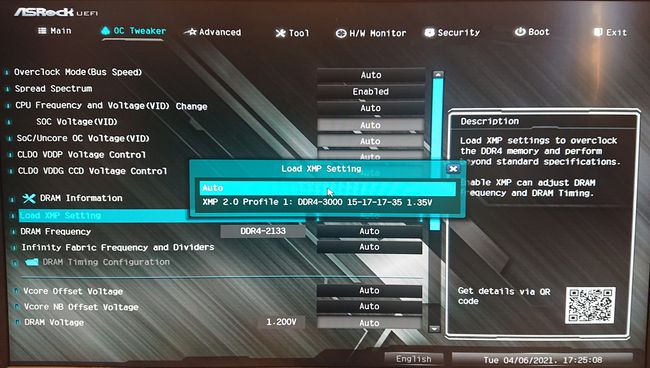
Sla uw BIOS-instellingen op en sluit af. U kunt dit doen door de te selecteren Uitgang knop met uw toetsenbord of muis en selecteer om uw instellingen op te slaan. alternatief, gebruik de traditionele F10 toets. Bevestig uw keuze wanneer daarom wordt gevraagd.
Hoe weet ik of XMP is ingeschakeld?
U kunt controleren of uw XMP-profiel is ingeschakeld door terug te gaan naar uw UEFI/BIOS en ervoor te zorgen dat de schakelaar is ingeschakeld Op. Controleer bovendien uw geheugensnelheid in de UEFI/BIOS (misschien op het startscherm of het overklokmenu) of tijdens het postscherm terwijl uw pc opstart.
U kunt ook Windows-software gebruiken zoals CPUZ om de snelheid van uw geheugen te bevestigen. Als het overeenkomt met de nominale snelheid op de verpakking en de sticker op de geheugenkit, is uw XMP-profiel ingeschakeld.
Als dit niet het geval is, doorloopt u de stappen opnieuw om er zeker van te zijn dat u het correct hebt ingeschakeld. Als je zeker weet dat je de stappen correct hebt gevolgd en je nog steeds niet je verwachte snelheden ziet, is het misschien de moeite waard om te controleren of je moederbord of processor geheugen overklokken toestaat.
FAQ
-
Moet u XMP gebruiken?
Als u een gemiddelde computergebruiker bent die alleen e-mail checkt en op internet surft, hoeft u XMP niet echt in te schakelen. Maar als je een gamer bent, of je doet veel aan videobewerking of fotobewerking, dan wil je misschien de prestatieverbetering.
-
Is XMP veilig om te gebruiken?
Over het algemeen wel. Wanneer een fabrikant een XMP-profiel maakt, bepaalt dit de maximale snelheid waarmee uw RAM veilig kan werken. Het XMP-profiel zorgt ervoor dat het RAM-geheugen op deze snelheid kan werken. Het overschrijden van deze maximale snelheid kan echter instabiliteitsproblemen veroorzaken.
-
Wat is RAM?
RAM staat voor Random Access Memory. Het is het fysieke geheugen in uw computer waarmee het besturingssysteem en programma's kan worden uitgevoerd. Hoe meer RAM uw computer heeft, hoe meer taken en informatie het tegelijk kan verwerken.
-
Hoeveel RAM heeft mijn computer?
Als u Windows 10 gebruikt, kunt u controleren hoeveel RAM uw computer heeft met de app Systeeminformatie. Open het en scrol omlaag naar Geïnstalleerd fysiek geheugen (RAM). Open op de Mac de Apple-menu en selecteer Over deze Mac > Geheugen.
