De toetsenbordverlichting inschakelen (Windows of Mac)
Wat te weten
- Proberen F5, F9, of F11 om de toetsenbordverlichting op uw Windows-laptop in te schakelen.
- Druk op een Mac op de Helderheid verhogen sleutel (het lijkt op een opkomende zon).
- De meeste moderne laptops hebben toetsenborden met achtergrondverlichting, maar sommige budgetmodellen hebben deze functie niet.
In dit artikel wordt uitgelegd hoe u de toetsenbordverlichting inschakelt op computers met deze mogelijkheid, inclusief Windows- en macOS-computers.
Hoe laat ik een toetsenbord oplichten?
Als uw laptop of toetsenbord dit ondersteunt, is het inschakelen van de toetsenbordverlichting meestal een kwestie van de juiste knop vinden. In sommige gevallen kan het zijn dat de toetsenbordverlichting is uitgeschakeld in de instellingen van uw besturingssysteem of in een app van de fabrikant van uw computer. De knop of knoppen die normaal gesproken uw toetsenbordverlichting bedienen, werken mogelijk niet in dit scenario. Als dit het geval is, moet u de toetsenbordverlichting inschakelen in de instellingen van uw besturingssysteem of in de app van de fabrikant van uw computer.
Niet alle toetsenborden lichten op. Sommige fabrikanten bieden het niet aan op hun goedkopere laptops of nemen het alleen op als een extra kostenoptie. Als u uw toetsenbord niet kunt laten oplichten, controleert u bij de fabrikant of het een verlicht toetsenbord heeft.
De toetsenbordverlichting op Windows-computers inschakelen
Windows-computers wijzen een van de functietoetsen toe om de toetsenbordverlichting te bedienen, maar het is niet voor elke computer dezelfde toets. Elke fabrikant stelt de sleutel onafhankelijk van de andere in. Daarom moet u naar de functietoetsen kijken, experimenteren met de functietoetsen of contact opnemen met de fabrikant om te bepalen op welke toets u moet drukken.
De exacte manier waarop de toetsenbordverlichtingstoets werkt, verschilt ook van fabrikant tot fabrikant. Bij sommige fabrikanten kun je het licht alleen in- of uitschakelen, sommige bieden een aantal helderheidsniveaus en andere hebben meerdere helderheidsstappen.
De meest gebruikelijke toetsen die de toetsenbordverlichting op Windows-computers bedienen, zijn F5, F9 en F11.
Ga als volgt te werk om de toetsenbordverlichting op Windows-computers in te schakelen met het toetsenbord:
-
Zoek de knop die het toetsenbordlicht bedient.

De knop kan een F-nummer hebben of een pictogram dat eruitziet als drie vakken met lichtstralen die zich vanaf de linkerkant uitstrekken.
-
Druk op de knop, d.w.z. F5, F9, of F11.

Jeremy Laukkonen / Lifewire -
Druk nogmaals op de knop als u niet tevreden bent met de helderheid.

Jeremy Laukkonen / Lifewire
Wat als een Windows-toetsenbordlampje niet gaat branden?
Als het indrukken van de juiste toets op uw toetsenbord uw toetsenbordverlichting niet inschakelt of aanpast, moet u deze wijzigen in de instellingen van Windows Mobiliteit of een app van uw fabrikant. Deze instelling is niet altijd beschikbaar in de Windows Mobility-instellingen, omdat het een optiecontrole is die daar door computerfabrikanten is geplaatst. Als u de optie niet ziet in de instellingen van Windows Mobiliteit, neemt u contact op met uw fabrikant voor meer informatie over hun eigen app.
U kunt als volgt een Windows-toetsenbordverlichting inschakelen of aanpassen met de Mobiliteitsinstellingen:
-
druk op Windows-toets + x en klik Mobiliteitscentrum.
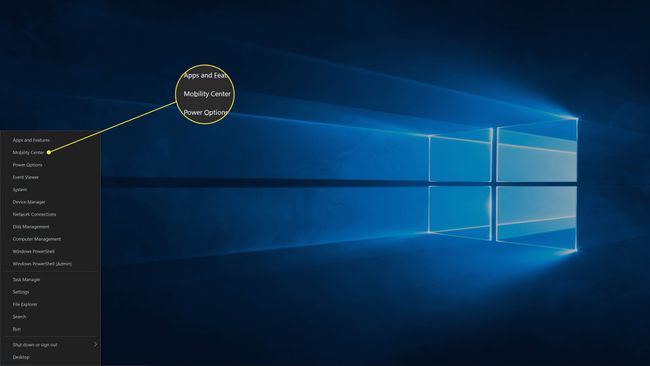
-
Zoek de Toetsenbordhelderheid instelling.

Als er geen instelling voor Toetsenbordhelderheid is of als er helemaal geen fabrikantspecifiek gedeelte is, is deze optie niet beschikbaar op uw computer. Neem contact op met de fabrikant voor meer informatie.
-
Klik op de schuifregelaar en sleep het naar de Rechtsaf.
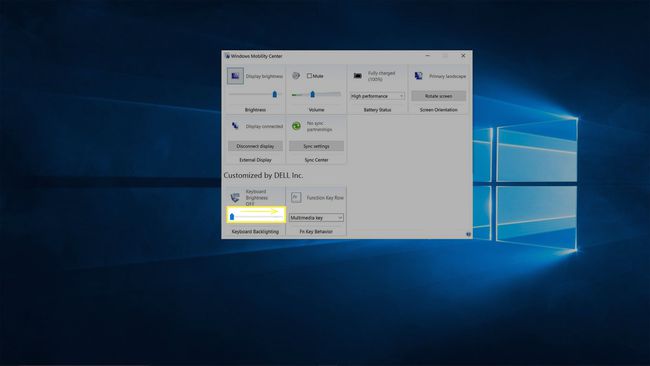
Hoe de toetsenbordverlichting op een Mac aan te zetten
Twee knoppen bedienen de toetsenbordverlichting op Macs en MacBooks. De ene knop verlaagt de helderheid en de andere verhoogt deze. Als het toetsenbordlampje uit is, kunt u het inschakelen door op de toets Helderheid verhogen te drukken. De knop Helderheid verlagen bevindt zich op de F5-toets en de knop Helderheid verhogen bevindt zich op de F6-toets op de meeste Macs. De uitzondering is wanneer een Touch Bar aanwezig is in plaats van Mac-functietoetsen; in dat geval regelt de Touch Bar de toetsenbordverlichting.
Als je een Touch Bar hebt, tik je op Toon alles en tik vervolgens op de < pictogram om de knop Helderheid verhogen weer te geven.
Ga als volgt te werk om de toetsenbordverlichting op een Mac in te schakelen:
-
Zoek de Helderheid verhogen knop.

Het ziet eruit als een pictogram van een rijzende zon met lange lichtstralen en wordt op de F6-toets of de Touch Bar geplaatst.
-
druk de Helderheid verhogen knop.

Jeremy Laukkonen / Lifewire -
Als dat niet helder genoeg is, drukt u op de Helderheid verhogen zoveel als nodig is om het gewenste helderheidsniveau te bereiken.

Jeremy Laukkonen / Lifewire
Wat als een Mac-toetsenbordlampje niet gaat branden?
Hoewel Macs zo zijn ontworpen dat u uw toetsenbordverlichting kunt bedienen met de toetsen Helderheid verhogen en Helderheid verlagen op het toetsenbord, kan dit worden uitgeschakeld in de systeeminstellingen. Als u de toetsenbordverlichting niet kunt inschakelen, moet u uw systeeminstellingen controleren.
Ga als volgt te werk om het toetsenbordlicht in macOS in te schakelen:
-
Klik op de Apple-pictogramen selecteer Systeem voorkeuren.

-
Klik Toetsenbord.
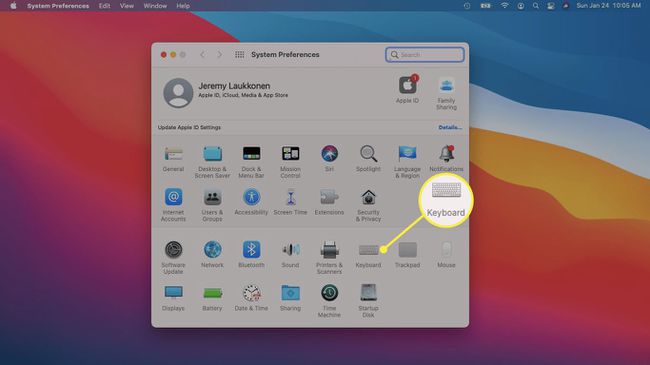
-
Controleer de Toetsenbordverlichting aanpassen bij weinig licht doos.
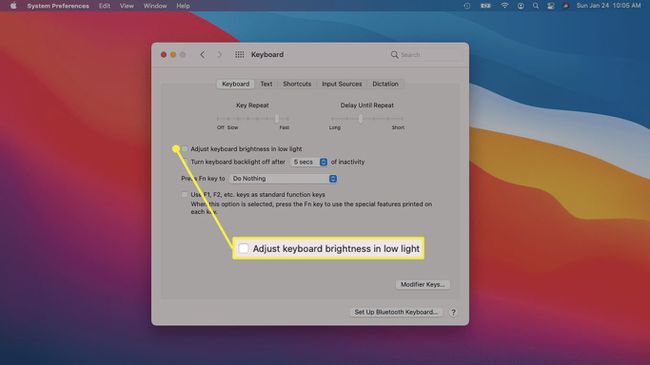
-
Controleer de Schakel de achtergrondverlichting van het toetsenbord uit na x seconden als u wilt dat het lampje uitgaat als u niet typt.
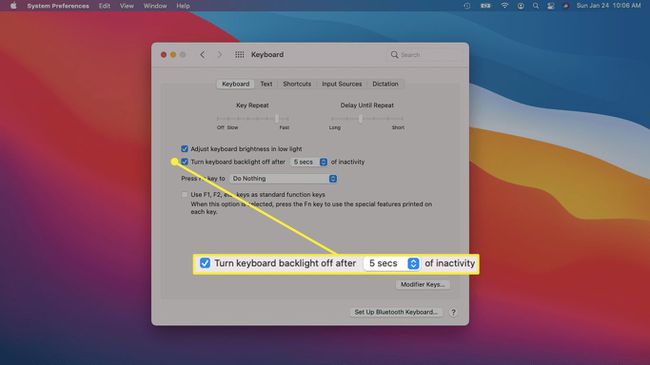
-
Als het toetsenbordlampje nog steeds niet gaat branden, controleert u of de Gebruik de toetsen F1, F2, enz. als standaardfunctie doos is niet aangevinkt.
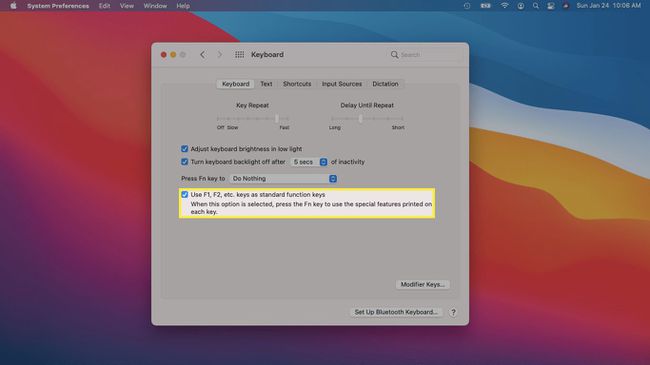
Als dit vakje is aangevinkt, moet u op FN + Helderheid verhogen in plaats van alleen Helderheid verhogen om het toetsenbordlicht aan te passen.
FAQ
-
Hoe schakel ik de toetsenbordverlichting op mijn Lenovo-laptop in?
druk op Fn+spatiebalk om de achtergrondverlichting op de zwakste stand in te schakelen. Blijf drukken Fn+spatiebalk om door de helderheidsinstellingen te bladeren. Je kan ook bedien de achtergrondverlichting van het toetsenbord met Lenovo's Vantage-software.
-
Hoe zet ik de toetsenbordverlichting op mijn Dell laptop aan?
druk op Fn+F10 om de achtergrondverlichting op de zwakste stand in te schakelen. Blijf drukken Fn+F10 om de helderheid aan te passen naar 50 procent, 75 procent, 100 procent en terug naar 0 procent.
-
Op welke toets druk ik om de toetsenbordverlichting op mijn HP laptop in te schakelen?
Hoe jij schakel de achtergrondverlichting in voor een HP laptop hangt af van uw model. Als het toetsenbord een achtergrondverlichtingstoets heeft, bevindt deze zich in de bovenste rij en heeft deze het achtergrondverlichtingssymbool.
-
Hoe maak ik het scherm van mijn laptop helderder?
Gebruik de toetsen voor schermhelderheid op het toetsenbord om: pas de helderheid van het scherm van je laptop aan. Ga anders naar de Windows Actiecentrum op de taakbalk en verplaats de schuifregelaar Helderheid. U kunt ook naar Instellingen > Systeem > Weergave > Helderheid en kleur.
