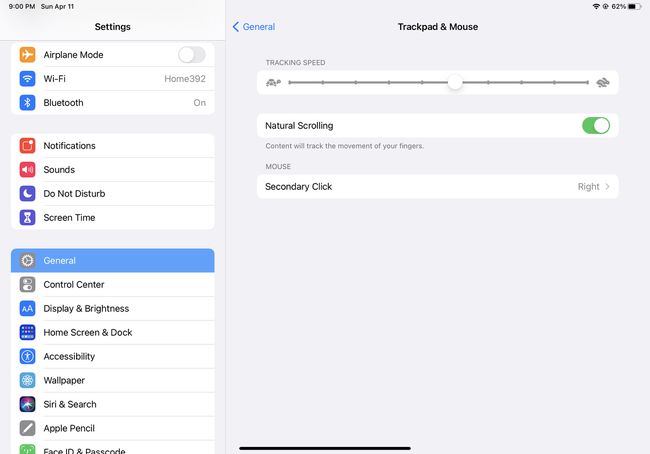Een muis gebruiken met een iPad
Jarenlang hebben mensen die hun iPad als laptopvervanger wilden gebruiken, een manier gezocht om een muis met iPad te gebruiken. Nou, die tijd is gekomen. Met de juiste software op je iPad kun je nu Bluetooth en bedrade muizen aansluiten en gebruiken. Lees verder om te leren hoe.
Dit artikel is geschreven met een draaiende iPad iPadOS 14. U kunt een muis gebruiken met een iPad met iPadOS 13.4 en hoger.
Vereisten voor het gebruik van een muis met iPad
Om een muis met je iPad te kunnen gebruiken, moet je over de volgende dingen beschikken:
- Een iPad.
- iPadOS 13.4 of hoger.
- EEN Bluetooth of bedrade muis of trackpad.
- Om een bedrade muis te gebruiken, een USB- of Lightning-naar-USB-C-adapterkabel.
Een Bluetooth-muis gebruiken met iPad
Het gebruik van een draadloze Bluetooth-muis met de iPad is vrij eenvoudig. Volg gewoon deze stappen:
-
Tik op de iPad op de Instellingen app om het te openen.
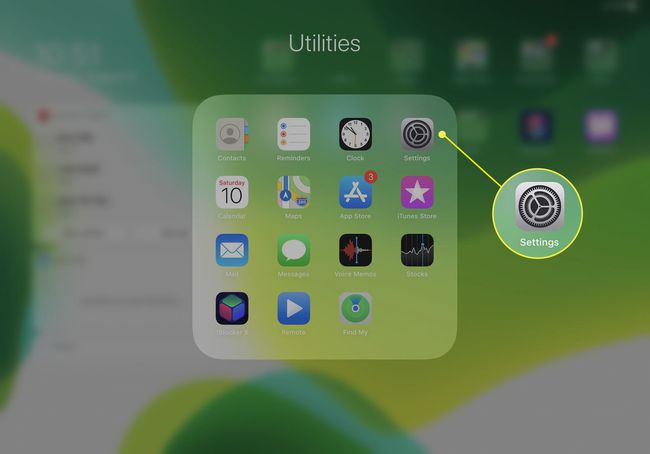
Tik Bluetooth.
Zet uw Bluetooth-muis in de koppelingsmodus. Voor Apple-muizen en trackpads, zet ze gewoon aan. Raadpleeg voor apparaten van derden de instructies die bij uw muis zijn geleverd.
-
Wanneer de naam van uw muis op het scherm verschijnt, tikt u erop en volgt u de instructies op het scherm koppelingsinstructies: om verbinding te maken met uw iPad.
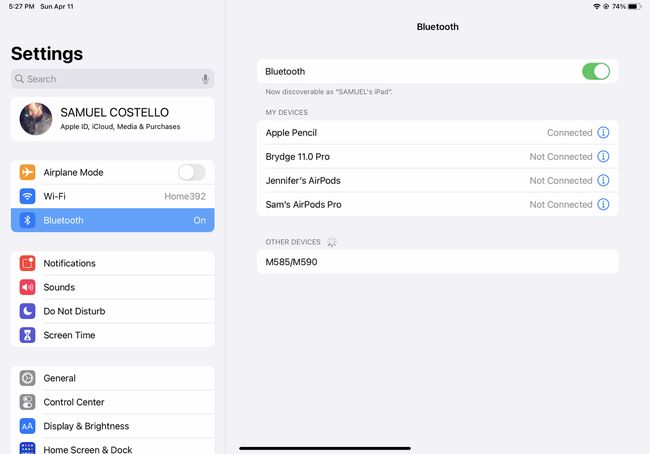
-
Tik in het pop-upmenu om de koppelingsstap te bevestigen op Paar.
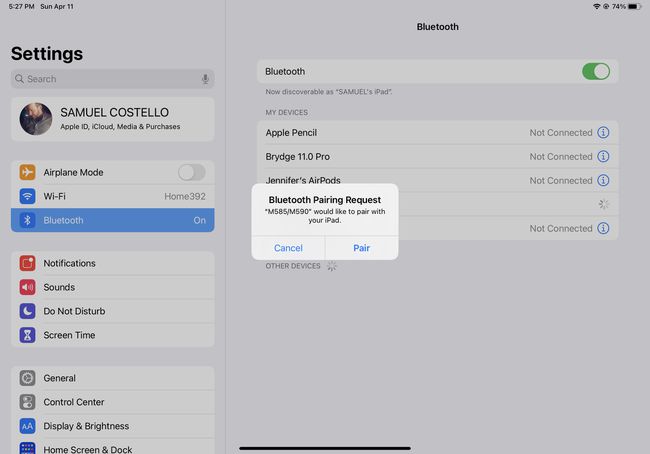
-
Wanneer uw muis is aangesloten op uw iPad, verschijnt er een ronde cursor op het scherm. Beweeg de muis om de cursor te verplaatsen en klik op items op het scherm zoals met een normale muis.
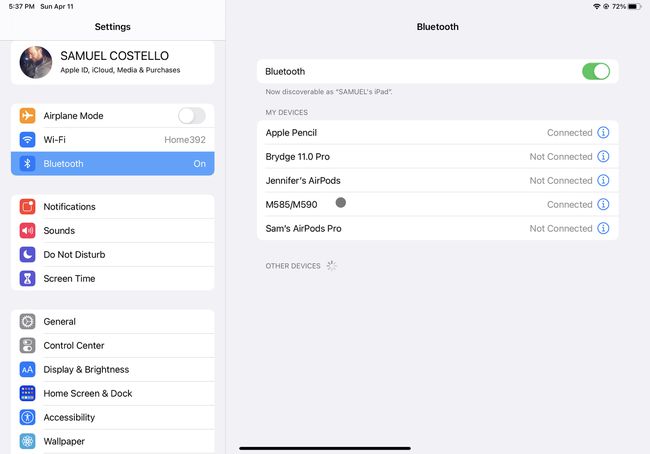
Enigszins vreemd, Apple's Magische muis 2 en Magisch trackpad werden momenteel oorspronkelijk niet ondersteund voor draadloos gebruik met de iPad. Ondersteuning voor hen is toegevoegd in recente versies van iPadOS, hoewel de 1e generatie versie van elk nog steeds geen scrollbewegingen ondersteunt.
Een bedrade muis gebruiken met iPad
U kunt ook een bedrade, USB-muis gebruiken met de iPad. Dat is nog eenvoudiger dan het aansluiten van een Bluetooth-muis. Dit is wat u moet doen:
-
Sluit uw muis aan op de USB-C-poort aan de onderkant van de iPad.
Tenzij uw muis een heeft USB-C connector, heeft u hiervoor een adapterkabel nodig. Als je bijvoorbeeld een standaard USB-muis hebt, heb je een USB-A naar USB-C-adapter nodig. Voor een Apple muis met Lightning poort heb je een Lightning naar USB-C adapter nodig.
Bedien de ronde cursor die op het scherm verschijnt met de muis zoals u zou doen op een desktop- of laptopcomputer.
Hoe verander je wat elke muisknop doet op iPad
Net zoals u kunt bepalen wat de knoppen op uw muis op een computer doen, kunt u hetzelfde doen op de iPad. Het proces is een beetje lastig, dus volg gewoon deze stappen:
-
Nadat je je muis aan je iPad hebt gekoppeld, tik je op Instellingen > Toegankelijkheid > Aanraken > AssistiveTouch (zorg ervoor dat het op aan/groen staat) > Apparaten.
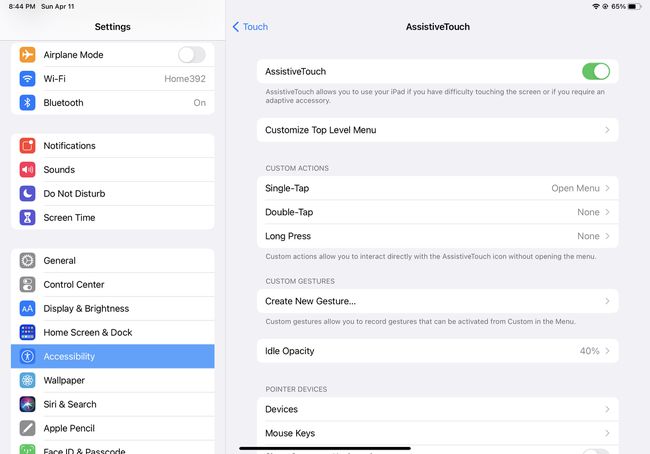
-
Tik Apparaten > de naam van uw muis.
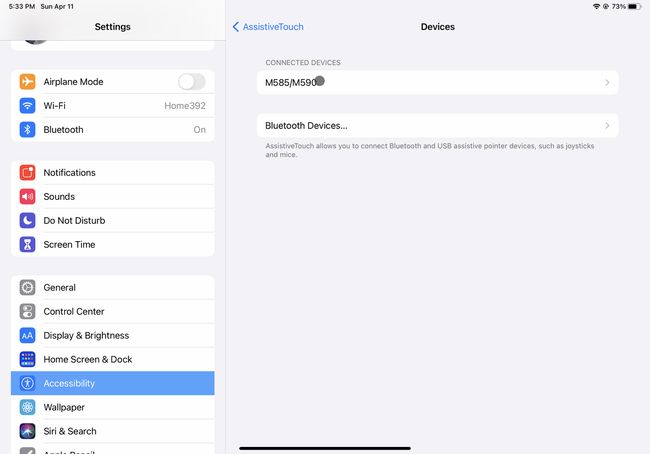
-
Klik vervolgens op Extra knoppen aanpassen. Wanneer het pop-upvenster verschijnt, negeert u het en klikt u op de knop waarvan u de actie wilt aanpassen.
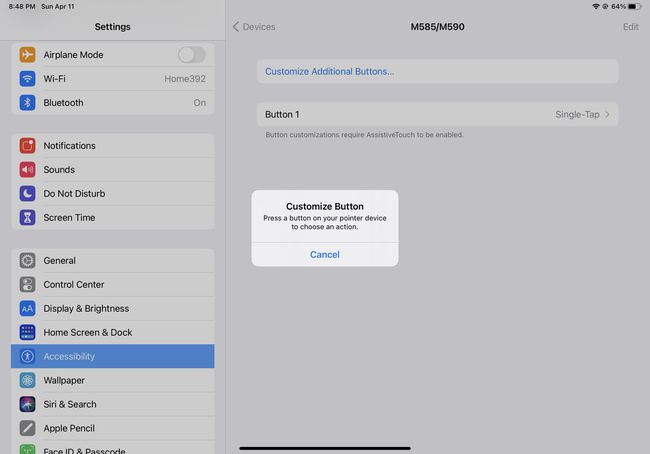
-
Tik in het volgende scherm op de actie die u wilt toewijzen aan de knop waarop u zojuist hebt geklikt. Zodra u deze instelling selecteert, wordt deze actie elke keer dat u op die knop klikt uitgevoerd.
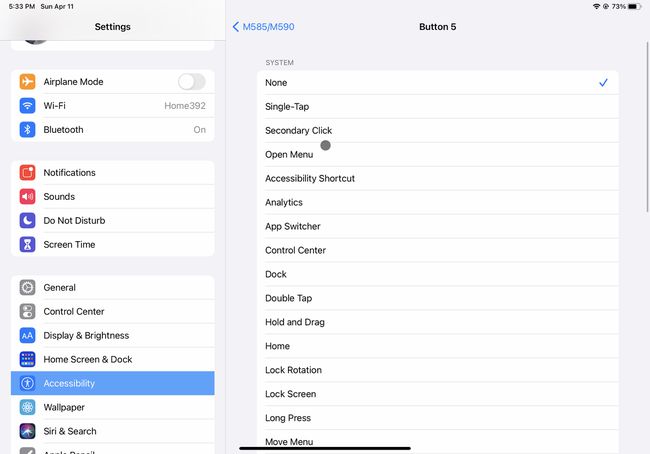
Herhaal stap 3 en 4 totdat u de actie voor elke knop op uw muis hebt aangepast.
De grootte en kleur van de muiscursor op iPad wijzigen
Houd je niet van de standaardgrootte of kleur van de muiscursor op de iPad? Wijzig ze door deze stappen te volgen:
-
Tik Instellingen > Toegankelijkheid > Aanwijzerbesturing.
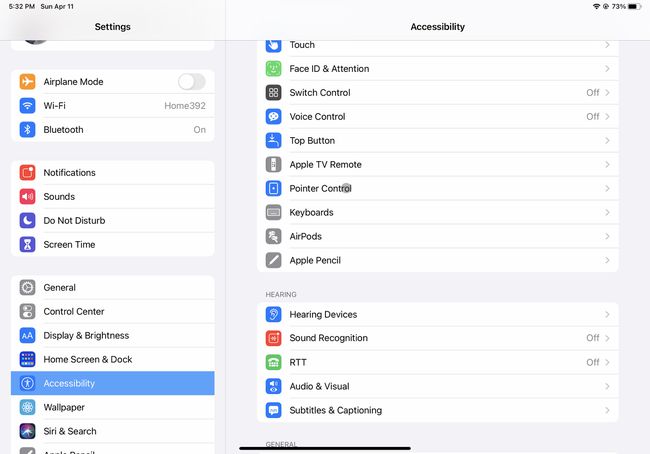
-
Verplaats de Aanwijzergrootte schuifregelaar om de cursor groter of kleiner te maken.
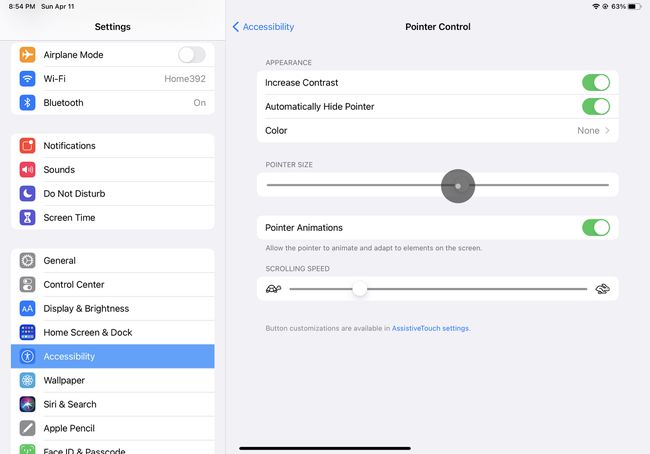
-
Om de kleur van de cursor te wijzigen, tikt u op Kleur en kies een van de opties.
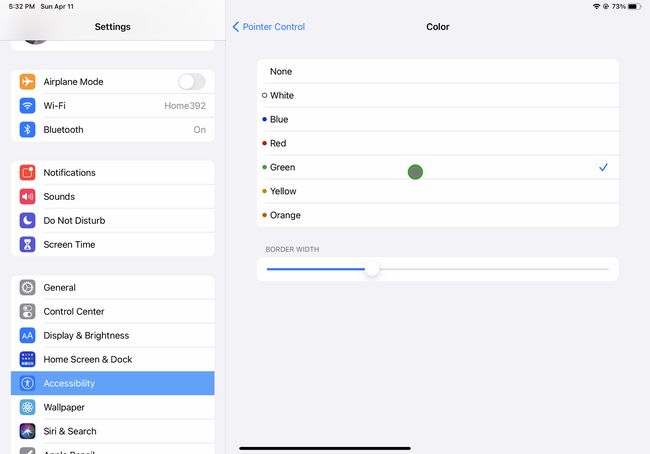
-
Om de muiscursor automatisch te laten verdwijnen wanneer u de muis niet beweegt, beweegt u de Aanwijzer automatisch verbergen schuif naar aan/groen. Wanneer de cursor verborgen is, beweegt u de muis om hem opnieuw te laten verschijnen.
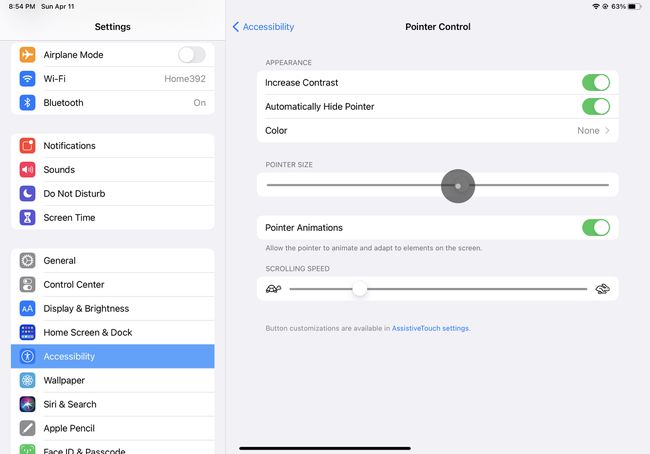
Hoe de muissnelheid op iPad te veranderen
Wilt u de snelheid wijzigen waarmee de muiscursor over het scherm beweegt? Doe dit:
-
Ga naar Instellingen > Algemeen > Trackpad en muis.
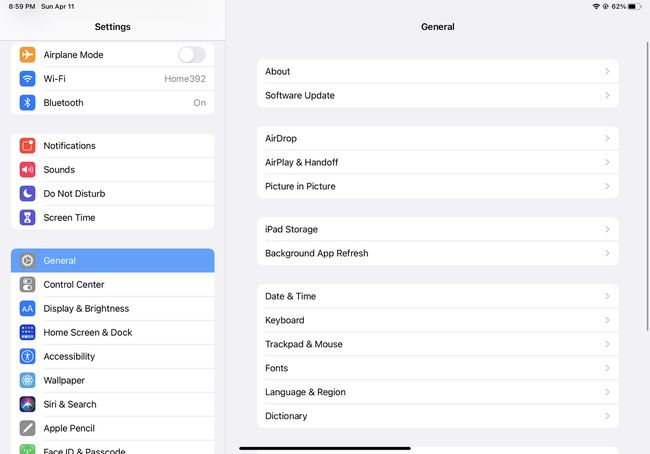
-
Verplaats de schuifregelaar onder Volgsnelheid snelheid te verhogen of te verlagen.