Hoe Ubuntu 18.04 te versnellen?
Als je de 18.04 LTS-release van Ubuntu op uw bureaublad, deze eenvoudige tips zorgen ervoor dat uw computer snel en soepel blijft werken.
01
van 06
Start je computer opnieuw op
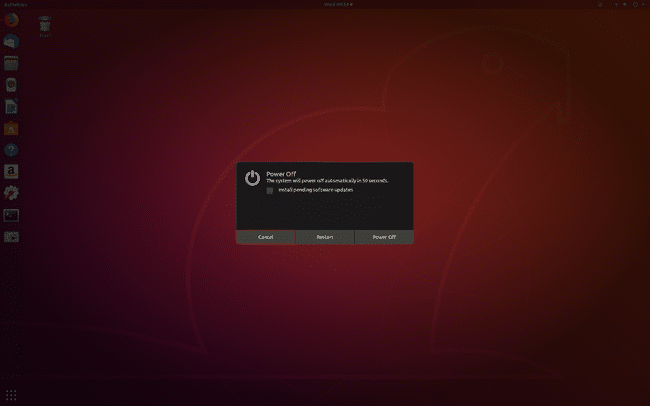
Dit is er een veel Linux gebruikers vergeten dat omdat Linux over het algemeen niet opnieuw hoeft te worden opgestart. Linux staat erom bekend dat het lange tijd draait zonder dat de computer opnieuw moet worden opgestart. Dit kan echter problemen veroorzaken als tijdelijke bestanden en malafide processen zich opstapelen.
In plaats van handmatig tijdelijke bestanden te verwijderen en malafide processen te beëindigen, start u de computer opnieuw op. Om Ubuntu Desktop opnieuw te starten, klikt u op de vervolgkeuzepijl in de rechterbovenhoek en vervolgens (wanneer daarom wordt gevraagd) op Herstarten. Uw computer start opnieuw op en u bent klaar om te genieten van een verbeterde ervaring.
02
van 06
Blijf op de hoogte van de updates
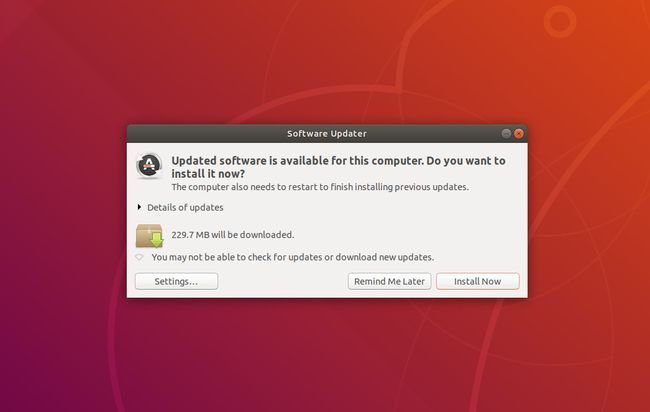
Computer software updates gebeuren met een reden. Vaak zijn die redenen van veiligheidsaard (wat u alle reden zou moeten geven om uw computer up-to-date te houden). Sommige updates zorgen er echter voor dat de computer efficiënter werkt. Dit soort updates kan de vorm hebben van het opschonen van code, het verwijderen van bugs en meer.
De taak om Ubuntu bij te werken, vereist niet dat u een terminalvenster opent en opdrachten geeft. In plaats daarvan kunt u het volgende doen:
- Selecteer de knop Dash in de linkerbenedenhoek van het bureaublad.
- Type updates.
- Selecteer de Updates icoon.
- Als er updates beschikbaar zijn, selecteert u Installeer nu.
- Laat de updates voltooien.
- Als uw computer opnieuw moet worden opgestart (wanneer de kernel is bijgewerkt), wordt u gevraagd dit te doen.
03
van 06
Houd opstarttoepassingen onder controle
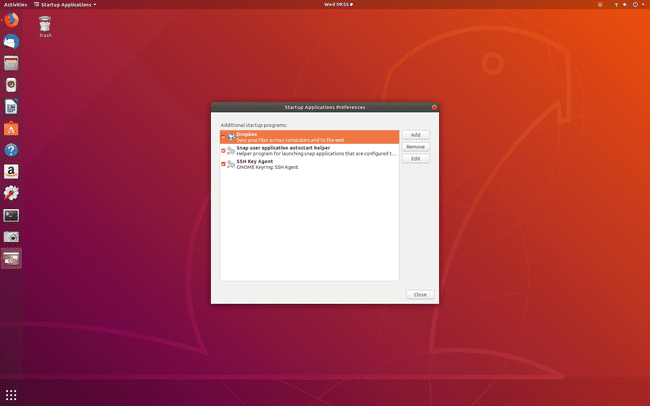
Hoe meer u Ubuntu gebruikt, hoe meer toepassingen u kunt installeren. Sommige van deze toepassingen starten pas als u de apps opent. Sommige daarentegen kunnen worden toegevoegd als een opstarttoepassing. Dit betekent dat de applicatie automatisch start wanneer u inlogt op de machine. Dit kan van invloed zijn op de snelheid waarmee uw computer het aanmeldingsproces voltooit, en kan ook systeembronnen in beslag nemen.
Ga als volgt te werk om te voorkomen dat een toepassing bij inloggen start:
- Selecteer de Streepje knop in de linkerbenedenhoek van het bureaublad.
- Type beginnen.
- Kiezen Opstarttoepassingen.
- Selecteer de toepassing om deze uit de lijst te verwijderen.
- Selecteer Verwijderen.
Wees voorzichtig bij het verwijderen van applicaties uit Startup. Als u het niet zeker weet, kunt u de toepassing het beste in de lijst laten staan.
04
van 06
Installeer een lichtgewicht desktopalternatief
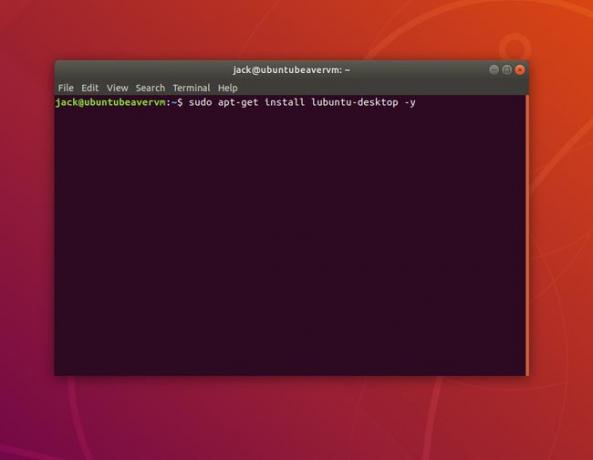
Deze is lastiger omdat je niet alleen meer software installeert, maar ook een nieuwe desktop leert. Als u de standaard vindt GNOME-bureaublad om te traag te zijn, probeer er een die is ontworpen om lichtgewicht te zijn, bijvoorbeeld Lubuntu.
Volg deze stappen om Lubuntu te installeren:
- Open een terminalvenster.
- Geef het commando sudo apt-get install lubuntu-desktop -y.
- Typ uw. wanneer daarom wordt gevraagd sudo wachtwoord.
- Selecteer tijdens de installatie lightdm als de standaard weergavebeheerder.
- Laat de installatie voltooien.
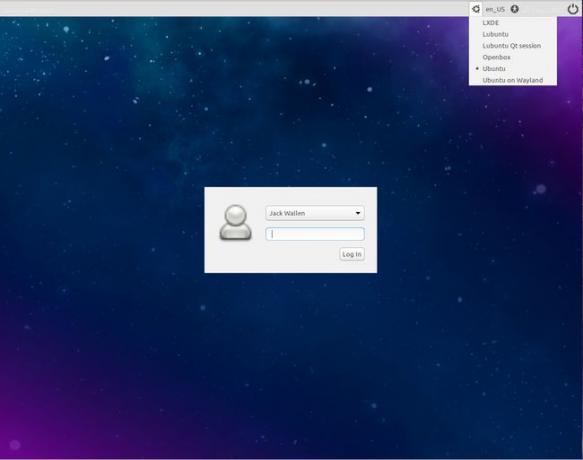
Wanneer de installatie is voltooid, start u het bureaublad opnieuw op en selecteert u (bij de aanmeldingsprompt) Lubuntu uit het vervolgkeuzemenu voordat u inlogt op uw nieuwe, lichtgewicht bureaublad.
05
van 06
Preload installeren
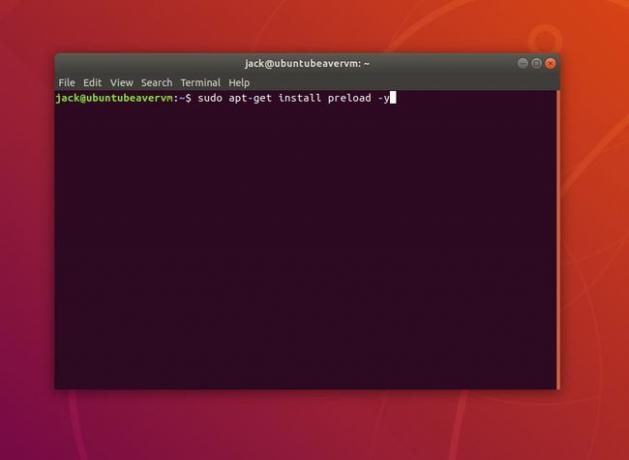
Preload is een systeem dat op de achtergrond draait en houdt bij welke applicaties u vaak uitvoert. Wanneer een dergelijke app vooraf wordt geladen, worden de gerelateerde afhankelijkheden in het systeemgeheugen geladen. Dit heeft tot gevolg dat apps sneller worden geladen dan anders het geval zou zijn.
Om preload te installeren, opent u een terminalvenster en geeft u de opdracht:
sudo apt-get install preload -y
Nadat de preload is geïnstalleerd, begint u uw computer te gebruiken. Geef preload voldoende tijd om uw gewoonten te leren, en uiteindelijk zal uw bureaublad efficiënter werken.
06
van 06
Reinig uw browsergeschiedenis
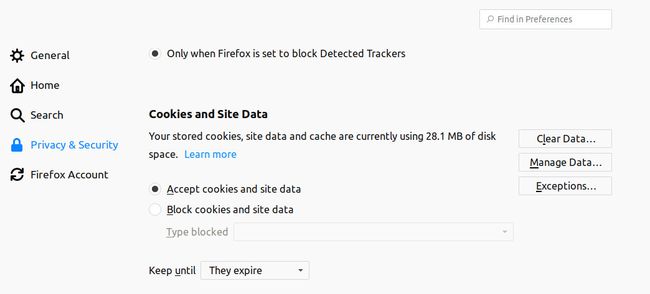
EEN webbrowser is waarschijnlijk de meest gebruikte tool op uw bureaublad. Je gebruikt het elke dag om vele, vele redenen. Na verloop van tijd kunnen die browsers traag worden. Als de webbrowser het enige hulpmiddel is dat u op Ubuntu gebruikt en het begint vast te lopen, is het gemakkelijk om aan te nemen dat Ubuntu de boosdoener is. Als uw webbrowser traag is, opent u een andere toepassing en kijkt u of deze ook traag reageert. Zo niet, dan is de kans groot dat het alleen aan de browser ligt.
Het opschonen van de browsergeschiedenis is eenvoudig. Aangezien Ubuntu standaard de Firefox-browser, dit is wat je doet:
- Firefox openen.
- Selecteer de Menu knop in de rechterbovenhoek van het browservenster.
- Kiezen Voorkeuren.
- Selecteer Privacy en beveiliging.
- Scroll naar beneden naar Cookies en sitegegevens.
- Selecteer Verwijder gegevens.
- Selecteer desgevraagd: Duidelijk.
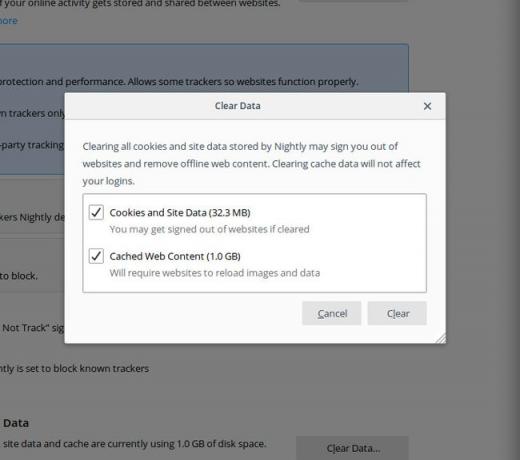
Bij het schoonmaken van de browsergeschiedenis, kunt u opgeslagen wachtwoorden en andere informatie kwijtraken. Zorg er daarom voor dat u uw wachtwoorden kent voor de sites en services waarvan u afhankelijk bent.
