Maak de muisaanwijzer op uw Mac groter
Jij bent het niet. De muis- of trackpadcursor van uw Mac wordt kleiner. Het is niet uw gezichtsvermogen dat het probleem veroorzaakt; het zijn de grote schermen met hoge resolutie die de norm zijn geworden. Met de huidige Mac-laptops en desktop-iMac-modellen met Retina-schermen, wordt de muisaanwijzer steeds moeilijker te zien als hij over het scherm van je Mac raast.
Er zijn echter een aantal manieren om de Mac-aanwijzer groter te maken, zodat deze gemakkelijker te herkennen is.
De informatie in dit artikel is van toepassing op alle versies van OS X en macOS via macOS Big Sur (11), behalve zoals aangegeven.
Deelvenster Toegankelijkheidsvoorkeuren
De Mac heeft al lang een paneel met systeemvoorkeuren waarmee Mac-gebruikers met visuele of gehoorproblemen de grafische interface-elementen van de computer kunnen configureren om aan hun behoeften te voldoen. Dit omvat de mogelijkheid om het contrast van het scherm te regelen, in te zoomen om details van kleinere objecten te zien, waar nodig bijschriften weer te geven en een voice-over te geven. Het regelt ook de cursorgrootte, zodat u de grootte kunt aanpassen aan een formaat dat beter voor u werkt.
Als u af en toe op zoek bent naar de muis- of trackpadcursor, is het voorkeurenpaneel Toegankelijkheid de plaats om de cursorgrootte te wijzigen. Nadat u een grootte in de voorkeuren hebt ingesteld, blijft de cursor zo totdat u deze opnieuw wijzigt.
Vergroot de cursorgrootte permanent op een Mac
Maak de cursoraanwijzer precies de juiste maat voor uw ogen.
Launch Systeem voorkeuren door selecteren Systeem voorkeuren van de appel menuor door op het pictogram in het Dock te klikken.
-
Klik in het venster Systeemvoorkeuren op Toegankelijkheid in OS X Mountain Lion via macOS Big Sur. (Selecteer Universele toegang in OS X Lion en eerder.)
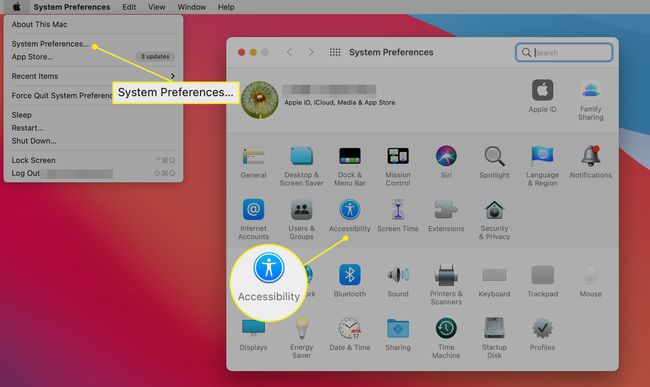
-
Klik Weergave in de zijbalk in het voorkeurenpaneel Toegankelijkheid dat wordt geopend.
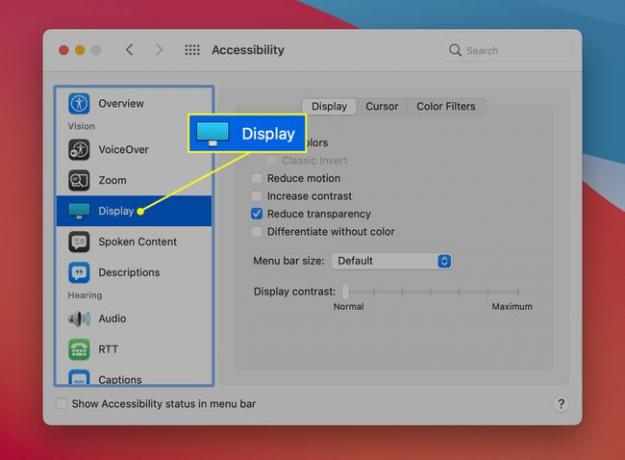
-
Selecteer de Cursor tabblad. (Selecteer in OS X Lion en eerder de Muis tabblad.)
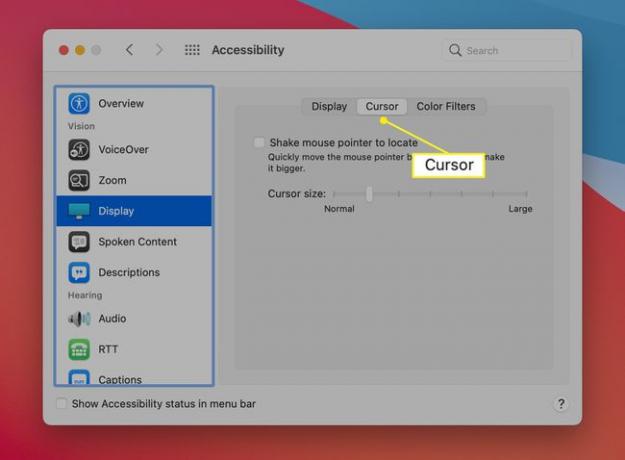
-
Sleep de schuifregelaar naast Cursorgrootte om de grootte van de aanwijzer aan te passen. U kunt de grootte van de muisaanwijzer dynamisch zien wijzigen terwijl u de schuifregelaar sleept.
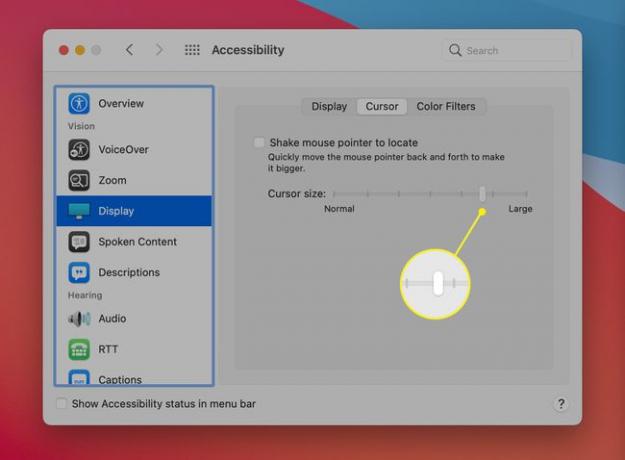
Als de cursor de gewenste grootte heeft, sluit u de Systeemvoorkeuren.
Vergroot de cursor tijdelijk met Shake to Find
Wacht, er is meer. In OS X El Capitan heeft Apple een functie toegevoegd om het formaat van de cursor tijdelijk aan te passen wanneer u deze niet op uw scherm kunt vinden. Omdat Apple geen officiële naam heeft gegeven voor deze functie, wordt deze 'Shake to Find' genoemd.
Met deze functie kunt u de cursor op het scherm lokaliseren wanneer deze moeilijk te zien is. De muis heen en weer schudden of uw vinger over de trackpad heen en weer zorgt ervoor dat de cursor tijdelijk groter wordt, waardoor deze gemakkelijk op uw display te zien is. Wanneer u de schudbeweging stopt, keert de cursor terug naar de oorspronkelijke grootte, zoals ingesteld in het voorkeurenpaneel Toegankelijkheid.
Om Shake to Find te activeren, plaatst u een vinkje in het vakje naast Schud de muisaanwijzer om te lokaliseren in het voorkeurenpaneel Toegankelijkheid. Het bevindt zich boven de schuifregelaar voor cursorgrootte.
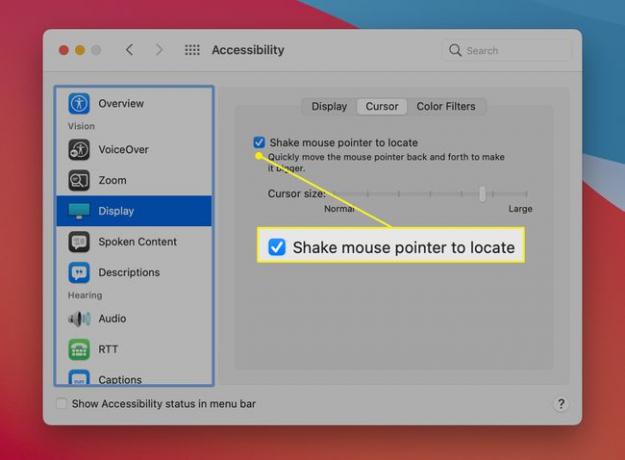
Terwijl het selectievakje is ingevuld, schudt u de muis of schudt u met uw vinger over het trackpad. Hoe sneller je schudt, hoe groter de cursor wordt. Stop met schudden en de cursor keert terug naar zijn normale grootte. Een horizontale beweging werkt het beste om de cursor te vergroten.
Schudden en cursorgrootte
Als u OS X El Capitan of hoger gebruikt, kan het zijn dat u de cursor niet hoeft te vergroten. De Shake to Find-functie is misschien alles wat je nodig hebt.
Het is een afweging tussen de twee: meer schudden of een grotere cursor. Probeer het eens; u vindt vast de combinatie die het beste bij u past.
