Een USB-station repareren met Ubuntu
USB-drives zijn handige apparaten als je onderweg bent, maar deze apparaten kunnen beschadigd raken of beschadigd raken. Sommige fouten komen vaak voor, vooral als u Ubuntu en geïnstalleerd Linux naar de USB met ofwel de DD-opdracht of een Windows-tool zoals Win32 Schijfimager. Ondanks dat de schijf een bepaalde grootte heeft (bijvoorbeeld 16 gigabyte), zie je er vaak maar één partitie, die kleiner is, of het Schijfhulpprogramma en GParted tonen een bericht waarin staat dat de blokgrootte is niet correct.
In deze handleiding leert u hoe u een USB-drive in een staat kunt krijgen waar u er toegang toe kunt krijgen GParted of het Ubuntu-schijfhulpprogramma zonder fouten te krijgen.

Wees niet ongerust als de schijf een vreemde partitie heeft, of als de blokgrootte onjuist wordt gerapporteerd wanneer u: open GParted. Mogelijk ziet u fouten bij het uitvoeren van het Schijfhulpprogramma in Ubuntu. De USB-drive is niet kapot; het is verward.
Hoe GParted te installeren en uit te voeren
GParted is standaard niet geïnstalleerd in Ubuntu. Daar moet je voor zorgen voordat je verder kunt.
De oplossing die in deze handleiding wordt gebruikt, formatteert het USB-station opnieuw, waardoor bestaande gegevens worden gewist. Voordat u verder gaat, moet u er rekening mee houden dat als u deze handleiding volgt, bestanden op de USB-drive verloren gaan.
-
U kunt GParted op een aantal manieren installeren, maar het gemakkelijkst is om de volgende opdracht uit te voeren in de Linux-terminal:
sudo apt-get install gparted
-
druk de super sleutel of druk op de applicatiestarter op het bureaublad om het GNOME-applicatiemenu te openen. Zoeken GParted en selecteer de GParted pictogram wanneer het verschijnt.
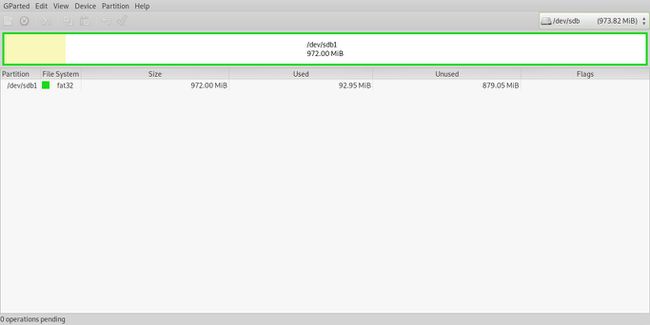
-
Selecteer de schijf die het USB-station vertegenwoordigt in het menu in de rechterbovenhoek van het scherm.
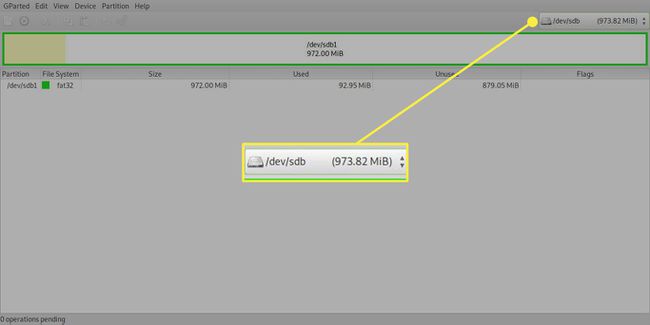
Een partitietabel maken
Nadat GParted is geïnstalleerd, zou u een groot gebied met niet-toegewezen ruimte moeten zien. Zo niet, dan is dat in orde. Soms raken partities beschadigd. Deze oplossing werkt ook in dat geval.
-
Om een partitietabel te maken, selecteert u de Apparaat menu en kies vervolgens Partitietabel maken.
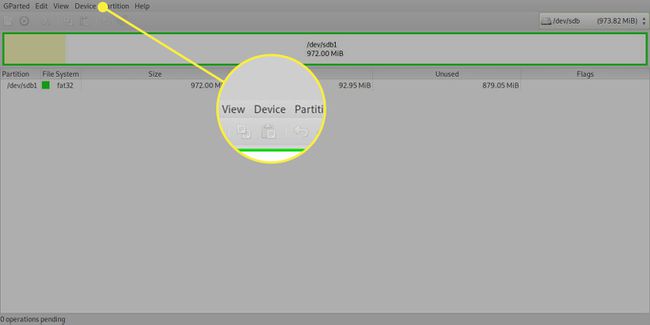
-
Er verschijnt een venster met de waarschuwing dat alle gegevens worden gewist. Verlaat de partitie type: als msdos.
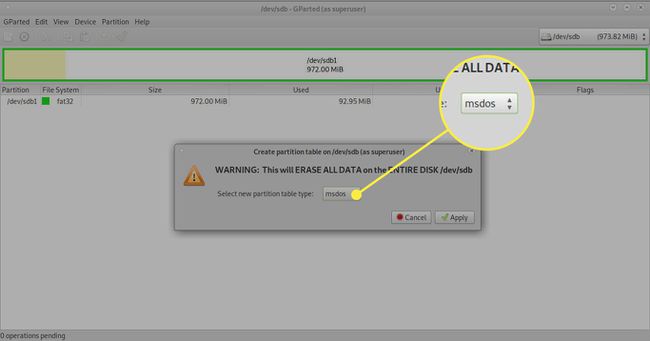
-
Selecteer Van toepassing zijn.
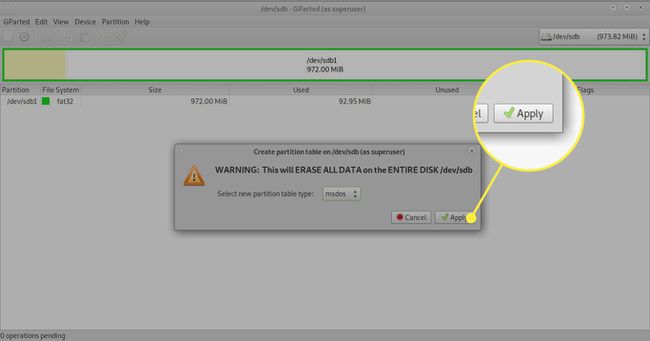
Een partitie maken
De laatste stap bij het repareren van de USB-drive is het maken van een nieuwe partitie. Hier is hoe:
-
Klik met de rechtermuisknop op de niet-toegewezen ruimte en kies vervolgens Nieuw uit de menukaart.
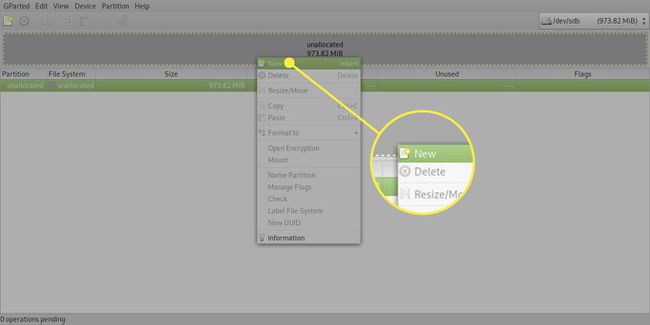
-
De twee sleutelvelden in het vak dat verschijnt, zijn: Bestandssysteem en Label. Als u de USB-drive alleen met Linux gebruikt, laat u het standaard bestandssysteem als EXT4. Als u het ook op Windows gebruikt, wijzigt u het bestandssysteem in FAT32.
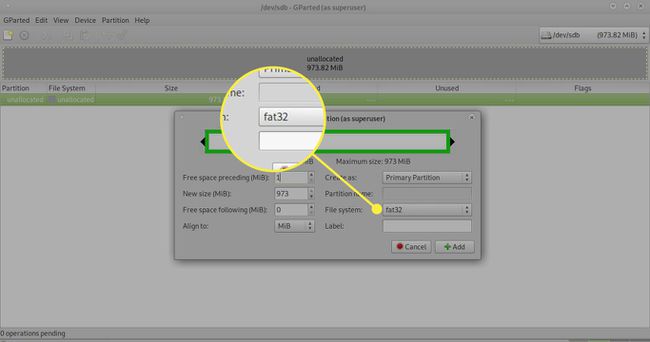
-
Voer een beschrijvende naam in de Label veld.
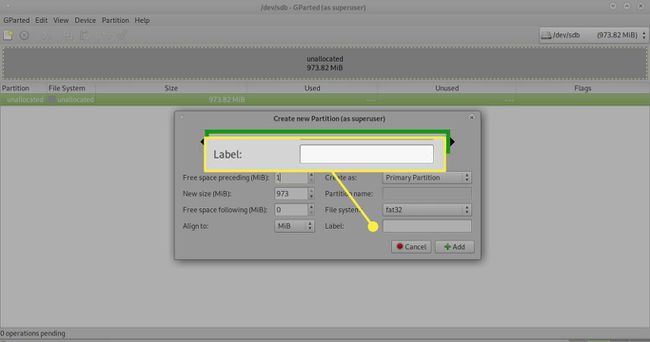
-
Selecteer Toevoegen.
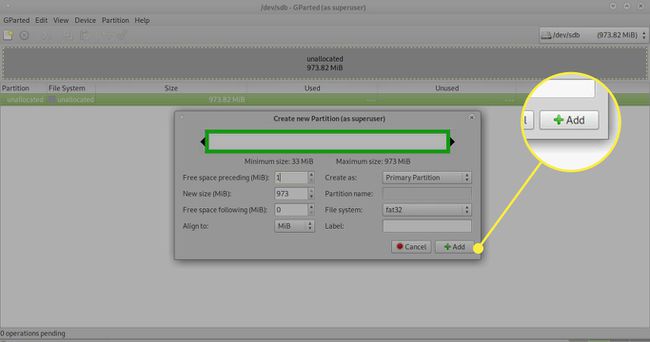
-
Selecteer de groene pijl of vinkje pictogram in de werkbalk om de wijzigingen toe te passen.
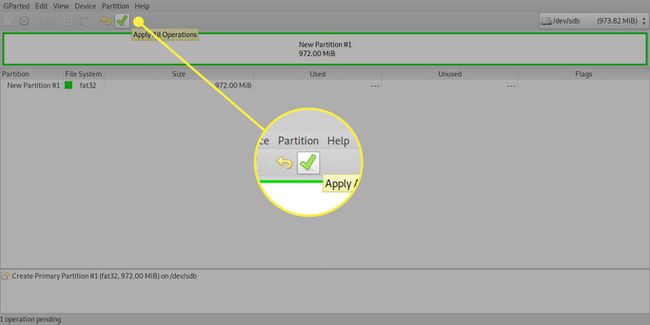
-
Er verschijnt nog een bericht waarin u wordt gevraagd of u zeker weet dat u door wilt gaan, omdat er gegevens verloren gaan. Wanneer u op dit punt komt, zijn alle gegevens op die schijf verdwenen. Selecteer Van toepassing zijn af te maken.
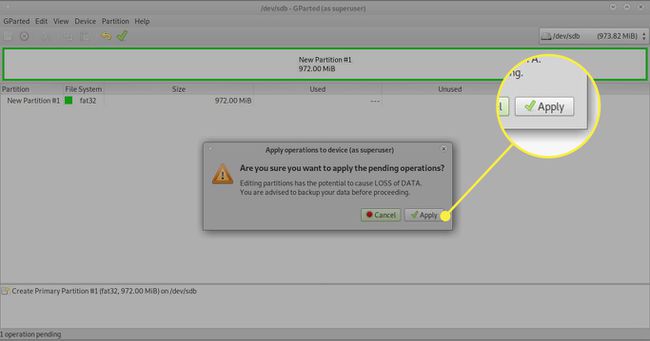
De USB-drive zou moeten verschijnen in de Ubuntu-opstartprogramma, en u zou er opnieuw bestanden op moeten kunnen laden.
Als u toegang hebt tot een Windows-computer, probeer deze dan uit om te controleren of deze correct werkt.
Wat te doen als de bovenstaande stappen niet werken?
Als de bovenstaande stappen uw USB-station niet repareren, probeert u het volgende:
Open een terminalvenster door op te drukken CTRL+ALT+T tegelijkertijd. U kunt ook op de drukken super sleutel op het toetsenbord (Windows-toets) en zoek naar TERMIJN in de Ubuntu Dash zoekvak. Wanneer het pictogram verschijnt, selecteert u het.
-
Voer de volgende opdracht in de terminal in, ter vervanging: /dev/sdb met het pad naar de probleemschijf:
dd if=/dev/zero of=/dev/sdb bs=2048
dit helemaal wist alle gegevens en alle partities van het USB-station.
De opdracht kost tijd om uit te voeren, omdat het een indeling op laag niveau van de schijf is. Dit kan enkele uren duren, afhankelijk van de grootte van de schijf.
Wanneer de opdracht dd is voltooid, gebruikt u de bovenstaande instructies om een nieuwe partitietabel en partitie te maken.
