Een Word-document met een wachtwoord beveiligen
Wat te weten
- Open het document en klik vervolgens op Bestand > Document beveiligen > Coderen met wachtwoord starten.
- U kunt het wachtwoord op elk moment wijzigen of volledig verwijderen, maar u heeft hiervoor toegang tot het bestand nodig.
In dit artikel wordt uitgelegd hoe u Word-documenten kunt ontgrendelen en hoe u het beste wachtwoorden uit Word-documenten kunt verwijderen als u bent vergeten wat uw geheime code is.
De instructies in dit artikel zijn van toepassing op Microsoft Word voor Microsoft 365, Word 2019, Word 2016 en Word 2013.
Een Word-document vergrendelen met een wachtwoord
Het beveiligen van een Microsoft Word-document met een wachtwoord is eenvoudig omdat het programma zelf zijn eigen gratis wachtwoordfunctie bevat.
U kunt het als volgt gebruiken om uw document te vergrendelen.
-
Open de Word document die u wilt beschermen.
U kunt desgewenst ook een wachtwoord toevoegen aan een nieuw Word-bestand zodra u het hebt gemaakt.
-
Kiezen Bestand.
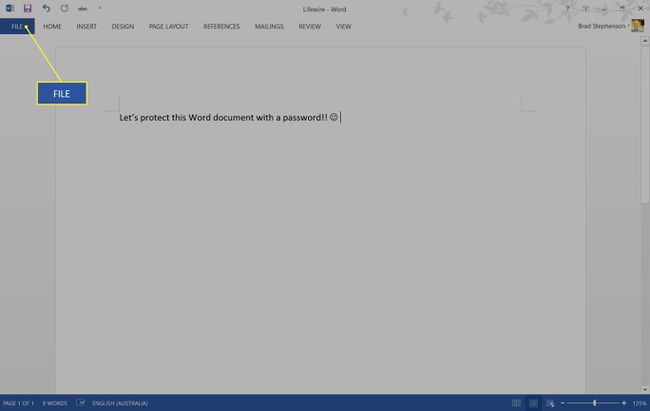
-
Selecteer Info > Document beveiligen.
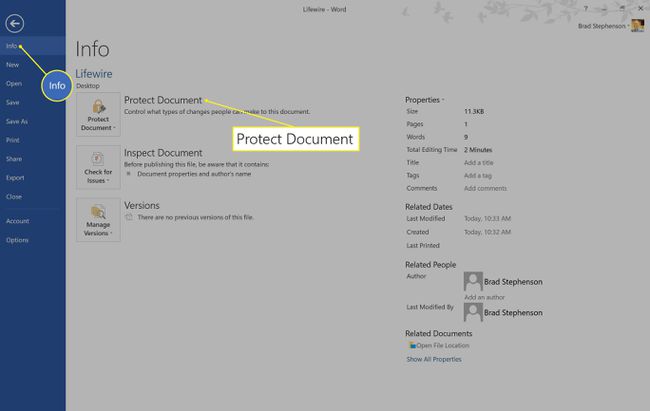
-
Klik Versleutelen met wachtwoord.
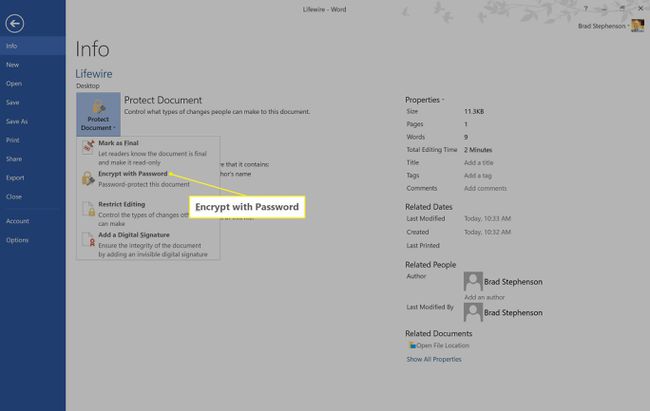
-
Voer een wachtwoord in het veld in en selecteer OK.
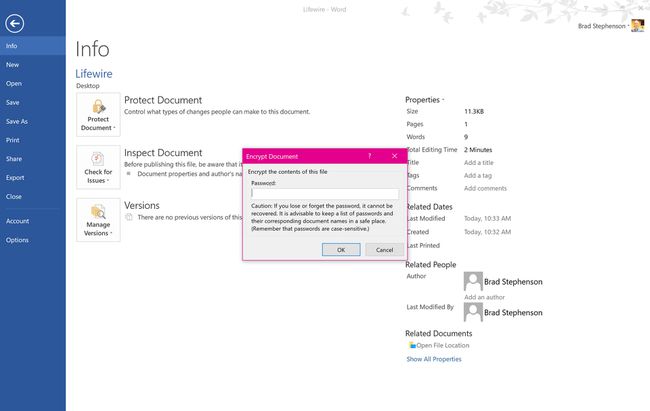
Uw wachtwoord wordt voor u verborgen terwijl u het typt, dus wees heel voorzichtig met wat u typt.
-
Voer hetzelfde wachtwoord in dat u zojuist voor de tweede keer hebt gemaakt. Dit wordt gedaan om ervoor te zorgen dat u het wachtwoord kent dat u instelt en dat u de eerste keer geen spelfout hebt gemaakt. Selecteer OK.

Als je dat nog niet hebt gedaan, noteer dan de bestandsnaam en het wachtwoord in een apart bestand waarvan een back-up wordt gemaakt in de cloud voor het geval je het later vergeet. Microsoft OneNote of Evernote zijn ideaal voor dit soort situaties.
Sla uw bestand op zoals gewoonlijk.
Het Microsoft Word-document vereist nu dat uw wachtwoord wordt geopend.
Hoe Word-documenten met wachtwoorden te ontgrendelen
Als u een vergrendeld Word-document naar een vriend of collega stuurt, hoeft u zich geen zorgen te maken dat u hen leert hoe ze wachtwoordbeveiligde bestanden, aangezien het Word-document automatisch om het wachtwoord vraagt zodra iemand het probeert te openen.
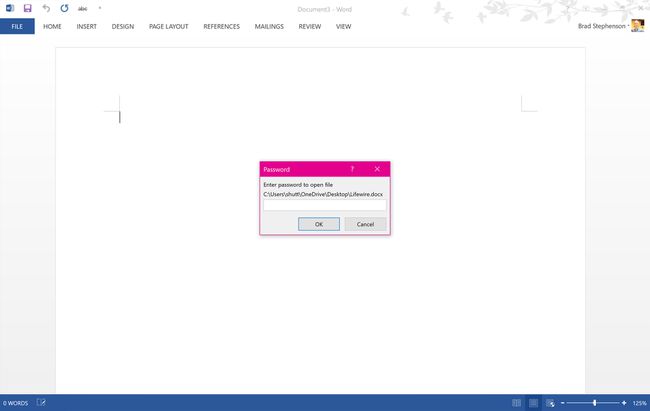
Evenzo, als iemand u een Word-document met een wachtwoord stuurt, zal het programma u onmiddellijk vragen om het wachtwoord in te voeren.
Ook al bent u de persoon die het wachtwoord aan het Word-document heeft toegevoegd, het bestand vraagt u nog steeds om het wachtwoord telkens wanneer u het opent.
Een wachtwoord opnieuw instellen of verwijderen uit Word-documenten
U kunt het wachtwoord op elk gewenst moment wijzigen of volledig verwijderen, maar hiervoor heeft u toegang tot het bestand nodig.
U heeft het huidige wachtwoord nodig om het te wijzigen of te verwijderen.
Dit is wat u doet om het wachtwoord van het Microsoft Word-document te bewerken.
-
Open het Word-document zoals gewoonlijk en klik op Bestand.
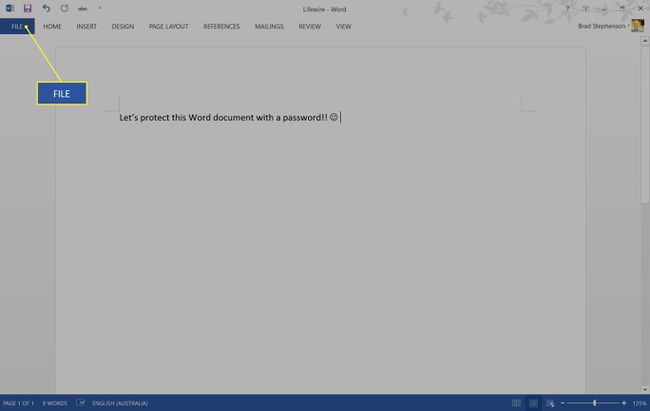
-
Klik Info > Document beveiligen.
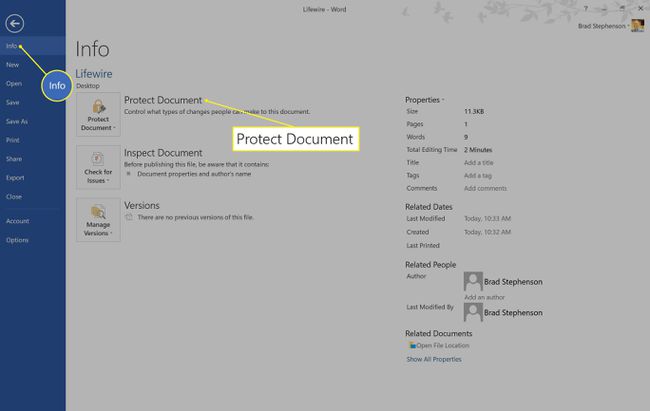
-
Klik Versleutelen met wachtwoord.
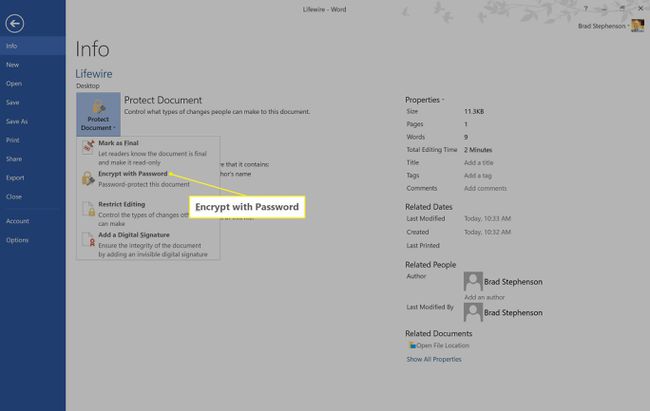
-
Verwijder de verborgen tekens in het tekstveld en klik op Oke om het wachtwoord uit het Word-document te verwijderen.
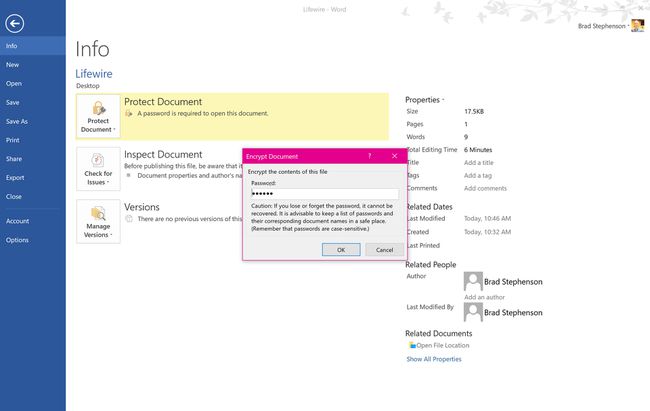
Voer een nieuw wachtwoord in het veld in en klik op Oke om het wachtwoord van het Word-document te wijzigen.
Wat te doen als u het Word Doc-wachtwoord vergeet?
Als u het wachtwoord voor uw Word-document bent vergeten en u kunt uw record niet vinden dat u hebt opgeschreven toen u het maakte, is er nog steeds een manier om toegang te krijgen tot de inhoud van het bestand.
Om Word-documenten te ontgrendelen die zijn beveiligd met een wachtwoord, moet u een brute-force wachtwoordherstelprogramma gebruiken. Veel van deze programma's bevatten: malware en vereisen een betaling om te gebruiken, en veel van hen werken niet meer sinds Microsoft zijn beveiliging heeft verhoogd.
Een goede gratis optie is de Password Find-website, die beveiligde bestanden direct op de site kan ontgrendelen en waarvoor geen installatie van verdachte software vereist is. Het ontgrendelingsproces is ook gratis en gemakkelijk te gebruiken.
-
Open uw favoriete webbrowser en ga naar deze pagina op de Wachtwoord Zoek website.

-
Klik Bladeren en selecteer het met een wachtwoord beveiligde Word-document dat u wilt openen.
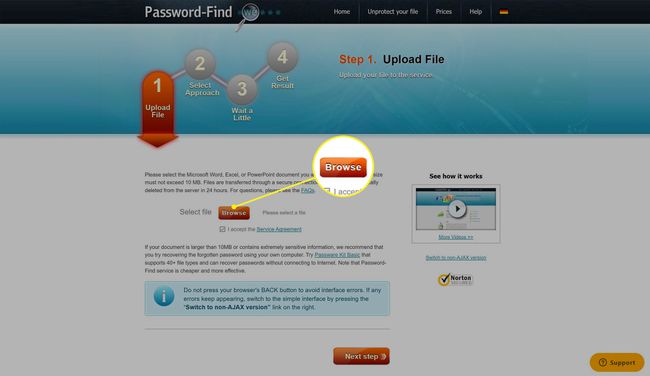
-
Klik Volgende stap.
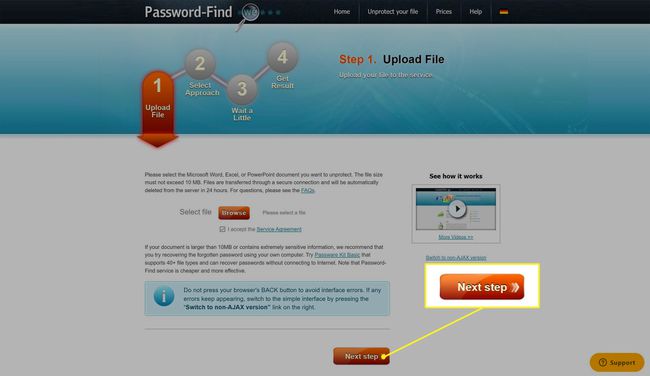
-
Klik op het opsommingsteken naast Verwijderen wachtwoord en selecteer Volgende stap.
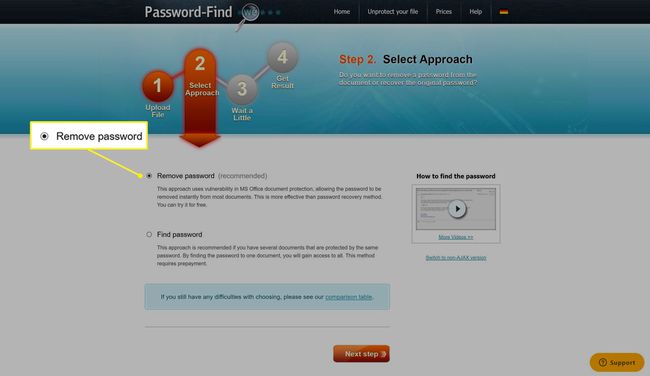
Deze optie geeft u toegang tot de inhoud van het Word-bestand en is gratis. De optie Wachtwoord zoeken vereist betaling en vertelt u het wachtwoord.
-
Na enkele minuten is het proces voltooid en krijgt u de mogelijkheid om het wachtwoordvrije document te downloaden of het online te bekijken als een Google-document.
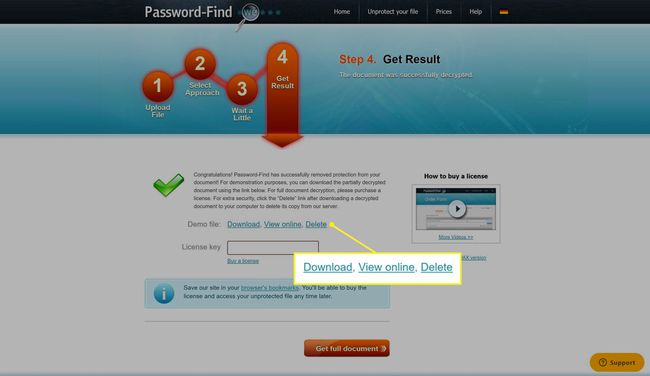
U kunt ook klikken op Verwijderen om het bestand van de servers van de site te verwijderen.
