Een Fusion Drive instellen op uw huidige Mac
Een fusie opzetten aandrijfsysteem op uw Mac vereist geen speciale software of hardware, behalve een recente versie van OS X Mountain Lion (10.8.2 of hoger), en twee schijven die je door je Mac als één grotere wilt laten behandelen volume.
Wanneer Apple het besturingssysteem en het schijfhulpprogramma bijwerkt met algemene ondersteuning voor een Fusion-schijf, kun je eenvoudig je eigen Fusion-schijf maken. In de tussentijd kun je hetzelfde bereiken met Terminal.
Fusion Drive: een overzicht
In oktober 2012 introduceerde Apple: iMacs en Mac mini's met een nieuwe opslagoptie: de Fusion-schijf. Een Fusion-schijf is eigenlijk twee schijven in één. Het origineel bevatte een 128 GB SSD (Solid State Drive) en een standaard harde schijf van 1 TB of 3 TB. De Fusion-schijf combineert de SSD en de harde schijf in een enkel volume dat het besturingssysteem als een enkele schijf ziet.
Apple beschrijft de Fusion-schijf als een slimme schijf die de bestanden die je het meest gebruikt dynamisch verplaatst naar de
Toen het voor het eerst werd aangekondigd, dachten velen dat deze opslagoptie slechts een standaard harde schijf was met een ingebouwde SSD-cache. Schijffabrikanten bieden veel van dergelijke schijven aan, dus het zou niets nieuws zijn geweest. Maar de versie van Apple is geen enkele schijf; het zijn twee afzonderlijke schijven die het besturingssysteem combineert en beheert.
Nadat Apple meer details had vrijgegeven, werd het duidelijk dat de Fusion-schijf een gelaagd opslagsysteem is dat is opgebouwd uit: individuele schijven met het uitdrukkelijke doel om de snelst mogelijke lees- en schrijftijden te garanderen voor veelgebruikte gegevens. Gelaagde opslag wordt vaak gebruikt in grote ondernemingen om snelle toegang tot informatie te garanderen, dus het is interessant om te zien dat dit op het niveau van de consument wordt gebracht.
Fusion Drive en Core Storage

Op basis van het onderzoek uitgevoerd door Patrick Stein, een Mac-ontwikkelaar en auteur, lijkt het maken van een Fusion-schijf geen speciale hardware te vereisen. Het enige dat u nodig hebt, zijn een SSD en een harde schijf op basis van schijven. Je hebt ook OS X Mountain Lion (10.8.2 of hoger) nodig. Apple heeft gezegd dat de versie van Schijfhulpprogramma die bij de nieuwe Mac mini en iMac wordt geleverd een speciale versie is die Fusion-schijven ondersteunt. Oudere versies van Schijfhulpprogramma werken niet met Fusion Drives.
Hoewel dit correct is, is het niet het hele verhaal. De app Schijfhulpprogramma is een GUI-wrapper voor het bestaande opdrachtregelprogramma diskutil. Diskutil bevat al alle mogelijkheden en commando's die nodig zijn om een Fusion-schijf te maken; het enige probleem is dat de huidige versie van Schijfhulpprogramma, de GUI-app die we gewend zijn, nog niet de nieuwe kernopslagcommando's heeft ingebouwd. De speciale versie van Schijfhulpprogramma die bij Fusion-compatibele Macs wordt geleverd, heeft de belangrijkste opslagopdrachten ingebouwd. Bij bijgewerkte versies van macOS zijn alle kernopslagopdrachten beschikbaar voor elke Mac, ongeacht het model.
Als u een oudere versie van macOS gebruikt, kunt u Terminal en de opdrachtregelinterface gebruiken om uw eigen Fusion-schijf te maken.
Fusion met en zonder SSD
De Fusion-schijf die Apple verkoopt, maakt gebruik van een SSD en een standaard op platter gebaseerde harde schijf. Maar de Fusion-technologie vereist of test niet op de aanwezigheid van een SSD. U kunt Fusion met twee willekeurige schijven gebruiken, zolang de ene merkbaar sneller is dan de andere.
Dit betekent dat u een Fusion-schijf kunt maken met een 10.000 RPM-schijf en een standaard 7.200 RPM-schijf voor massaopslag. Je zou ook een 7.200 RPM-schijf kunnen toevoegen aan een Mac die is uitgerust met een 5.400 RPM-schijf. Je snapt het idee: een snelle rit en een langzamere. De beste combinatie is echter een SSD en een standaardschijf, omdat deze het meeste biedt prestatieverbetering zonder in te boeten op bulkopslag, dat is wat het Fusion-aandrijfsysteem is alles over.
Terminal gebruiken om een lijst met stationsnamen te krijgen
Fusion-schijven kunnen werken met twee schijven van elk type, zolang de ene sneller is dan de andere, maar deze handleiding gaat ervan uit: je gebruikt een enkele SSD en een enkele harde schijf op basis van een platter, die elk als een enkel volume worden geformatteerd met Schijfhulpprogramma, met behulp van de Mac OS Uitgebreid (Journaled)-indeling.
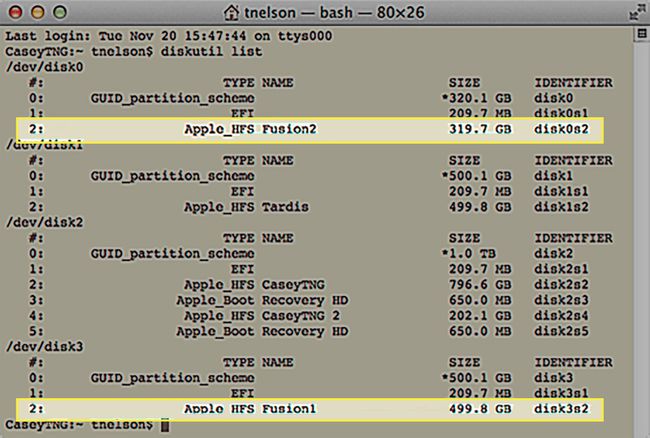
De opdrachten die we zullen gebruiken, instrueren kernopslag om onze twee schijven klaar te maken voor gebruik als een Fusion-schijf door door ze eerst toe te voegen aan een kernopslagpool van logische apparaten en ze vervolgens te combineren tot een logische volume.
Waarschuwing: gebruik geen schijf die uit meerdere partities bestaat
Kernopslag kan een hele schijf gebruiken of een schijf die is gepartitioneerd naar binnen meerdere volumes met Schijfhulpprogramma. Als experiment hebben we geprobeerd een werkende Fusion-schijf te maken die uit twee partities bestond. Eén partitie bevond zich op de snellere SSD; de tweede partitie bevond zich op een standaard harde schijf. Hoewel deze configuratie werkte, raden we het niet aan. De Fusion-schijf kan niet worden verwijderd of opgesplitst in afzonderlijke partities; elke poging om een van beide acties uit te voeren, zorgt ervoor dat diskutil mislukt. U kunt de schijven handmatig herstellen door ze opnieuw te formatteren, maar u verliest alle gegevens die zich in partities op de schijven bevonden.
Apple heeft ook verklaard dat Fusion moet worden gebruikt met twee volledige schijven die niet in meerdere partities zijn verdeeld, omdat deze mogelijkheid op elk moment kan worden beëindigd.
Daarom is het het beste om twee volledige schijven te gebruiken voor het maken van uw Fusion-schijf; probeer geen partities op een bestaande schijf te gebruiken. In deze handleiding wordt ervan uitgegaan dat u één SSD en één harde schijf gebruikt, die geen van beide zijn gepartitioneerd in meerdere volumes met Schijfhulpprogramma.
Een Fusion Drive maken
Met het volgende proces worden alle gegevens gewist die momenteel zijn opgeslagen op de twee schijven die u gaat gebruiken om een Fusion-schijf te maken. Zorg ervoor dat u een stroom maakt back-up van alle schijven die uw Mac gebruikt voordat u doorgaat. Als u tijdens een van de stappen de naam van een schijf onjuist typt, kunt u bovendien de gegevens op de schijf kwijtraken.
Beide schijven moeten worden geformatteerd als een enkele partitie met Schijfhulpprogramma. Nadat de schijven zijn geformatteerd, verschijnen ze op uw bureaublad. Zorg ervoor dat u de naam van elke schijf noteert, want u heeft deze informatie binnenkort nodig. De voorbeelden in deze handleiding zijn gemaakt met een SSD met de naam Fusion1 en een harde schijf van 1 TB met de naam Fusion2. Zodra het proces is voltooid, worden ze een enkel volume met de naam Fusion.
Launch Terminal, gevestigd in /Toepassingen/Nutsvoorzieningen/.
-
Voer in de opdrachtprompt het volgende in:
diskutil-lijst
druk op binnenkomen of opbrengst op je toetsenbord.
U ziet een lijst met schijven die op uw Mac zijn aangesloten. Ze zullen namen hebben die je niet gewend bent te zien, zoals: schijf0 of schijf1. U ziet ook de namen die u de volumes hebt gegeven toen u ze opmaakte. Zoek de twee schijven op aan de hand van de namen die u ze hebt gegeven toen ze werden gemaakt. In ons geval zijn we op zoek naar Fusion1 en Fusion2.
-
Zodra u de volumenamen hebt gevonden waarnaar u op zoek bent, scant u naar rechts om de namen te vinden die door het besturingssysteem worden gebruikt. Noteer de schijfnamen, want die hebben we later nodig. In ons geval zijn ze schijf0s2, en schijf3s2.
De "s" in de schijfnaam geeft een schijf aan die is gepartitioneerd; het nummer na de s is het partitienummer.
Zelfs als je een schijf op je Mac formatteert, zie je ten minste twee partities wanneer je de schijf bekijkt met Terminal en diskutil. De eerste partitie heet EFI en wordt aan het zicht onttrokken door de Schijfhulpprogramma-app en de Finder. We kunnen de EFI-partitie hier negeren.
Nu we de schijfnamen kennen, is het tijd om de logische volumegroep te maken.
De logische volumegroep maken
Met de schijfnamen bij de hand, zijn we klaar om de eerste stap uit te voeren bij het maken van een Fusion-schijf, die de logische volumegroep maakt. Nogmaals, we zullen Terminal gebruiken om de speciale kernopslagopdrachten uit te voeren.
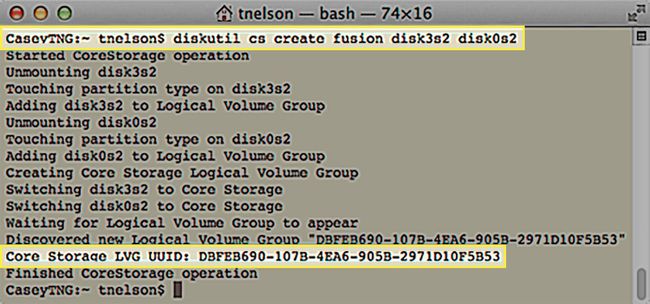
Bij het maken van de logische volumegroep worden alle gegevens op de twee schijven gewist. Zorg dat je stroom hebt back-up van de gegevens op beide schijven voordat u begint. Let ook op de apparaatnamen die u gebruikt. Ze moeten exact overeenkomen met de naam van de schijven die u in uw Fusion-schijf wilt gebruiken.
Het opdrachtformaat is als volgt:
diskutil cs maak lvgName device1 device2
- lvgNaam is de naam die u toewijst aan de logische volumegroep die u gaat maken. Deze naam verschijnt niet op je Mac als de volumenaam voor de voltooide Fusion-schijf. Je kunt elke gewenste naam gebruiken; we raden aan om kleine letters of cijfers te gebruiken, zonder spaties of speciale tekens.
- Apparaat1 en apparaat2 zijn de schijfnamen die u eerder hebt genoteerd. Device1 moet de snelste van de twee apparaten zijn. In ons voorbeeld, apparaat1 is de SSD en apparaat2 is de schijf-gebaseerde schijf. Kernopslag controleert niet wat het snellere apparaat is; het gebruikt de volgorde waarin u de schijven plaatst wanneer u de logische volumegroep maakt om te bepalen welke rit is de primaire (snellere) schijf.
De opdracht voor dit voorbeeld ziet er als volgt uit:
diskutil cs maak fusion disk0s2 disk1s2
Voer de bovenstaande opdracht in Terminal in, maar gebruik die van jezelf lvgNaam en uw eigen schijfnamen.
druk op binnenkomen of opbrengst op je toetsenbord.
Terminal geeft informatie over het proces van het converteren van uw twee schijven naar leden van een logische kernvolumegroep. Wanneer het proces is voltooid, vertelt Terminal u de UUID (Universal Unique Identifier) van de logische kernvolumegroep die het heeft gemaakt. De UUID wordt gebruikt in de volgende kernopslagopdracht, die het eigenlijke Fusion-volume creëert, dus zorg ervoor dat u het opschrijft. Hier is een voorbeeld van de Terminal-uitgang:
CaseyTNG:~ tnelson$ diskutil cs create Fusion disk0s2 disk5s2
CoreStorage-bewerking gestart
Ontkoppelen disk0s2
Partitietype aanraken op disk0s2
Disk0s2 toevoegen aan logische volumegroep
Ontkoppelen disk5s2
Partitietype aanraken op disk5s2
Disk3s2 toevoegen aan logische volumegroep
Logische kernvolumegroep voor opslag maken
Disk0s2 overschakelen naar Core Storage
Overschakelen van disk3s2 naar Core Storage
Wachten tot logische volumegroep verschijnt
Nieuwe logische volumegroep "DBFEB690-107B-4EA6-905B-2971D10F5B53" ontdekt
Kernopslag LVG UUID: DBFEB690-107B-4EA6-905B-2971D10F5B53
Voltooide CoreStorage-bewerking
CaseyTNG:~ tnelson$
Let op de UUID die is gegenereerd: DBFEB690-107B-4EA6-905B-2971D10F5B53. Dat is nogal een identificatie, absoluut uniek en zeker niet kort en gedenkwaardig. Zorg ervoor dat u het opschrijft, want we zullen het in de volgende stap gebruiken.
Tot nu toe hebben we de schijfnamen ontdekt die we nodig hebben om de Fusion-schijf te maken. Vervolgens hebben we de namen gebruikt om een logische volumegroep te maken. Nu zijn we klaar om van die logische volumegroep een Fusion-volume te maken dat het besturingssysteem kan gebruiken.
Het logische kernvolume voor opslag maken
Nu we een logische kernvolumegroep voor opslag hebben die uit twee schijven bestaat, kunnen we het eigenlijke Fusion-volume voor je Mac maken. Het formaat van de opdracht is:
diskutil cs createVolume lvgUUID type naam grootte
- lvgUUID is de UUID van de logische kernvolumegroep die u eerder hebt gemaakt. De eenvoudigste manier om dit nogal omslachtige nummer in te voeren, is door terug te bladeren in het Terminal-venster en de UUID naar uw klembord te kopiëren.
- De type verwijst naar het formaattype dat moet worden gebruikt. In dit geval gaat u naar "jhfs+' wat staat voor 'Journaled HFS+', het standaardformaat dat wordt gebruikt met je Mac.
- U kunt elke naam u het Fusion-volume wenst. De naam die u hier invoert, is de naam die u ziet op uw Mac's bureaublad.
- De maat parameter verwijst naar de grootte van het volume dat u aan het maken bent. Het kan niet groter zijn dan de logische volumegroep die u eerder hebt gemaakt, maar het kan wel kleiner zijn. Het is het beste om de percentageoptie te gebruiken en het Fusion-volume te maken met 100% van de logische volumegroep.
Dus voor ons voorbeeld zou het laatste commando er als volgt uitzien:
Diskutil cs createVolume DBFEB690-107B-4EA6-905B-2971D10F5B53 jhfs+ Fusion 100%
Voer de bovenstaande opdracht in Terminal in. Zorg ervoor dat u uw eigen waarden vervangt en druk vervolgens op binnenkomen of opbrengst op je toetsenbord.
druk op binnenkomen of opbrengst op je toetsenbord.
Nadat Terminal de opdracht heeft voltooid, wordt uw nieuwe Fusion-schijf op het bureaublad geplaatst.
Nu de Fusion-schijf is gemaakt, bent u klaar om gebruik te maken van de prestatievoordelen die worden geboden door de kernopslagtechnologie die de Fusion-schijf heeft gemaakt. Op dit punt kunt u de schijf behandelen als elk ander volume op uw Mac. Je kunt macOS installeren of het voor alles gebruiken wat je maar wilt.
