Hoe MySQL op macOS te installeren
Het installeren van de MySQL-database op macOS lijkt veel op: installeren op Windows 10. U doet het waarschijnlijk om dezelfde redenen, zoals zelfleren, het onderhouden van uw gestructureerde gegevens op uw eigen machine of het leren van verschillende soorten programmeren. Dat gezegd hebbende, hier is hoe MySQL te installeren op: macOS Catalina of macOS Mojave.
De instructies in dit artikel zijn van toepassing op macOS Catalina (10.15) en macOS Mojave (10.14).
Hoe MySQL voor macOS te downloaden
De MySQL-download voor macOS Catalina is compatibel met macOS Mojave. Hier leest u hoe u MySQL voor macOS kunt vinden en downloaden.
-
Ga naar de MySQL-website en selecteer de Downloads optie bovenaan het scherm.

-
Scrol omlaag naar de onderkant van de downloadschermen en selecteer MySQL-gemeenschap (GPL) downloads.

-
Selecteer MySQL-communityserver.

-
Selecteer macOS in de Selecteer besturingssysteem menu.

-
Selecteer Downloaden rechts van macOS 10.15 (x86, 64-bit), DMG-archief.
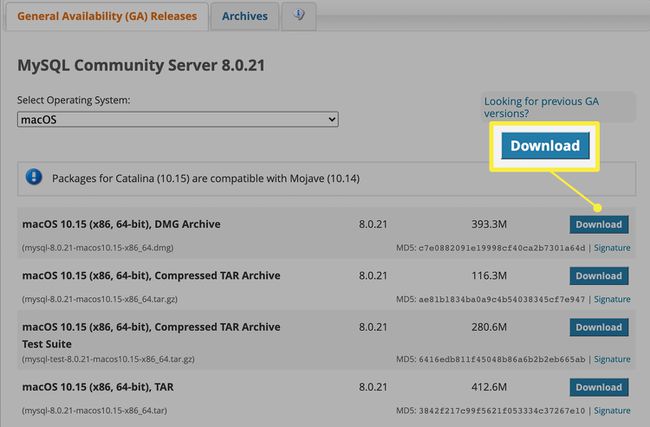
-
U ziet knoppen om u aan te melden bij uw Oracle Web-account of om u aan te melden voor een nieuwe. Selecteer
Nee bedankt, begin gewoon met downloaden.
Zodra uw download is voltooid, bent u klaar om de installatie te starten.
Het Mac-installatieprogramma biedt niet veel extra's. Als u documentatie, voorbeelddatabases of een GUI DB-verkenner wilt, moet u ze zelf opzoeken.
Hoe MySQL op macOS te installeren
Het DMG-archief voor MySQL bevat een vriendelijk installatieprogramma in wizard-stijl. Voer de volgende stappen uit om MySQL te installeren:
Dubbelklik op het DMG-bestand om het te openen.
-
Dubbelklik op het PKG-installatieprogramma.
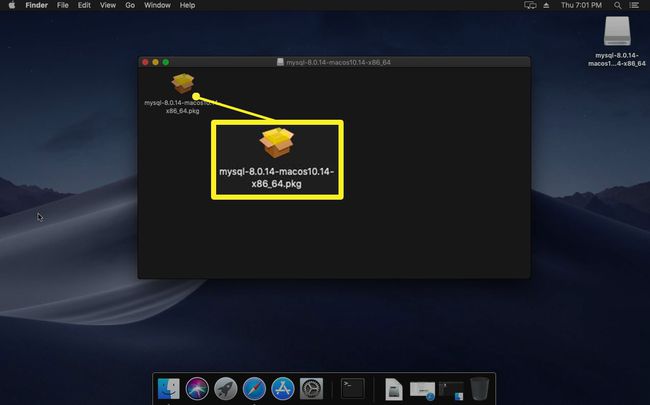
-
Het installatieprogramma laat u in eerste instantie weten dat er wordt gecontroleerd op vereisten. Klik Doorgaan met beginnen.

De eerste stap van de installatie bevat links naar MySQL-gerelateerde informatie, zoals de documentatie. Klik Doorgaan met.
-
Accepteer de softwarelicentie, de GNU Greater Public License of GPL. MijnSQL is open source software. Klik Doorgaan met verdergaan.

-
Standaard is de belangrijkste harde schijf van uw Mac de downloadbestemming. Klik Installeren verder gaan. (Als je andere schijven hebt en je wilt overstappen van de hoofdschijf, klik dan op Installatielocatie wijzigen eerst om de software ergens anders te plaatsen.)

-
Voer uw wachtwoord in en klik op Installeer de software.

-
Wacht terwijl de bestanden naar uw Mac worden gekopieerd.

-
Klik in het scherm MySQL-server configureren op Gebruik sterke wachtwoordcodering. Klik Volgende.

U wordt gevraagd om een MySQL root wachtwoord. De rootgebruiker is de superuser van het MySQL-subsysteem. Klik Finish wanneer je klaar bent.
Het laatste scherm toont een samenvatting en links. De installatie is voltooid.
MySQL uitvoeren op macOS
Uw eerste instinct om MySQL na de installatie uit te voeren, is misschien om het menu Toepassingen te openen, maar MySQL is een servertoepassing, dus u zult het daar niet vinden.
Klik op de appel logo in de linkerbovenhoek van het scherm en klik op Systeem voorkeuren.
-
Klik MySQL om het te lanceren.

-
Vanaf hier zijn er verschillende dingen die u kunt doen:
- Klik op de MySQL-server starten knop om de server te starten en te stoppen.
- Kies of u wilt dat de server automatisch wordt uitgevoerd bij het opstarten.
- Klik Database initialiseren om de standaarddatabase opnieuw te configureren.
- Verwijder MySQL.
-
Klik op de Configuratie tabblad om geavanceerde opties in te stellen, waaronder gegevensmappen, de locatie van het foutenlogboek of een aangepast configuratiebestand, als u dat heeft. Klik Van toepassing zijn nadat u wijzigingen heeft aangebracht.

U bent klaar.
De MySQL-databaseserver draait standaard op poort 3306. Als u van plan bent om vanaf een andere computer verbinding te maken met de database, moet u mogelijk: pas je firewall aan.
Je moet in de technische details graven om MySQL van veel nut voor je te maken. Zorg ervoor dat u de basisprincipes van SQL opfrist.
