Hoe u uw YouTube-kanaal instelt en aanpast
Nadat je je YouTube-kanaal hebt gemaakt, zijn er verschillende manieren om je kanaal aan te passen en te bewerken via YouTube Studio. Hier leest u wat u moet doen als u de videovolgorde van uw YouTube-kanaal wilt wijzigen, uw startpagina wilt bewerken, uw kanaalbeschrijving wilt wijzigen en meer.
Gebruik YouTube op een desktopcomputer via een webbrowser om geavanceerde wijzigingen aan te brengen in je YouTube-kanaal.
Hoe kom je bij je YouTube-kanaal
Je YouTube-kanaal is gekoppeld aan je YouTube-account, dus het is gemakkelijk toegankelijk.
-
Ga naar YouTube.com in een webbrowser en selecteer Inloggen om u aan te melden bij uw YouTube-account.
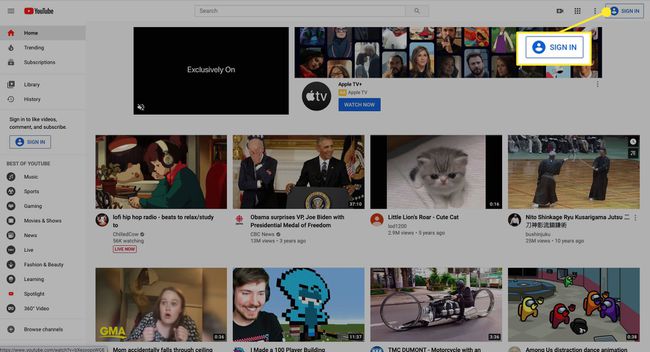
-
Selecteer je profielfoto of accountpictogram in de rechterbovenhoek.
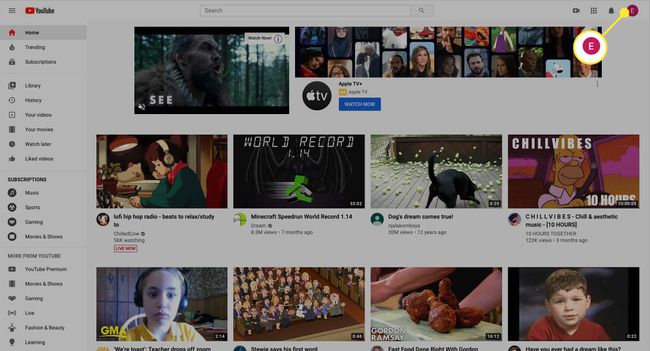
-
Selecteer YouTube-studio om naar het dashboard van je kanaal te gaan.
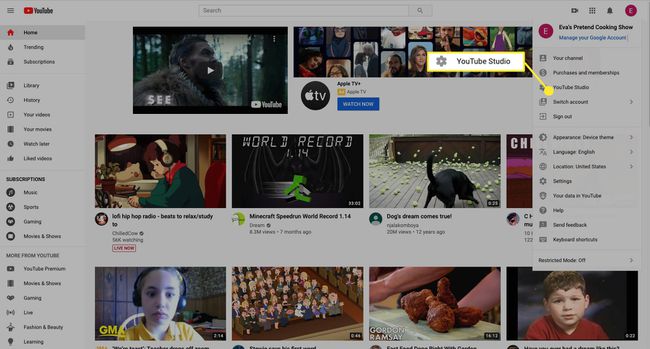
-
Op het YouTube Studio-dashboard van je YouTube-kanaal kun je je kanaal op elk moment wijzigen en bewerken.
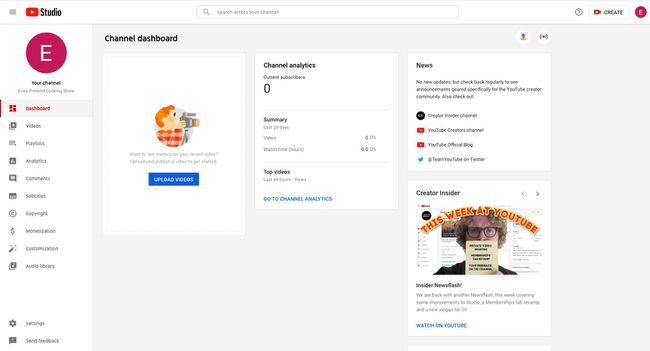
Basiskanaalaanpassingen instellen
Wanneer je een YouTube-kanaal opzet, neem je beslissingen over de beschrijving en andere aspecten van je kanaal. Het is gemakkelijk om op elk moment wijzigingen aan te brengen en je kanaal aan te passen. Dit is hoe het werkt.
-
Selecteer in het linkermenu Maatwerk.
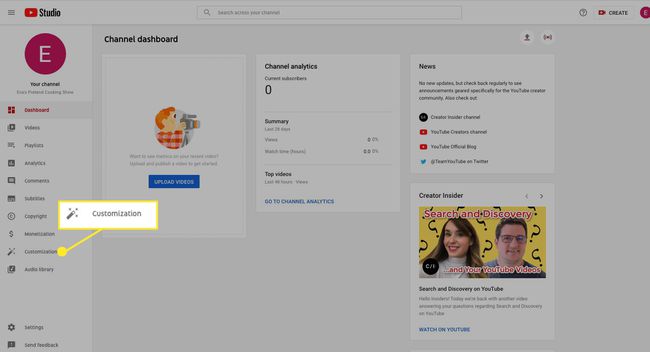
-
Onder de Lay-out tabblad en Videospotlight sectie, selecteer Toevoegen om een voorbeeldtrailer toe te voegen die mensen die zich niet op je kanaal hebben geabonneerd, kunnen zien.
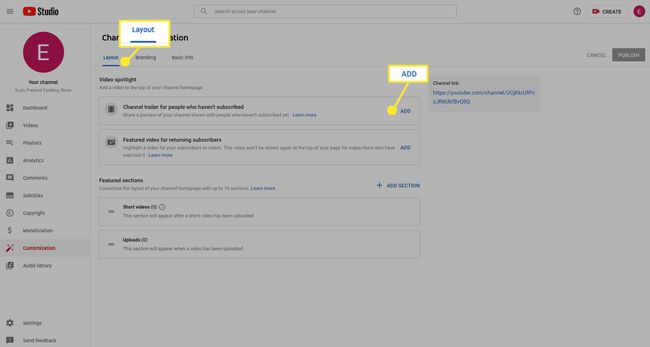
-
Onder Aanbevolen video voor terugkerende abonnees, selecteer Toevoegen om een video toe te voegen die je abonnees te zien krijgen wanneer ze terugkeren naar je kanaal.
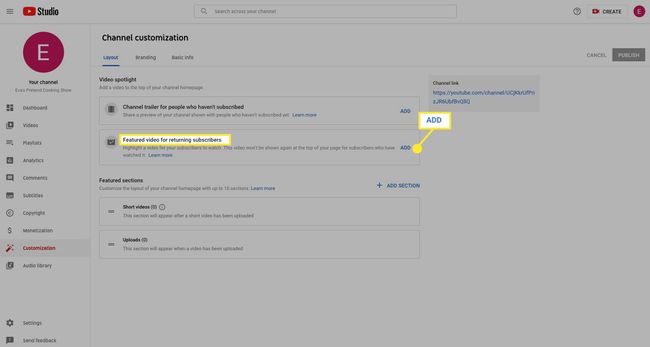
-
Onder Aanbevolen secties, selecteer Sectie toevoegen om de lay-out van de startpagina van het kanaal verder aan te passen.
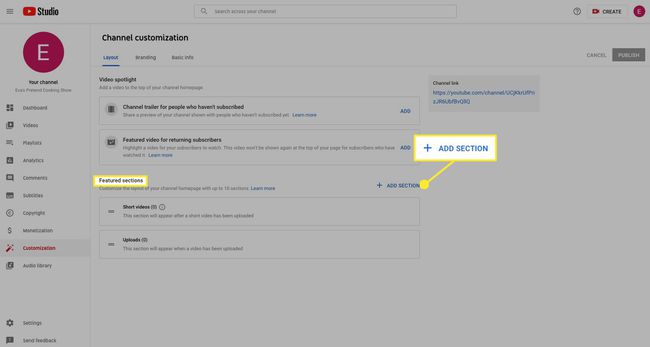
-
U kunt maximaal 10 secties voor een kanaal toevoegen, inclusief: Populaire uploads, Eerdere livestreams, Aankomende livestreams, en meer.
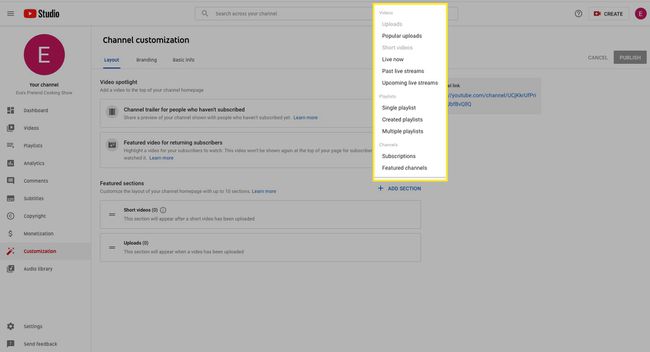
-
Ga naar de branding tabblad voor meer aanpassingsopties.
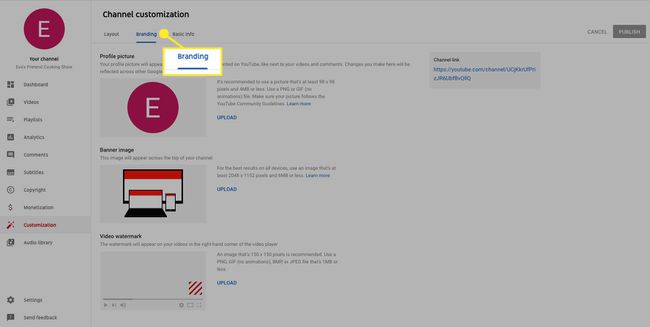
-
Onder Profielfoto, selecteer Uploaden om de profielfoto van je kanaal toe te voegen of te wijzigen.
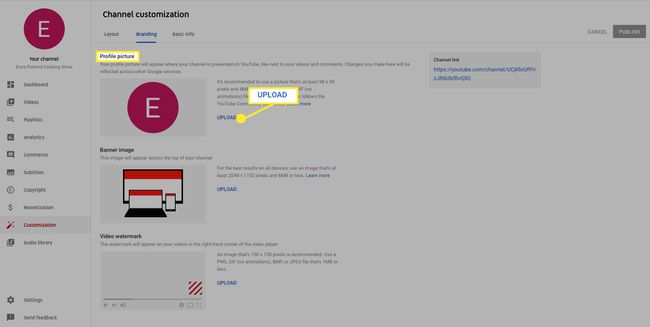
-
Onder Bannerafbeelding, selecteer Uploaden om een aangepaste banner aan het kanaal toe te voegen.
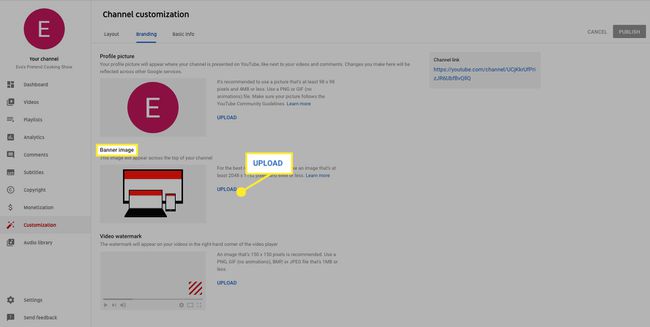
-
Onder Videowatermerk, selecteer Uploaden om een aangepast watermerk toe te voegen dat in de rechterhoek van je video's wordt weergegeven.
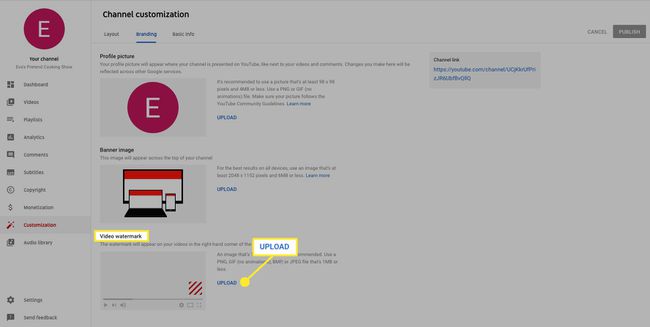
-
Ga naar de Basis informatie om de kanaalnaam en beschrijving te bewerken. Selecteer Kanaalnaam bewerken (lijkt op een pen) om de kanaalnaam te wijzigen en voer vervolgens een beschrijving in.
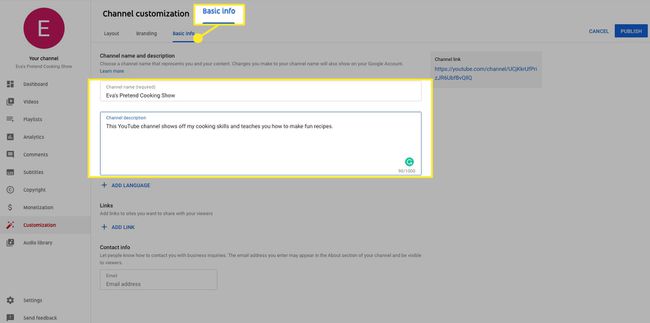
-
Selecteer Taal toevoegen om de kanaalbeschrijving te vertalen.
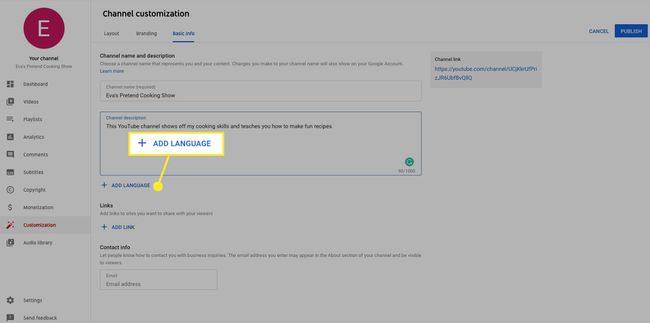
-
Selecteer een taal om de beschrijving naar te vertalen.
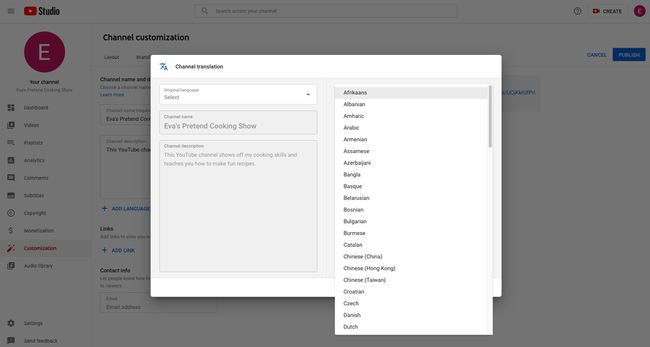
-
Onder Links, selecteer Voeg een link toe om links toe te voegen naar websites die uw abonnees leuk kunnen vinden.
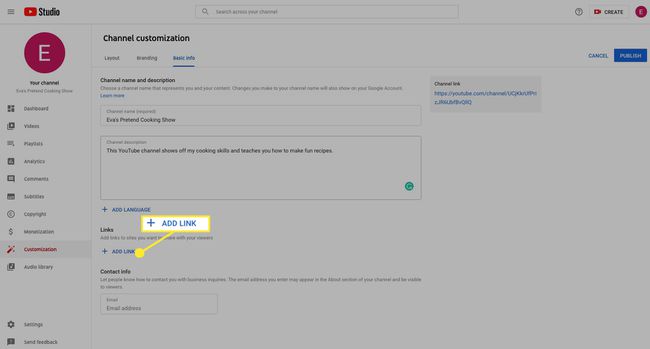
-
Onder Contact informatie, voeg een e-mailadres toe zodat abonnees en andere geïnteresseerden contact met je kunnen opnemen.
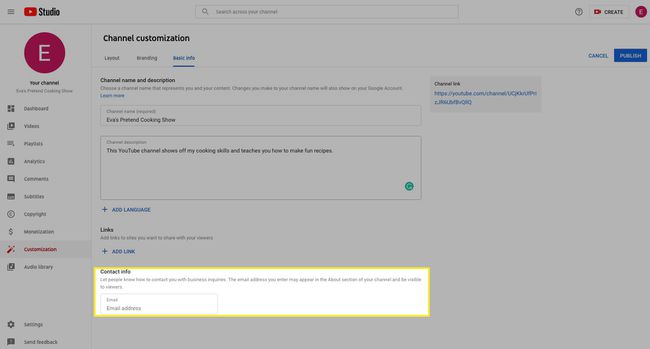
Hoe u uw video's kunt ordenen
Nadat je video's hebt geüpload, kun je ze op elk gewenst moment openen om hun beschrijvingen te bewerken, filters toe te voegen en meer.
-
Selecteer in het menu aan de linkerkant van het dashboard Videos.
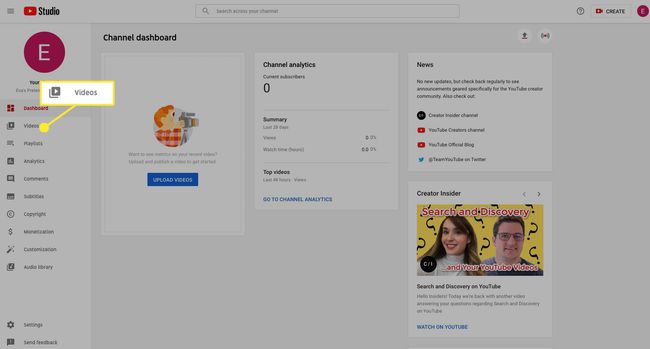
-
Onder Uploads, worden video's weergegeven die je naar je kanaal hebt geüpload.
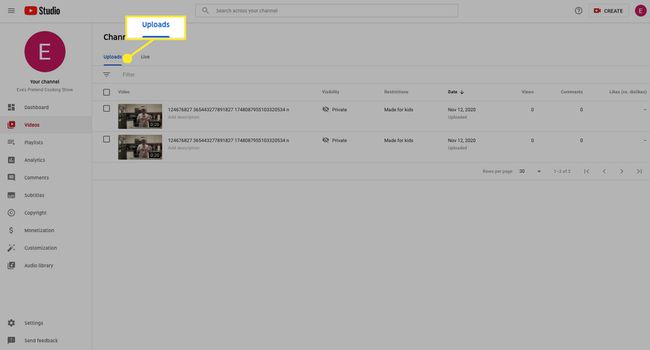
-
Vink het vakje naast een video aan om deze te selecteren en selecteer vervolgens Bewerking uit het menu hierboven.
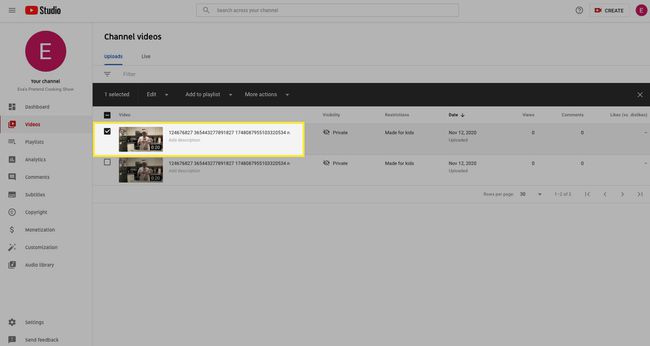
-
Selecteer een categorie om de titels, tags, beschrijving, zichtbaarheid en meer van de video te bewerken.
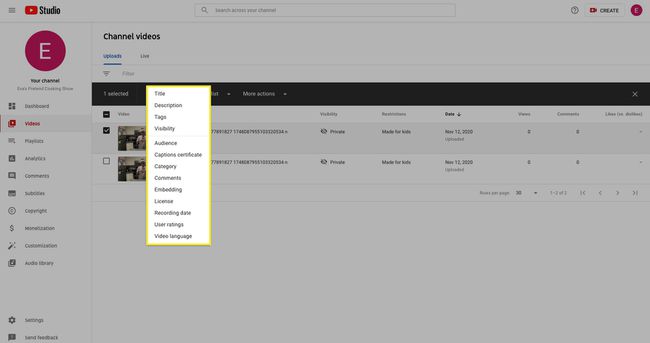
-
Selecteer Toevoegen aan afspeellijst om deze video aan een afspeellijst toe te voegen.
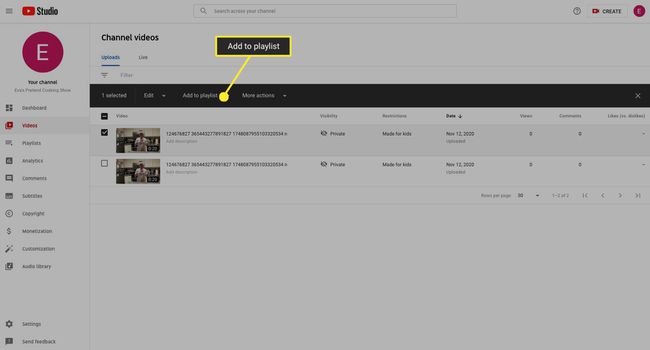
-
Selecteer Meer acties om de video te downloaden of te verwijderen.
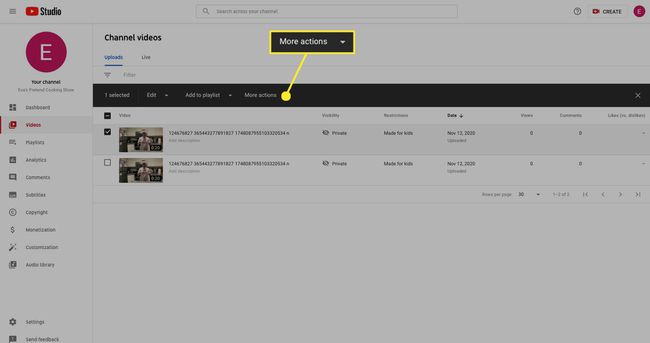
-
Selecteer Details (penpictogram) naast een geselecteerde video om de details te bewerken.
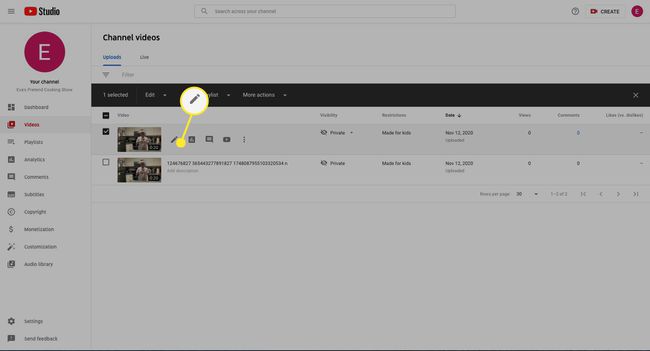
-
Beheer de details van de video door een titel, beschrijving en thumbnail toe te voegen, of voeg deze toe aan een afspeellijst, stel het publiek en de zichtbaarheid in, en meer.
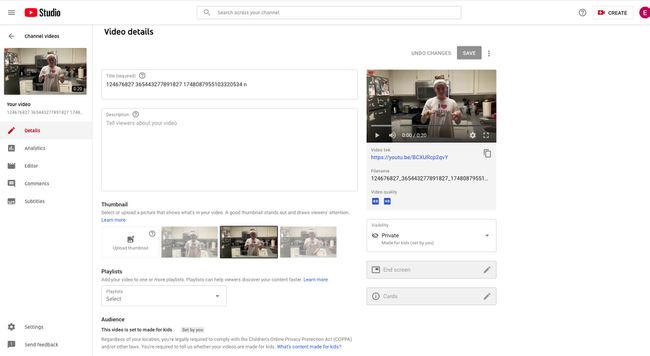
-
Om de video's in je lijst opnieuw te ordenen, plaats je de muisaanwijzer op de video en selecteer en houd je ingedrukt Opties (drie stippen). Klik en sleep de video naar de plaats in de lijst waar je hem wilt hebben.
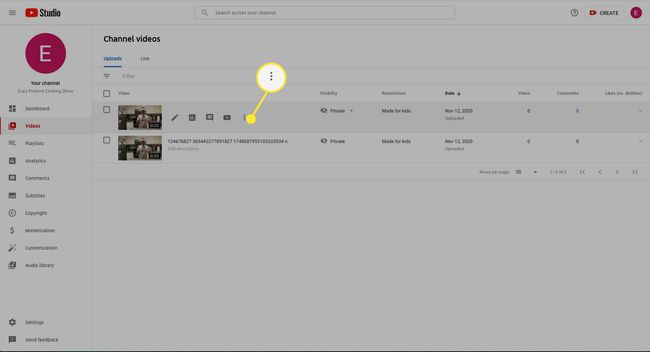
-
Selecteer Opties om de titel en beschrijving van de video te bewerken, een deelbare link te krijgen of de video te downloaden of te verwijderen.
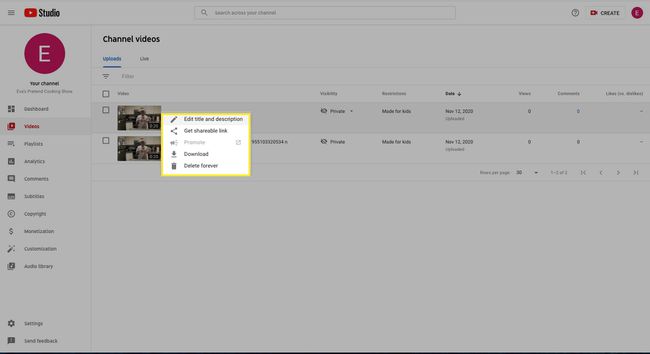
Je kanaalinstellingen wijzigen of aanpassen
Wijzig of voeg eenvoudig verschillende instellingen toe aan je YouTube-kanaal. Hier is een blik op enkele van de basiskanaalinstellingen.
-
Selecteer in het linkermenu Instellingen.
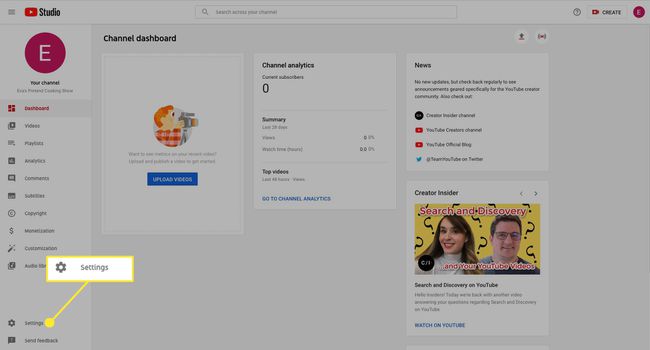
-
Selecteer Kanaal en ga naar de Basis informatie om uw land van verblijf te selecteren en basiszoekwoorden voor het kanaal toe te voegen.
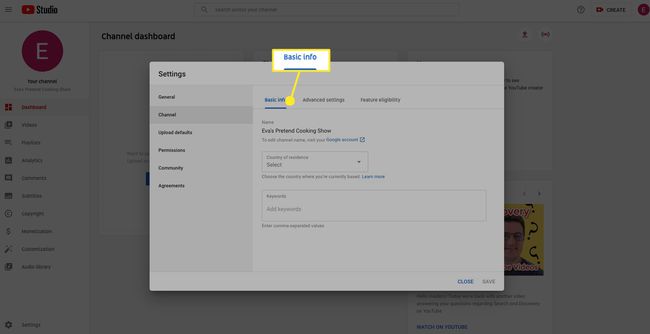
-
Selecteer GeavanceerdInstellingen om te kiezen of je het kanaal als OK voor kinderen wilt instellen, of video's per geval wilt bekijken op kindvriendelijkheid.
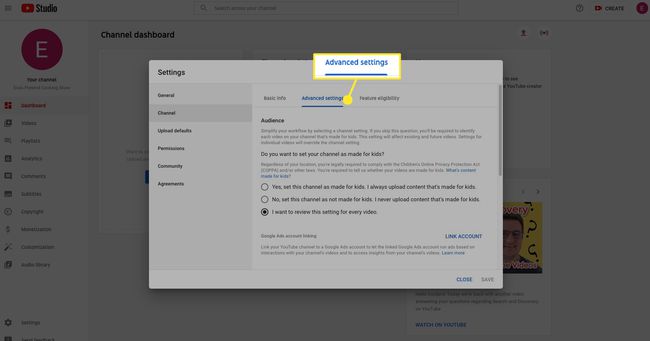
-
Scroll naar beneden voor opties om een Google-account te koppelen, kies voor Laat geen mogelijk ongepaste woorden zien in automatisch gegenereerde bijschriften, en om Op interesses gebaseerde advertenties uitschakelen.
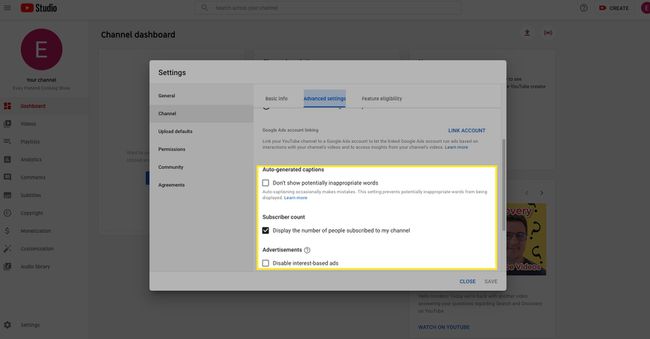
-
Selecteer Geschiktheid voor functies voor meer informatie over meer functies die het kanaal mogelijk ondersteunt.
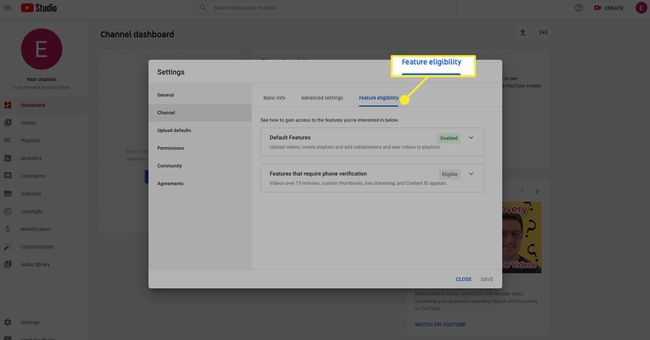
Ontdek meer geavanceerde kanaalfuncties en instellingen naarmate je kanaal meer abonnees en kijkers krijgt.
