Kā būt produktīvākam savā iPad darbā
To ir viegli lietot iPad lai paveiktu darbu, bet lai ar to strādātu efektīvi, jums būs jāizmanto pareizās funkcijas un jālejupielādē tam piemērotas lietotnes. Tas ietver iPad iestatīšanu, lai kļūtu par jūsu personīgo palīgu, jaunāko lietotņu izmantošanu dokumentu uzmetumiem, mākoņa izmantošanu dokumentu sinhronizēšanai starp ierīcēm un sadarbību ar komandas biedriem.
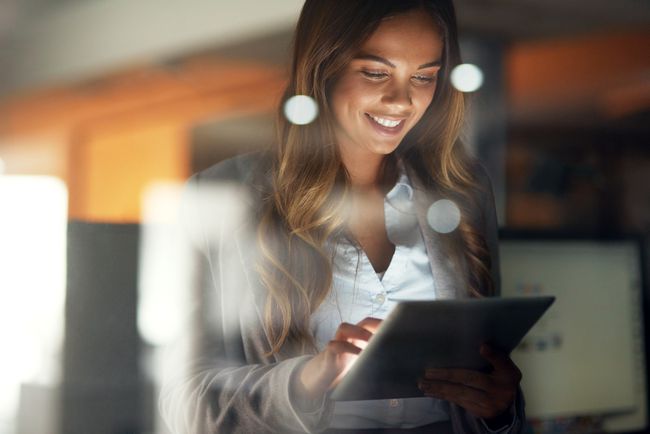
Izmantojiet Siri priekšrocības
Siri nav paredzēts tikai picas pasūtīšanai vai laikapstākļu pārbaudei. Siri ir efektīva produktivitātes rīks kas ir komplektā ar iPad un vislabāk tiek izmantots kā personīgais palīgs. Siri var palīdzēt daudzos veidos. Izmantojiet Siri, lai sekotu līdzi atgādinājumiem, iestatītu sapulču laikus un ieplānotu notikumus. Siri arī ņem balss diktāts, lai jums nebūtu jāizmanto ekrāna tastatūra.
Siri darbojas kopā ar iPad kalendāru, atgādinājumiem un citām lietotnēm. Šīs lietotnes tiek sinhronizētas arī, izmantojot iCloud, lai jūs varētu iestatīt atgādinājumu savā iPad un parādīt to savā iPhone tālrunī. Ja vienu un to pašu iCloud kontu izmanto vairākas personas, viņiem visiem ir piekļuve šiem kalendāra notikumiem.
Tālāk ir norādītas dažas lietas, ko Siri var darīt jūsu labā.
- Sakiet: "Atgādināt man ierasties uz Millera sanāksmi otrdien plkst. 9.30." Siri iestatīs 8:30 atgādinājumu par tikšanos plkst. 9:00, kas noderēs, ja jums ir nepieciešams tai sagatavoties.
- Sakiet: "Rīt plkst. 9:00 ieplānojiet tikšanos ar Krisu Milleru." Siri bloķēs jūsu kalendāru nākamajā dienā pulksten 9:00. Noklusējuma notikuma laiks ir viena stunda, taču jūs varat norādīt Siri, cik ilgi tas ilgs.
- Sakiet: "Ņemiet vērā, ka mana rakstāmgalda izmēri ir 36x24." Siri atvērs lietotni Notes un ievadīs informāciju.
Lejupielādējiet Office Suite
Viens no maz zināmajiem iPad noslēpumiem ir tas, ka tas ir aprīkots ar biroja komplektu. Apple iWork, kas ietver Pages, Numbers un Keynote, ir bezmaksas lejupielāde ikvienam, kurš pēdējos gados ir iegādājies iPad vai iPhone. Apple iWork satur lietotnes teksta apstrādei, izklājlapām un prezentācijām.
Ja vēlaties Microsoft Office, ir pieejama vienota lietotnes iPad versija, kas ir viss vienā, kas ietver Excel, Word un PowerPoint. Turklāt varat lejupielādēt programmu Outlook, Viena piezīme, Skype un SharePoint ziņu plūsma.
Ir arī lietotnes Google dokumentiem un Google izklājlapām, kas atvieglo Google mākoņa rīku izmantošanu.
Integrējiet mākoņkrātuvi
Dropbox ir vēl viena produktīva lietotne iPad. Tas padara dokumentu dublēšanu iPad ierīcē vienkāršu un ir lieliski piemērots, ja vēlaties vienlaikus strādāt ar iPad un datoru. Dropbox sinhronizē failus sekundēs. Uzņemiet fotoattēlu un veiciet uzlabojumus savā iPad, veiciet dziļāku rediģēšanas slāni datorā, pēc tam atgriezieties savā iPad, lai kopīgotu attēlu.
Ir arī citi lieliski mākoņa krātuves risinājumi priekš iPad. Apple to ir panācis viegli pārvaldīt mākoņa dokumentus ar lietotni Faili un vilkt un nomest funkciju.
Video konferences
IPad ir izcils komunikācijas jomā. Izmantojiet iPad kā tālruni un starp FaceTime un Skype, piekļūstiet video konferencēm. Kad plānojat pilnvērtīgu video sapulci, izvēlieties kādu no Cisco WebEx sanāksmes un GoToMeeting. Šīs lietotnes ļauj sadarboties, izdomāt un uzturēt kārtību cilvēku komandā.
Skenējiet dokumentus, izmantojot savu iPad
IPad kamera var darbojas kā skeneris, un kopā ar lietotni ir viegli nofotografēt dokumentu un nevainojami izgriezt attēlu, lai tas izskatītos kā caur īstu skeneri. Labākā daļa ir tāda, ka lielākā daļa skeneru lietotņu var kopēt dokumentu mākoņkrātuvē, atzīmēt dokumentu, izdrukāt to un nosūtīt to kā e-pasta pielikumu.
Scanner Pro ir viena no vadošajām dokumentu skenēšanas programmām. Lai skenētu dokumentu ar Scanner Pro, pieskarieties pogai Plus, lai aktivizētu iPad kameru. Pēc tam izlīdziniet dokumentu kameras robežās. Scanner Pro gaida, līdz tiek uzņemts stabils kadrs, automātiski uzņem fotoattēlu un apgriež to tā, lai tiktu parādīts tikai dokuments.
Pērciet AirPrint printeri
IPad ir saderīgs ar daudziem printeriem tieši no kastes. AirPrint ļauj iPad un printerim sazināties, izmantojot lokālo Wi-Fi tīklu, tāpēc nav nepieciešams iPad savienot ar printeri. Vienkārši iegādājieties printeri, kas atbalsta AirPrint, pievienojiet to savam Wi-Fi tīklam, un iPad to atpazīs.
Varat drukāt no iPad lietotnēm, pieskaroties Kopīgošanas poga, kas izskatās pēc kastes, no kuras izplūst bulta. Ja lietotne atbalsta drukāšanu, izvēlnes Kopīgot otrajā pogu rindā tiek parādīta poga Drukāt.
2:27
Kā izmantot savu iPad kā otro monitoru
Lejupielādējiet pareizās lietotnes
Ja vēlaties veikt piezīmes, kas pārsniedz iebūvētās lietotnes Notes iespējas, un ja vēlaties koplietot piezīmes ar ierīcēm, kas nav iOS, mēģiniet Evernote. Evernote ir uz vairāku platformu mākoņa bāzes izstrādāta Notes versija.
Ja strādājat ar PDF failiem, mēģiniet GoodReader lai lasītu un rediģētu piezīmes. GoodReader savienojas ar populārajiem mākoņu krātuves risinājumiem, lai jūs varētu to pievienot savai darbplūsmai.
Ja jūsu nepieciešamība pārvaldīt uzdevumus pārsniedz to, ko var nodrošināt iPad atgādinājumi un kalendāra programmas, izmēģiniet Things. Things ir viena no labākajām iPad produktivitātes programmām, jo tā ir pārāka par uzdevumu pārvaldnieku.
Daudzuzdevumu veikšana un uzdevumu pārslēgšana
Kad esat ielādējis savu iPad ar lieliskām lietotnēm, uzziniet, kā efektīvi pārvietoties starp šīm lietotnēm. Izmantojiet uzdevumu pārslēgšanu, lai ātri un nevainojami pārslēgtos starp dažādām lietotnēm. Lai aktivizētu uzdevumu pārslēgšanu, veiciet dubultklikšķi uz Mājas pogu, lai parādītu uzdevuma ekrānu, pēc tam pieskarieties lietotnei, kuru vēlaties izmantot. IPad saglabā lietotni atmiņā, kad tā darbojas fonā, lai tā ātri tiktu ielādēta, kad to aktivizējat.
Vēl viens veids, kā parādīt uzdevuma ekrānu, ir novietot četrus pirkstus uz iPad ekrāna un virzīt pirkstus uz augšu. Lai tas darbotos, iPad iestatījumos ir jāieslēdz vairākuzdevumu žesti.
Ātrākais veids, kā pārslēgties starp uzdevumiem, ir izmantot iPad doku. The jauns doks ļauj ievietot tajā vairāk ikonu, lai nodrošinātu ātru piekļuvi, un tajā ir iekļautas pēdējās trīs lietotnes, kuras atvērāt. Šīs ikonas atrodas doka labajā pusē. Lai piekļūtu dokam no jebkuras lietotnes, velciet uz augšu no ekrāna apakšējās malas.
Varat arī izmantot doku, lai daudzuzdevumu veikšana. Tā vietā, lai pieskartos lietotnes ikonai, lai uz to pārslēgtos, turiet uz tās pirkstu. Kad programma ir atvērta, pieskarieties ikonai uz doka un turiet to, pēc tam velciet to uz ekrāna malu. Ja abas lietotnes atbalsta vairākuzdevumu veikšanu, pilnekrāna lietotne tiek pārvietota, lai ļautu jaunajai lietotnei palaist ekrāna malā. Ja vienlaikus tiek rādītas divas lietotnes, izmantojiet dalītāju starp tām, lai katra aizņemtu pusi ekrāna vai ļautu vienai darboties ekrāna malā. Pārvietojiet sadalītāju no ekrāna malas, lai aizvērtu vairākuzdevumu programmu.
12,9 collu iPad Pro
Lai palielinātu produktivitāti, apskatiet iPad Pro. Pastāv liela atšķirība starp iPad Pro un iPad Air (vai iPad) līniju. IPad Pro konkurē ar lielāko daļu klēpjdatoru apstrādes jaudas ziņā, tas dubulto RAM, kas atrodams citos iPad, un tam ir vismodernākais displejs no jebkura iPad, tostarp atbalsts plašas gammas krāsām.
Taču ne tikai ātrums padarīs jūs produktīvāku. Papildu ekrāna vieta 12,9 collu modelī ir lieliski piemērota vairāku uzdevumu veikšanai. Un, ja veidojat daudz satura, lielāka ekrāna tastatūra ir aptuveni tāda paša izmēra kā parastai tastatūrai. Tā augšpusē ir ciparu un simbolu taustiņu rinda, nevis ļauj pārslēgties starp dažādiem izkārtojumiem.
Uzziniet, kā profesionāļi pārvietojas iPad
Būt produktīvāks iPad, uzziniet, kā to izmantot efektīvāk. Ir vairāki navigācijas īsceļi, kas var palīdzēt ātrāk nokļūt vajadzīgajā vietā. Piemēram, tā vietā, lai meklētu lietotni, ātri palaidiet to, velkot uz leju Sākuma ekrāns lai atvērtu Spotlight Search. Pēc tam meklēšanas joslā ierakstiet lietotnes nosaukumu. Varat arī palaist programmas, izmantojot Siri.
Izmantojiet arī uzdevumu ekrānu. Varat veikt dubultklikšķi uz pogas Sākums, lai parādītu uzdevuma ekrānu. Pat ja nepārslēdzaties starp lietotnēm uz priekšu un atpakaļ, tas ir lielisks veids, kā palaist lietotni, ja to nesen izmantojāt.
Pievienojiet vietnes sākuma ekrānam
Ja darbam bieži izmantojat noteiktas vietnes, piemēram, satura pārvaldības sistēmu (CMS), ietaupiet laiku, pievienojot vietni iPad sākuma ekrānam. Tas ļauj vietnei darboties tāpat kā jebkurai citai lietotnei. Lai vietni saglabātu kā lietotnes ikonu, pārejiet uz tīmekļa lapu, pieskarieties Dalīties pogu un izvēlieties Pievienot sākuma ekrānam. Ievietojiet to mapē vai pārvietojiet uz iPad dokstaciju, kas jums vienmēr nodrošinās ātru piekļuvi tai.
Īpašs e-pasts kopā ar datoru
Jūsu iPad lietošana nedrīkst beigties tikai tāpēc, ka esat apsēdies pie sava galddatora. Darba laikā iPad var veikt vairākas lieliskas funkcijas. Izmantojiet to kā e-pasta klientu vai tūlītējo ziņojumu klientu vai kā ātru piekļuvi tīmekļa pārlūkprogrammai.
Tas darbojas vēl labāk, ja jūsu iPad ir dokstacija, kas padara to gandrīz kā citu monitoru. Ja jūs to vēlaties darbojas kā papildu monitors, lejupielādējiet tādu lietotni kā Duet Display.
Pērciet tastatūru
Daudzi cilvēki ir pārsteigti par to, cik ātri viņi var rakstīt, izmantojot ekrāna tastatūru, īpaši pēc tam, kad viņi ir iemācījušies īsinājumtaustiņi piemēram, izlaižot apostrofu un ļaujot AutoCorrect to ievietot. iPad ļauj arī diktēt, kad tastatūra atrodas ekrānā, pieskaroties mikrofona pogai, kas ir iegulta standarta tastatūrā.
Ja plānojat daudz rakstīt, izmantojot iPad, nekas nav labāks par fizisko tastatūra. iPad Pro planšetdatoru līnija atbalsta Apple Smart Keyboard, kas, iespējams, ir labākā iPad tastatūra kopumā. Viena jauka Apple tastatūru daļa ir tāda, ka datora īsinājumtaustiņi, piemēram, Command+C kopēšanai, darbojas arī iPad. Un, kad to lieto kopā ar virtuālais skārienpaliktnis, tas ir gandrīz kā ar datora lietošanu.
Ja jums nav iPad Pro, izmantojiet Apple Magic tastatūra ar iPad un iegūstiet daudzas no tām pašām funkcijām. Vienīgais, ko tas nedarīs, ir uzlāde, izmantojot jauno iPad Pro savienotāju. Ir arī plašs trešo pušu tastatūru klāsts, piemēram, Anker Ultra Compact tastatūra un Logitech Type+, kas ir korpuss ar integrētu tastatūru.
Galvenais, lai iegādātos bezvadu tastatūru, ir pārliecināties, vai tā atbalsta Bluetooth, un kastītē meklēt iOS vai iPad atbalstu. Ja vēlaties izmantot tastatūras futrāli, pārliecinieties, vai tas darbojas ar jūsu iPad modeli. iPad modeļiem pirms iPad Air ir dažādi izmēri, un, izmantojot trīs dažādus iPad izmērus, pārliecinieties, vai korpuss atbilst jūsu modelim.
Ar iPad varat izmantot vadu tastatūru, taču jums būs nepieciešams a kameras adapteris.
