Ko darīt, ja pazaudēju savu Apple TV Siri tālvadības pulti?
Lielākais trūkums Apple TV Siri tālvadības pults koplietošanas ar citām tālvadības pultīm ir tas, ka tās var pazaudēt vai sabojāt. Tomēr tas nenozīmē, ka nevarat izmantot savu Apple TV, kamēr neesat to atradis vai iegādājies jaunu. Ja visās parastajās vietās meklējāt trūkstošo tālvadības pulti, ir vairāki veidi, kā izmantot Apple TV bez Siri tālvadības pults.
Apple TV vadīšanas veidi bez tālvadības pults
Ja esat sabojājis tālvadības pulti vai esat pārliecināts, ka nekad to neatradīsit, iegādājieties nomaiņu Siri tālvadības pulti. Tikmēr jums ir iespējas kontrolēt savu Apple TV.
- Izmantojiet lietotni Remote iPad, iPhone vai Apple Watch.
- Pārprogrammējiet vecāku tālvadības pulti vai universālo tālvadības pulti.
- Izmantojiet Apple TV 3 tālvadības pulti.
- Izmantojiet spēļu kontrolieri.
- Izmantojiet Bluetooth tastatūru.
Izmantojiet Remote App
Ja jums ir iPhone, iPad vai iPod Touch, izmantojiet bezmaksas lietotni Remote. Kamēr abas ierīces ir vienā Wi-Fi tīklā, varat izmantot lietotni, lai vadītu savu Apple TV.
Lejupielādējiet lietotni Remote no App Store savā iOS ierīcē.
Pieskarieties lietotnei, lai to palaistu, un pēc tam pieskarieties Apple TV ikonu ekrānā, lai ieslēgtu Apple TV. Ja neredzat Apple TV ikonu, pārliecinieties, vai abās ierīcēs izmantojat vienu un to pašu tīklu.
-
Savienojiet savu iPhone pārī ar Apple TV, ievadot kodu, kas parādīts Apple TV, tam paredzētajā apgabalā lietotnē. Tas ir nepieciešams tikai pirmo reizi, kad izmantojat programmu Remote. Tiks parādīts paziņojums, ka varat vadīt Apple TV, izmantojot vadības centra funkciju Remote, kā arī tieši no lietotnes.
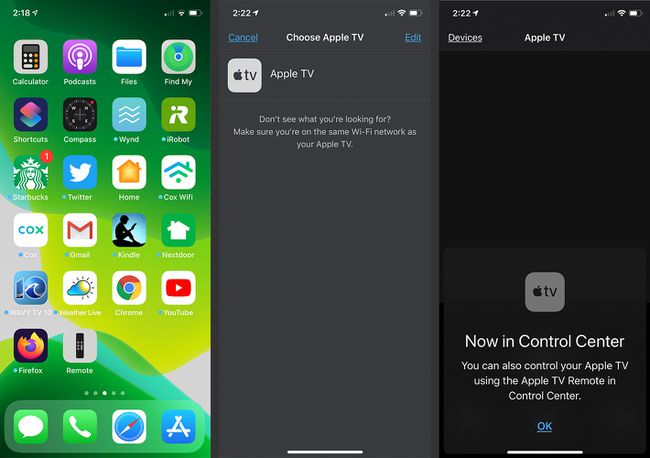
Velciet no vienas puses uz otru un uz augšu un uz leju iOS lietotnes ekrāna augšdaļā, lai atlasītu vienumus Apple TV ekrānā. Pogas apakšā atbilst tālvadības pults pogām, un tajās ir mikrofons, ko varat izmantot, lai Siri vadītu Apple TV vai veiktu meklēšanu.
Krāns Sīkāka informācija ekrāna augšdaļā, lai redzētu Apple TV atskaņotā satura vizuālu attēlojumu.
-
Pieskarieties ekrāns ikona lietojumprogrammas apakšdaļā centrā, atrodoties programmā Sīkāka informācija skatu, lai atvērtu Audio un subtitri ekrāns, kurā varat izvēlēties vēlamo valodu un ieslēgt vai izslēgt slēgtos parakstus. Krāns Gatavs lai saglabātu iestatījumus.
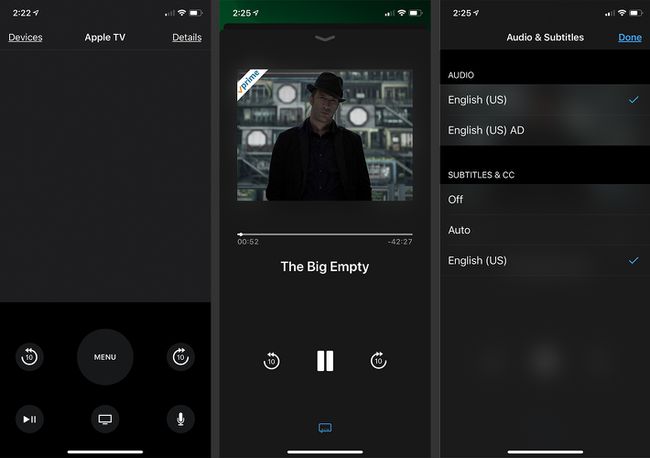
Varat arī izmantot an Apple Watch kā Apple TV kontrolieris. Velciet pa pulksteņa displeju, lai pārvietotos Apple TV ekrānā un atskaņotu un apturētu saturu. Tomēr pulksteņa lietotne neatbalsta Siri.
Izmantojiet citu televizora vai DVD tālvadības pulti
Ja neskaita zaudējumus Siri un skārienjutīgums, viena problēma, izmantojot citu televizora vai DVD tālvadības pulti, lai vadītu Apple TV, ir tāda, ka jums tas ir jāiestata pirms zaudēšanas. Ņemot vērā to, ka tālvadības pulti ik pa laikam pazaudē ikviens, var būt jēga jau tagad plānot šādu notikumu un ieprogrammēt vecu tālvadības pulti, pirms lietas nokļūst greizi.
Lai iestatītu veco televizora vai DVD tālvadības pulti Apple TV
Iet uz Iestatījumi > Ģenerālis > Tālvadības pultis un ierīces > Learn Remotesavā Apple TV. Pēc tam nospiediet Sākt pogu. Tiek parādīts vecākās tālvadības pults iestatīšanas process. Pirms sākat, neaizmirstiet izvēlēties neizmantotu ierīces iestatījumu.
Jūsu Apple TV piedāvā piešķirt sešas pogas, lai kontrolētu televizoru: augšup, lejup, pa kreisi, pa labi, atlasīt un izvēlne.
Piešķiriet tālvadības pultij nosaukumu. Tagad varat kartēt arī papildu vadīklas, piemēram, ātri pārtīt uz priekšu un atpakaļ.
Izmantojiet vecāku Apple TV tālvadības pulti
Ja jums tāds pieder, izmantojiet vecāku sudrabpelēku Apple tālvadības pulti, lai vadītu savu Apple TV 4. Apple TV kastē ir iekļauts infrasarkanais sensors, kas darbojas ar veco Apple TV tālvadības pulti. Lai savienotu pārī Apple Remote ar Apple TV, dodieties uz Iestatījumi > Ģenerālis > Tālvadības pultisun, izmantojot sudrabpelēko tālvadības pulti, kuru vēlaties izmantot, noklikšķiniet Savienot pārī tālvadības pulti. Displeja augšējā labajā stūrī būs redzama neliela progresa ikona.
Izmantojiet savu spēļu kontrolieri
Ja spēlējat spēles Apple TV, iespējams, jums pieder spēļu kontrolieris; tas ir labākais veids, kā platformā atbloķēt spēles.
Lai pievienotu trešās puses spēļu kontrolieri, ir jāizmanto Bluetooth 4.1:
Ieslēdziet kontrolieri.
Nospiediet un turiet Bluetooth pogu uz kontrollera.
Atvērt Iestatījumi > Tālvadības pultis un ierīces > BluetoothApple TV. Spēļu kontrolierim vajadzētu parādīties sarakstā.
Noklikšķiniet uz kontrollera, lai savienotu pārī abas ierīces.
Izmantojiet Bluetooth tastatūru
Varat izmantot to pašu savienošanas secību, ko izmantojat ar spēļu kontrolieri pievienojiet Bluetooth tastatūru uz jūsu Apple TV. Kad esat izveidojis saiti starp abām ierīcēm, varat pārvietoties Apple TV izvēlnēs, apturēt un restartēt atskaņošanu, kā arī pārslēgt programmas un lapas, izmantojot tastatūru. Jums nebūs piekļuves Siri, taču rakstīt uz īstas tastatūras ir vienkāršāk nekā rakstīt uz ekrāna virtuālās tastatūras.
Iestatiet jaunu Siri tālvadības pulti
Galu galā jums ir jāpieliek pūles un jāiegulda jaunā Siri Remote tālvadības pults iegāde. Kad tas tiek saņemts, tam vajadzētu automātiski izveidot savienojumu pārī ar Apple TV. Ja akumulators izlādējas vai jums ir jāsavieno pārī jauna tālvadības pults, noklikšķiniet uz jaunās Siri tālvadības pults pogas. Ekrāna augšējā labajā stūrī vajadzētu parādīties dialoglodziņam. Tas norāda vienu no divām lietām:
- Tālvadība savienota pārī: jums vajadzētu būt iespējai nekavējoties izmantot jauno tālvadības pulti.
- Tālvadības pults savienošana pārī: Jums var tikt lūgts pietuvināt Siri Remote tālvadības pulti Apple TV, lai turpinātu savienošanu pārī.
Ja neparādās neviens no tiem, pievienojiet jauno Siri Remote tālvadības pulti strāvai uz stundu un pēc tam mēģiniet vēlreiz. Ja tas nedarbojas, vienlaikus nospiediet Izvēlne un Skaļāk tālvadības pults pogas trīs sekundes. Šī darbība to atiestata un atgriež savienošanas pārī režīmā.
