15 lieliskas lietas, ko varat darīt, izmantojot Apple TV
Jūs varētu domāt, ka zināt, ko varat darīt ar Apple TV, bet, ja jūsu priekšstats par Apple TV priekšrocībām lielākoties ir straumēšanas video un audio, un varbūt nedaudz spēles, jūs pārdodat ierīci īsi. Apple TV ir pilns ar satriecošām, slēptām funkcijām. Šeit ir 15 labākās lietas, kuras jūs, iespējams, nezinājāt, ka varat darīt ar Apple TV.
Šajā rakstā sniegtie padomi attiecas uz 4. ģen. Apple TV un Apple TV 4K, darbojas tvOS 11 un 12.
01
no 15
Atrodiet bezmaksas straumēšanas iespējas
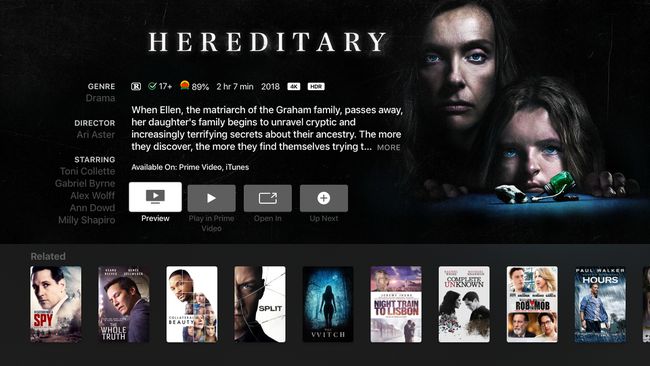
Kad meklējat ko skatīties, nemeklējiet lietotnēs. Ja izmantojat Apple TV universālo balss meklēšanu, tā pārbauda katru instalēto lietotni, lai informētu jūs par savām iespējām. Tas var pat atrast bezmaksas veidu, kā skatīties TV pārraidi vai filmu, par kuru jūs nezināt.
Lai šādā veidā atrastu saturu, turiet nospiestu Siri pogu uz tālvadības pults un sakiet "Rādīt man [meklējamās lietas nosaukumu]". Atlasiet savu vienumu rezultātos, kas tiek parādīti ekrāna apakšā. Meklēšanas rezultātu ekrānā meklējiet Pieejams
02
no 15
Nepalaidiet garām grūti dzirdamu dialogu

Attēla avots / DigitalVision / Getty Images
Izmantojot Apple TV, jums nekad nav jāpalaiž garām nomurminātiem vai citādi grūti dzirdamiem dialogiem. Ja palaidāt garām, ko viens varonis saka otram, turiet nospiestu taustiņu Siri pogu uz Siri Remote un sakiet "ko viņš/viņa teica?" Videoklips pāriet dažas sekundes atpakaļ, īslaicīgi ieslēdz slēgtos parakstus un palielina skaļumu.
03
no 15
Pārtīt uz priekšu vai tieši atpakaļ, izmantojot Siri
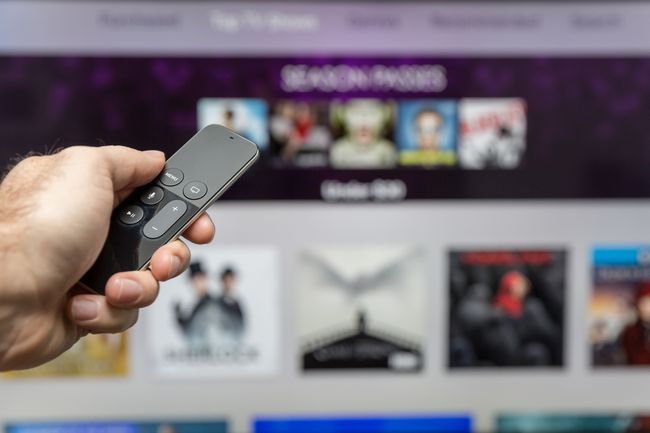
Onfokus / iStock Unreleased / Getty Images
Vai vēlaties pāriet uz priekšu filmā vai TV pārraidē tieši 102 sekundes vai atgriezties 8 minūtes atpakaļ? To var izdarīt, izmantojot Siri un Apple TV. Vienkārši turiet nospiestu Siri Siri tālvadības pults pogu un pasakiet Apple TV, ko vēlaties: "atgriezties par 2 minūtēm" vai "izlaist uz priekšu 90 sekundes".
04
no 15
Piekļūstiet subtitriem un audio iestatījumiem
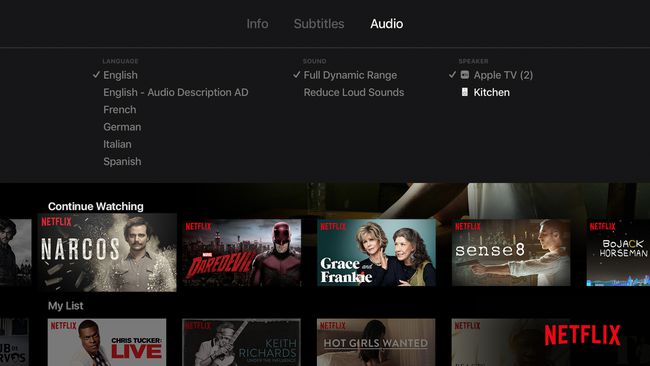
Lielai daļai Apple TV pieejamā satura ir pieejami papildu subtitri. Lai tiem piekļūtu, sāciet skatīties jebkuru videoklipu un velciet uz leju uz Siri Remote. Izvēlieties Subtitri un pēc tam velciet pāri līdz vajadzīgajai valodai. Noklikšķiniet uz tālvadības pults, lai ieslēgtu subtitrus šajā valodā.
Subtitri nav vienīgās iespējas, kurām varat piekļūt šādā veidā. Ja izvēlaties Audio, varat kontrolēt skatītā videoklipa runāto valodu. Varat arī piekļūt audio iestatījumiem, piemēram, skaļuma izlīdzināšanai, lai samazinātu skaļas skaņas, un izvēlēties skaļruņus, uz kuriem tiek sūtīts audio, tostarp HomePods.
05
no 15
Kontrolējiet savu HDTV, izmantojot Apple TV tālvadības pulti
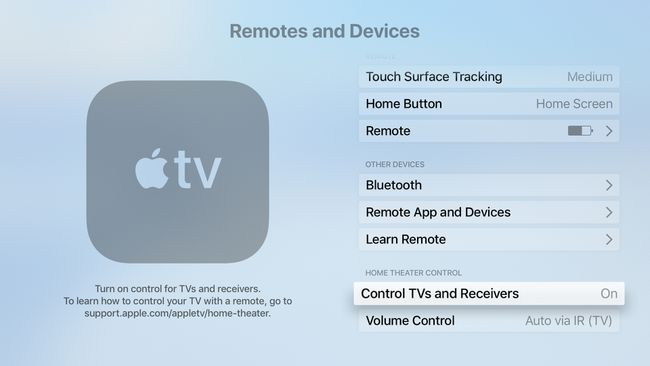
Aizmirstiet, ka ir vajadzīgas vairākas tālvadības pultis, lai vadītu dažādas televizora daļas. Ja jums ir Apple TV, varat izmantot tā Siri tālvadības pulti, lai darbinātu televizora daļas. Ja ir iespējoti pareizie iestatījumi, Siri Remote var vienlaikus ieslēgt televizoru, uztvērēju un Apple TV, kā arī kontrolēt televizora skaļumu (vai Sonos sistēma, ar dažiem nelieliem ierobežojumiem).
Lai to izdarītu, dodieties uz Iestatījumi > Ģenerālis > Tālvadības pultis un ierīces. Pirmkārt, pārslēdziet Kontrolējiet televizorus un uztvērējus izvēlni uz Ieslēgts. Pēc tam noklikšķiniet Skaļuma kontrole un izvēlieties sev vēlamo opciju.
Izvēlieties Auto ja neesat pārliecināts.
06
no 15
Parādiet savu iPhone, iPad vai Mac televizorā
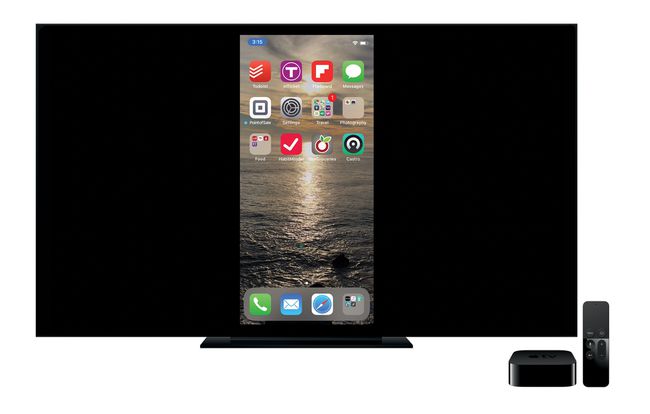
Izmantojot Apple TV, varat projicēt savu iPhone, iPad vai Mac uz HDTV. Šī funkcija ir lieliska, lai skatītu fotoattēlus uz lielā ekrāna, atskaņotu videoklipus no ierīces vai sniegtu prezentāciju. Lai to izdarītu, izmantojiet AirPlay spoguļošana, funkcija, kas iebūvēta operētājsistēmās iOS, macOS un tvOS.
07
no 15
Izmantojiet tumšo režīmu naktī
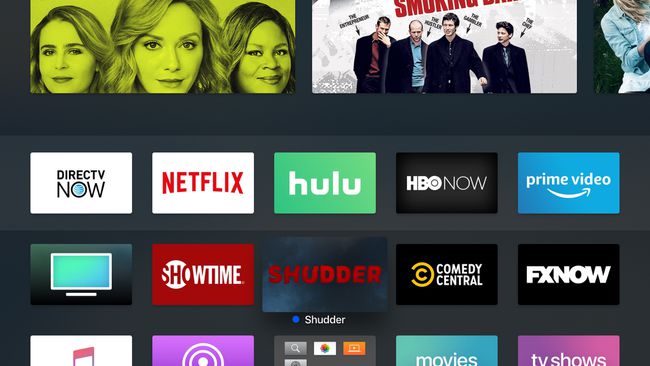
Apple TV saskarne ir pilna ar lielām, spilgtām, pievilcīgām krāsām un attēliem. Bet tas ne vienmēr ir vislabākais, ja skatāties tumsā. Tādā gadījumā jūs varētu dot priekšroku klusākam izskatam. To var iegūt, izmantojot Apple TV tumšo režīmu. Iespējojiet to, un sākuma ekrāna dizains kļūst tumšāks un piemērotāks skatīšanai vājā apgaismojumā.
Lai iespējotu Apple TV tumšo režīmu, noklikšķiniet uz Iestatījumi > Izskats > Tumšs.
Izvēlieties Automātiski lai Apple TV naktī pārslēgtos uz tumšo režīmu.
08
no 15
Izmantojiet Apple TV, lai vadītu savu viedo māju

narvikk / iStock / Getty Images
Lai automatizētu savu māju ar internetam pieslēgtām viedajām mājas ierīcēm, piemēram, termostatiem, gaismām un kamerām, jums ir nepieciešams viedās mājas centrs. Centrmezgls palīdz ierīcēm sazināties savā starpā un ļauj kontrolēt tās, izmantojot internetu. Viedām mājas ierīcēm, kuras izmanto Apple Homekit standarts, jums nav nepieciešama atsevišķa ierīce — jūsu Apple TV var veikt šo lomu jūsu vietā.
Lai iespējotu Apple TV viedās mājas funkcijas, dodieties uz Iestatījumi > Konti > iCloud un pārslēgt Manas mājas uz Savienots.
09
no 15
Savienojiet pārī Bluetooth austiņas, spēļu kontrollerus un tastatūras

Apple, Inc.
Apple TV atbalsta visu veidu Bluetooth piederumi, tostarp tastatūras, bezvadu austiņas un spēļu kontrolleri. Ja jums ir Bluetooth piederums, varat to savienot ar savu Apple TV. Ievietojiet piederumu savienošanas pārī režīmā un pēc tam pārejiet uz Iestatījumi > Tālvadības pultis un ierīces > Bluetooth un atlasiet piederumu, kuru vēlaties savienot pārī. Ja ierīces savienošanai pārī ir nepieciešama tapa, ievadiet to.
10
no 15
Izmantojiet iPhone, iPad vai Apple Watch kā tālvadības pulti

Ja jūs zaudējat Siri tālvadības pults kontrolēt vai vienkārši nevēlaties, varat izmantot savu iPhone, iPad vai pat savu Apple Watch kā tālvadības pulti. Lai izmantotu iPad un Apple Watch, jums būs nepieciešams Apple bezmaksas Attālā lietotne (pulkstenim tālvadības pults ir jāinstalē iPhone tālrunī, ar kuru pulkstenis ir savienots pārī). Ja jums darbojas iPhone iOS 11 un uz augšu, Apple TV vadības ierīces ir iebūvētas tieši Vadības centrs.
11
no 15
Izmantojiet jebkuru tālvadības pulti, ne tikai Siri tālvadības pulti

Logitech
Ja jūsu Apple TV ir daļa no mājas kinozāles sistēmas, iespējams, jums ir universāla tālvadības pults, kas kontrolē visus jūsu komponentus. Jūs varat izmantojiet to, lai vadītu Apple TV tā vietā, lai paļautos uz Siri Remote vai lietotni. Jums jāpalīdz Apple TV “apgūt” universālās tālvadības pults opcijas, funkcijas un pogas.
12
no 15
Palaidiet ekrānsaudzētājus, izmantojot tālvadības pulti

Onfokus / iStock Unreleased / Getty Images
Apple TV krāšņie, hipnotiskie ekrānsaudzētāji parādās pēc dažām minūtēm, kad televizors ir dīkstāvē, taču jūs varat piespiest tos nekavējoties palaist, izmantojot Siri tālvadības pulti. Lai to izdarītu, atveriet Apple TV sākuma ekrānu un pārejiet uz ekrāna augšējo kreiso stūri. Pēc tam nospiediet pogu Izvēlne pogu uz tālvadības pults.
Nospiežot pogu Izvēlne sākuma ekrānā, jūs automātiski tiekat pārvietots uz augšējo kreiso stūri.
13
no 15
Padariet Apple TV par biznesa rīku ar konferenču telpas displeju

Apple, Inc.
Apple TV lieliski papildina birojus. Tā kā AirPlay ļauj projicēt datoru vai ierīci televizorā, Apple TV atvieglo prezentāciju rādīšanu uz lielā ekrāna. Pārslēdzot Apple TV konferenču telpas displeja režīmā, televizors ir pieejams ikvienam, ar kuru var izveidot savienojumu un to lietot. Šajā režīmā televizorā tiek rādīts ekrānsaudzētājs un norādījumi, kā izveidot savienojumu.
Lai to iespējotu, dodieties uz Iestatījumi > AirPlay > Konferenču telpas displejs un pārslēgt Konferenču telpas displejs uz Ieslēgts.
14
no 15
Atsāknēšana, izmantojot tālvadības pulti

AdrianHancu / iStock redakcija / Getty Images
Tāpat kā iPhone vai datoram, arī Apple TV dažreiz ir jārestartē, lai atrisinātu problēmas. Programmas Iestatījumi opcija to dara, taču jūs varat ietaupīt daudz klikšķu, restartējot, izmantojot Siri Remote. Lai to izdarītu, turiet nospiestu Mājas un Izvēlne vienlaikus nospiediet tālvadības pults pogas, līdz Apple TV priekšpusē sāk mirgot indikators. Pēc tam atlaidiet pogas, un Apple TV restartējas.
15
no 15
Sinhronizējiet vairākus Apple TV
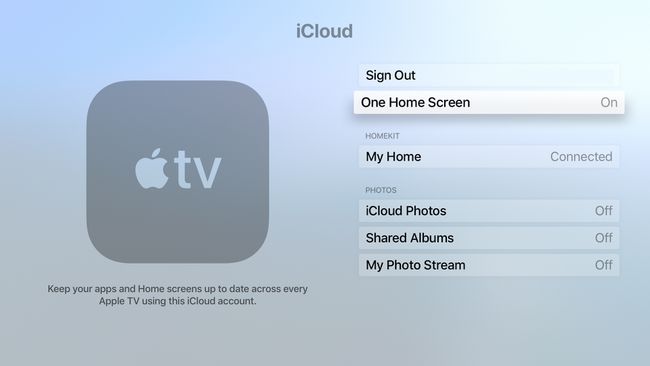
Ja jums pieder vairāk nekā viens Apple TV, iespējams, vēlaties, lai tiem būtu vienāds lietotņu un iespēju komplekts. Tomēr jums tie nav jāsakārto vai jāsinhronizē manuāli. Izmantojot One Home Screen funkciju, jums par to nav jāuztraucas. Iespējojiet šo opciju un visus Apple TV, kas izmanto to pašu iCloud konts automātiski tiek sinhronizēts ar instalētajām lietotnēm, kā tās ir sakārtotas, mapes un daudz ko citu.
Lai iespējotu vienu sākuma ekrānu, dodieties uz Iestatījumi > Konti > iCloud un pārslēgt Viens sākuma ekrāns uz Ieslēgts.
