Kā personalizēt savu Android sākuma ekrānu
Android sākuma ekrāns ir ļoti pielāgojams. Tam var pievienot visu veidu vienumus un mainīt fonu. Papildus lietotnēm un saīsnēm Android piedāvā arī logrīki. Piemēram, jūsu iecienītākajā laikapstākļu lietotnē var būt logrīks, kas sākuma ekrānā parāda jūsu atrašanās vietas pašreizējo temperatūru.
Šie ir visi veidi, kā varat pielāgot savu Android sākuma ekrānu.
Šie norādījumi attiecas uz operētājsistēmām Android 10, 9.0 (Pie) un 8.0 (Oreo).
Kā mainīt Android sākuma ekrāna iestatījumus
Turiet nospiestu sākuma ekrānā un pieskarieties Mājas iestatījumi no uznirstošās izvēlnes.

Šeit ir vairākas iespējas:
- Paziņojumu punkti
- Īsumā
- Pievienot ikonu sākuma ekrānam (jaunām lietotnēm)
- Parādīt Google lietotni
- Ieteikumi
- Atļaut sākuma ekrāna pagriešanu
Paziņojumu punkti ir mazas ikonas, kas parādās ekrāna augšdaļā, kad jums ir jauns brīdinājums. Īsumā ļauj skatīt brīdinājumus par gaidāmajām sapulcēm, lidojumu informāciju un satiksmes brīdinājumus. Varat iestatīt, lai tā automātiski pievienotu ikonu sākuma ekrānam jebkurai jaunai lejupielādētai lietotnei. Parādīt Google lietotni nozīmē, ka, velkot pa labi, jūs redzēsit savu Google ziņu plūsmu.
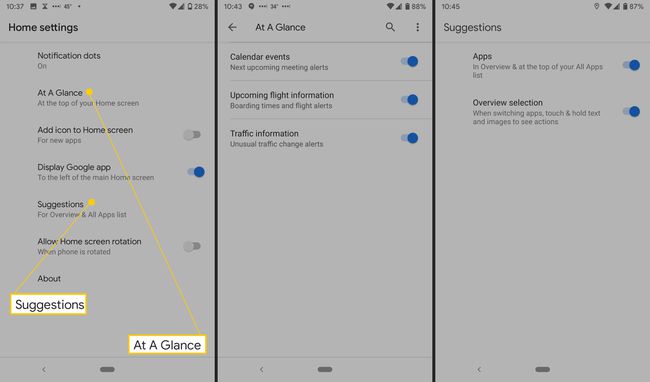
Iestatījumam Ieteikumi ir divas iespējas: Programmas un Pārskata atlase. Lietojumprogrammām, ja to ieslēdzat, tiks parādītas jūsu visbiežāk izmantotās lietotnes. Pārskatam, turot nospiestu lietotni, tiek iespējota izvēlne, kurā varat atlasīt, kopēt un ielīmēt tekstu, kopīgot to un citas opcijas atkarībā no lietotnes. Atļaut sākuma ekrāna pagriešanu ļauj tam pārslēgties no portreta uz ainavu, kad pagriežat tālruni.
Kā pievienot un noņemt sākuma ekrānus
Varat izveidot vairāk nekā vienu sākuma ekrānu atkarībā no tā, cik daudz lietotņu, logrīku, īsceļu un citu elementu vēlaties pievienot. Sākuma ekrānu noņemšana ir iespējama arī tad, ja esat pārspīlējis.
Pieskarieties lietotnei, saīsnei vai mapei un turiet to.
Bīdiet to pa labi, līdz tiek parādīts tukšs sākuma ekrāns, un pēc tam atlaidiet to.
Lai noņemtu sākuma ekrānu, pārvietojiet visas savas lietotnes, saīsnes, logrīkus un mapes uz citu.
Kad būsiet visu noņēmis, sākuma ekrāns pazudīs.
Kā nomainīt sākuma ekrānu
Kā minēts iepriekš, sākuma ekrānā varat pievienot un noņemt elementus un pārvietot tos, kā vēlaties. Varat arī mainīt noteiktu logrīku izmērus un spēlējieties ar lietotņu ikonu izskatu un darbību. Ja sākuma ekrānā pietrūkst vietas, varat izveidot vairāk.
Kā nomainīt sākuma ekrāna fona attēlu
Varat pielāgot sākuma ekrāna fonu ar saviem iecienītākajiem fotoattēliem vai atrast Android tālrunī iebūvētu attēlu. Jūs varat arī lejupielādējiet fona tapetes lietotni lai piekļūtu tūkstošiem dizainu, fotoattēlu un citu attēlu.
Pieskarieties un turiet pirkstu tālruņa sākuma ekrānā.
-
Tiks parādīta izvēlne; krāns Tapetes.
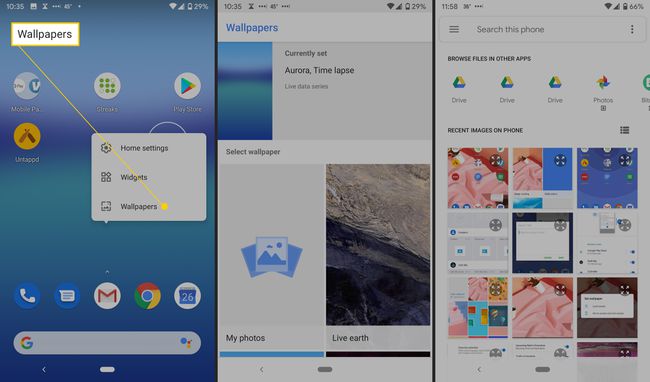
-
Izvēlieties fonu no opcijām.
Lai izmantotu jums piederošu attēlu, pieskarieties pie Manas bildes.
-
Kad esat izvēlējies vajadzīgo, pieskarieties Iestatīt fonu.
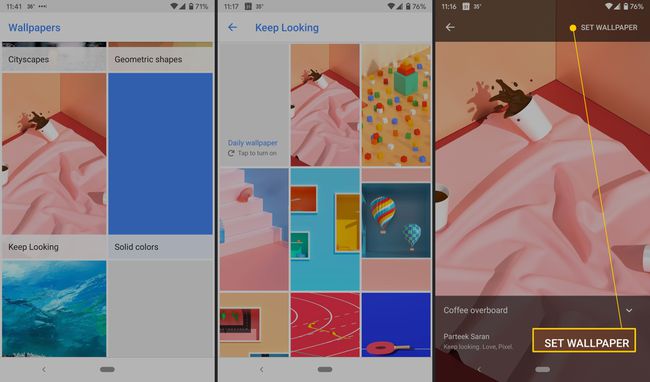
Pēc tam varat izvēlēties, kur to ievietot; krāns Sākuma ekrāns vai Sākuma ekrāns un bloķēšanas ekrāns.
Kā pievienot un noņemt lietotņu ikonas
Sākuma ekrāniem varat pievienot lietotņu ikonas savām iecienītākajām lietotnēm un noņemt tās, kad tas kļūst pārāk pārpildīts. Tādā veidā ir vieglāk atrast visbiežāk izmantotās lietotnes.
Velciet uz augšu no ekrāna apakšdaļas, un jums vajadzētu redzēt visas savas lietotnes.
Pieskarieties un velciet lietotni.
Jūs redzēsit katra sākuma ekrāna attēlus.
Bīdiet lietotni līdz vajadzīgajai vietai.
Kā pievienot saīsni
Dažām lietotnēm ir pieejami saīsnes, kas ļauj pāriet tieši uz lietotnes daļu, nevis pārvietoties manuāli.
Piemēram, Evernote ir četri īsinājumtaustiņi: kamera, audio, vienkārša piezīme un meklēšana. Šie īsceļi ļauj ātri uzņemt piezīmi, izmantojot attēlus, audio ierakstus vai vienkāršu tekstu. Un, protams, Search sniedz tiešu saīsni uz Evernote meklēšanas funkciju.
Pieskarieties lietotnei un turiet to, pēc tam atlaidiet to. Ja lietotnei ir saīsnes, tiks parādīts saraksts.
-
Pieskarieties saīsnei un turiet to.

-
Bīdiet īsceļu uz vajadzīgo vietu un atlaidiet to.
Lai izmantotu saīsni, nepievienojot to sākuma ekrānam, pieskarieties tai.
Kā pievienot logrīkus un mainīt to izmērus
Android ierīcē ir iebūvēti logrīki tādām lietotnēm kā Pulkstenis un Kalkulators, un daudzas lietotnes arī tos piedāvā. Logrīki ir kā īsceļi, taču tiem ir vēl vairāk funkcionalitātes.
Evernote ir logrīks, kas ļauj sākuma ekrānam pievienot piecas darbības, tostarp vienkāršu piezīmi, kameru, audio, rokrakstu, atgādinājumu un pielikumu. Varat arī izvēlēties, kurā piezīmju grāmatiņā saglabāt piezīmes, kuras esat izveidojis, izmantojot logrīku. Lūk, kā piekļūt visiem saviem logrīkiem.
Pieskarieties un turiet sākuma ekrānā.
Tiks parādīta izvēlne; krāns Logrīki.
-
Pieskarieties logrīkam un turiet to. Jūs redzēsit sākuma ekrānu attēlus.

-
Pieskarieties logrīkam, pārvietojiet to uz vajadzīgo vietu un pēc tam atlaidiet to.
Alternatīvs veids, kā skatīt logrīkus, ir pieskarties un turēt lietotni, pēc tam pieskarieties Logrīki.
-
Varat arī mainīt dažu logrīku izmērus. Sākuma ekrānā pieskarieties logrīkam un turiet to un atlaidiet to. Jūs redzēsit kontūru ar punktiem sānos.
Ja neredzat kontūru, jūs nevarat mainīt logrīka izmēru.
-
Velciet punktus, lai mainītu logrīka izmērus.

Lai pabeigtu, pieskarieties ārpus logrīka.
Kā izveidot mapes
Ja sākuma ekrāns ir pārāk pārpildīts vai vēlaties grupēt līdzīgas lietotnes un saīsnes, varat izveidot mapes. Varat izveidot tik daudz mapju, cik vēlaties, un piešķirt katrai nosaukumu.
Pieskarieties lietotnei vai saīsnei un turiet to.
Velciet lietotni vai saīsni virs citas un atlaidiet to.
-
Lai pievienotu vairāk, velciet katru no tiem grupas augšpusē.
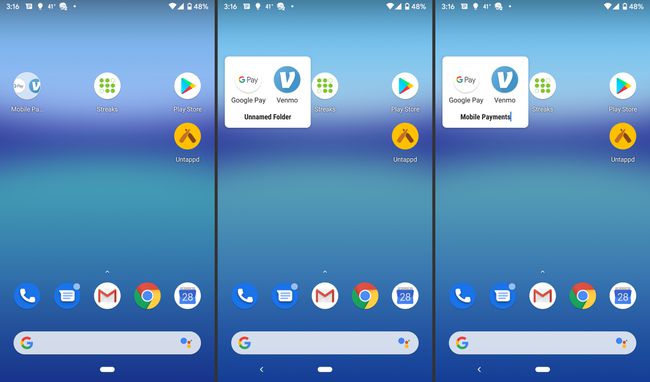
Lai grupai nosauktu nosaukumu, pieskarieties grupai, pieskarieties Mape bez nosaukuma, pēc tam ierakstiet nosaukumu.
Kā pārvietot objektus sākuma ekrānā
Kad sākuma ekrānam esat pievienojis lietotņu ikonas, īsinājumtaustiņus, logrīkus un mapes, varat tos pārvietot pēc saviem ieskatiem. Varat arī noņemt visus nevajadzīgos vienumus.
Pieskarieties vienumam un velciet to. Jūs redzēsit sākuma ekrānu attēlus.
Bīdiet vienumu vajadzīgajā vietā un atlaidiet to.
Ir arī viegli noņemt objektus no sākuma ekrāna. Pieskarieties un turiet to, kuru vēlaties dzēst.
-
Velciet vienumu līdz vārdam Noņemt un atlaidiet to.
Lielākajai daļai lietotņu varat arī izvēlēties Atinstalēt, kas to noņem no tālruņa.
Apsveriet iespēju lejupielādēt Android palaidēju
The labākie Android palaidēji ļauj jums pārsniegt to, ko piedāvā iebūvētais sākuma ekrāns. Palaišanas funkcijas ietver ikonu pakotnes, pielāgotus motīvus un dažādus veidus, kā mainīt saskarnes izskatu un darbību. Tie nodrošina arī dažādus veidus, kā mijiedarboties ar ekrānu, tostarp pielāgotus žestus. Šīs lietotnes bieži piedāvā funkcijas pirms akciju Android, piemēram, nakts režīms.
