Kā šifrēt zibatmiņas disku
Kad pazaudējat šifrētu USB diskdzinis, jūs varat zaudēt savus failus, bet vismaz kāds cits nevarēs piekļūt jūsu datiem. Kamēr tas ir iespējams aizsargāt USB disku ar paroli uz jebkura operētājsistēma, VeraCrypt piedāvā uzlabotu šifrēšanu jebkura veida diskdziņiem, tostarp USB zibatmiņas diski.
VeraCrypt var izmantot, lai šifrētu diskus Windows, Mac, un Linux.
Kā šifrēt USB disku, izmantojot Veracrypt
Pirms tu sāc, dublējiet failus jūs nevēlaties zaudēt, jo šajā procesā zibatmiņas disks tiek pilnībā izdzēsts. Failus var pārvietot atpakaļ uz disku, kad tas ir šifrēts. Lai aizsargātu zibatmiņas disku, izmantojot Veracrypt:
Lejupielādējiet un instalējiet VeraCrypt savai operētājsistēmai. Konkrētus norādījumus skatiet tālāk norādītajās sadaļās.
Ievietojiet USB disku datorā.
-
Atveriet VeraCrypt. Loga augšējā pusē ir disku tabula. Tam jābūt tukšam. Apakšējā daļa ir piepildīta ar VeraCrypt vadīklām. Izvēlieties Izveidot apjomu sākt.
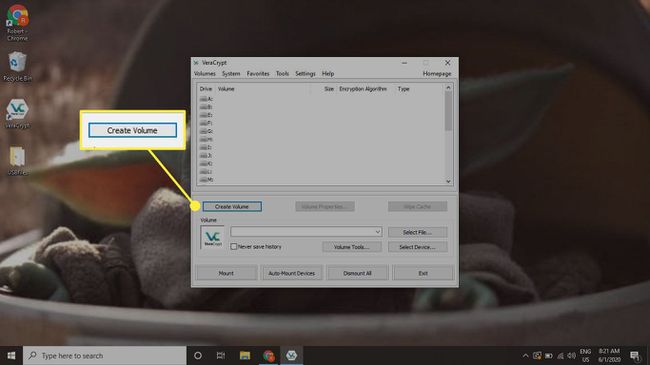
-
Izvēlieties Šifrējiet nesistēmas nodalījumu/disku, pēc tam atlasiet Nākamais.
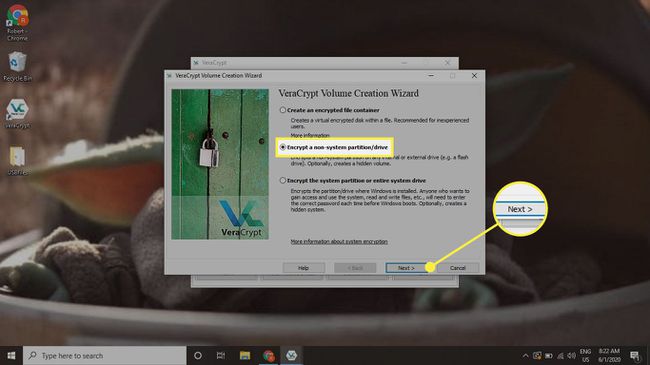
-
Izvēlieties Standarta VeraCrypt apjoms, pēc tam atlasiet Nākamais.
Ja vēlaties, slēptos failus, izvēlieties Slēpts VeraCrypt apjoms. Vispirms pārliecinieties, ka zināt kā parādīt slēptos failus.
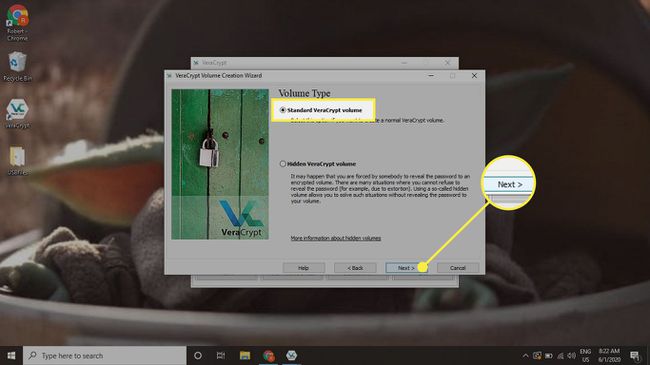
-
Izvēlieties Atlasiet Ierīce lai atvērtu logu, kurā ir jūsu datora diskdziņi un nodalījumi.
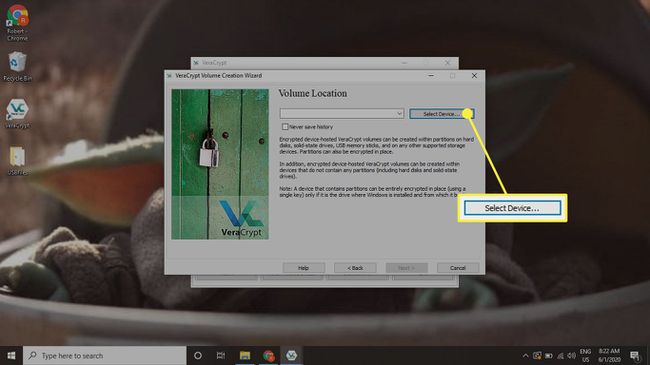
-
Izvēlieties USB disku, kuru vēlaties šifrēt, un atlasiet labi, pēc tam atlasiet Nākamais logā Volume Location.
Esiet uzmanīgi, izvēloties USB, nevis būtisku sistēmas disku.
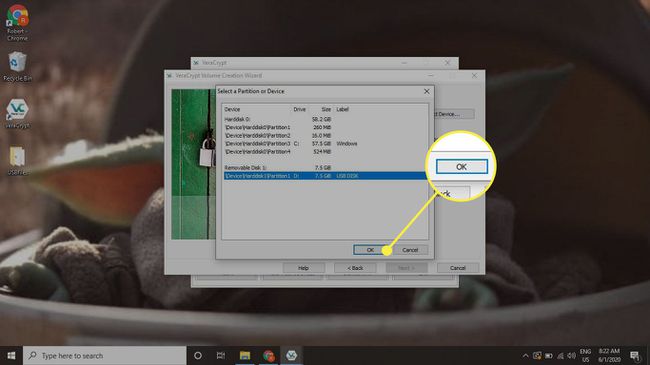
-
Izvēlieties Izveidojiet šifrētu sējumu un formatējiet to, pēc tam atlasiet Nākamais.
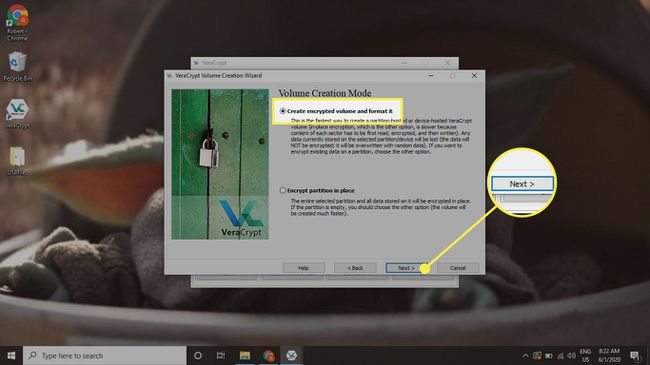
-
VeraCrypt lūdz atlasīt šifrēšanas opcijas. Noklusējuma iestatījumi AES un SHA-512 ir labi, tāpēc izvēlieties Nākamais.
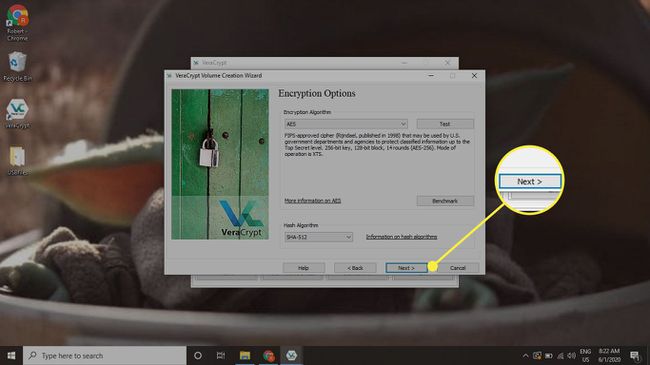
-
VeraCrypt parāda jūsu izvēlētā diska izmēru, lai palīdzētu jums apstiprināt, ka esat izvēlējies pareizo. Izvēlieties Nākamais kad esat gatavs turpināt.
Lai turpinātu, VeraCrypt var lūgt ievadīt jūsu datora administratīvo paroli. Tas ļauj VeraCrypt piekļūt diskam un modificēt to.
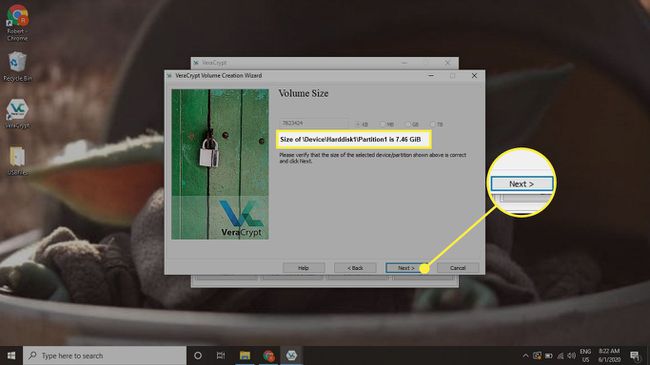
-
Izveidojiet savam diskam drošu paroli vai atslēgu. Tas ir vienīgais, kas neļauj kādam piekļūt jūsu diskam, tāpēc ievērojiet ekrānā redzamos ieteikumus par spēcīgas paroles izveidi.
Nav iespējams atgūt VeraCrypt atslēgu. Tāpēc izvēlieties kaut ko tādu, ko varat atcerēties, vai glabājiet to drošā vietā.
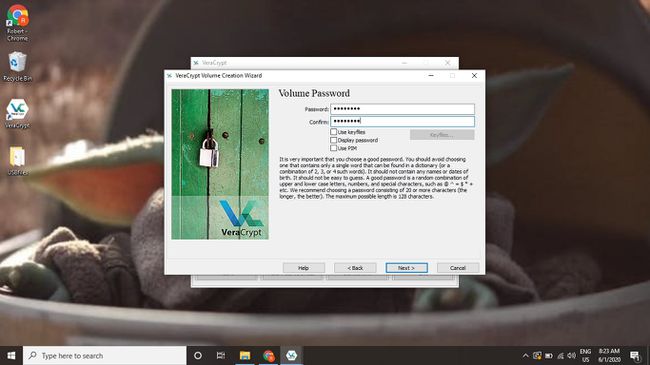
-
Lai palīdzētu izvēlēties atbilstošo failu sistēma, VeraCrypt jautā, vai plānojat ierīcē saglabāt failus, kas lielāki par 4 GB. Izvēlieties savu atbildi un pēc tam atlasiet Nākamais.
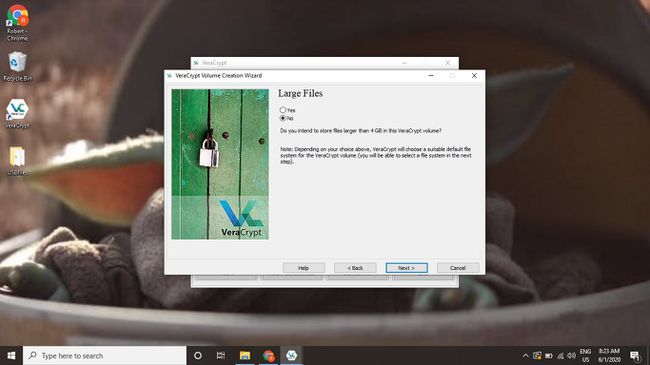
-
Pārliecinieties, vai sadaļā ir atlasīta vajadzīgā failu sistēma Failu sistēma. Failu sistēmas noklusējuma opcija ir TAUKI, kas ir visuniversālākais, jo tas darbojas Windows, Mac un Linux sistēmās. Tomēr FAT darbojas tikai ar failiem līdz 4 GB. Ja diskā nepieciešami lieli faili vai arī plānojat izmantot disku tikai ar noteiktu operētājsistēmu, izvēlieties citu formātu, piemēram, NTFS operētājsistēmai Windows vai EXT4 priekš Linux.
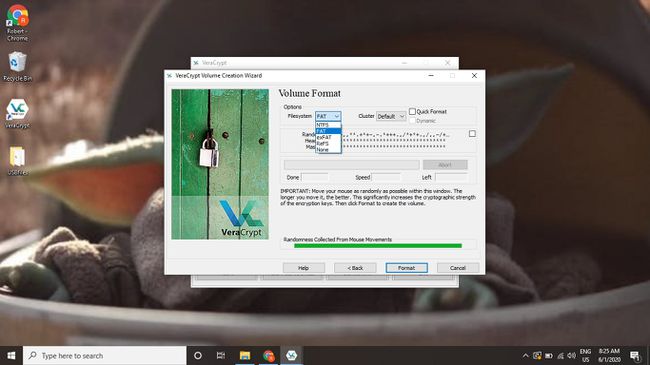
-
VeraCrypt lūdz izveidot nejaušus datus, pārvietojot peli pa ekrānu. VeraCrypt izmanto šos nejaušos datus, lai izveidotu spēcīgāku šifrēšanu. Virziet peli, līdz tiek aizpildīta josla loga apakšā, un pēc tam atlasiet Formāts.
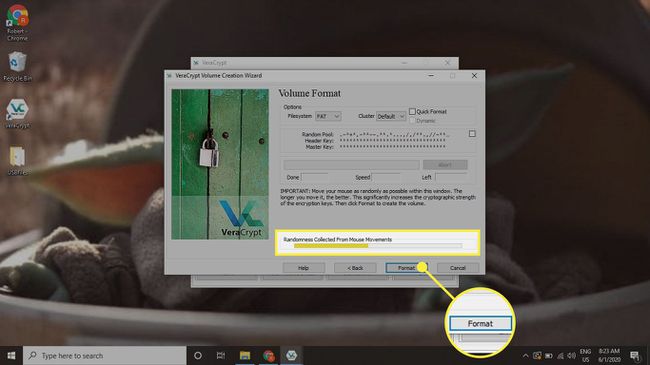
-
Pēc diska apstiprināšanas VeraCrypt brīdina jūs par diska šifrēšanu kā jaunu lietotāju. Izvēlieties Jā turpināt.
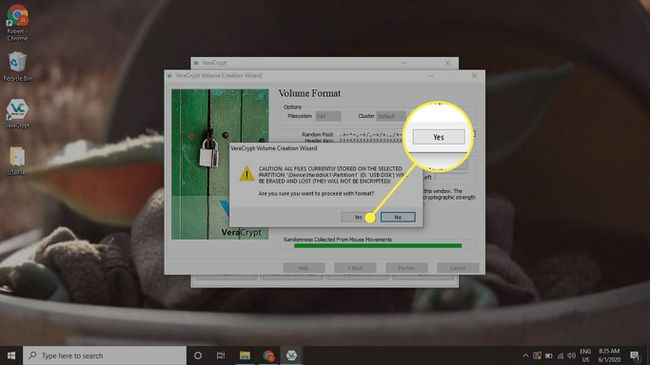
-
VeraCrypt brīdina, ka jūs gatavojaties formatēt disku un zaudēt visu tajā esošo. Izvēlieties Izdzēsiet visus nodalījumā saglabātos failus, izveidojot tajā VeraCrypt sējumu.
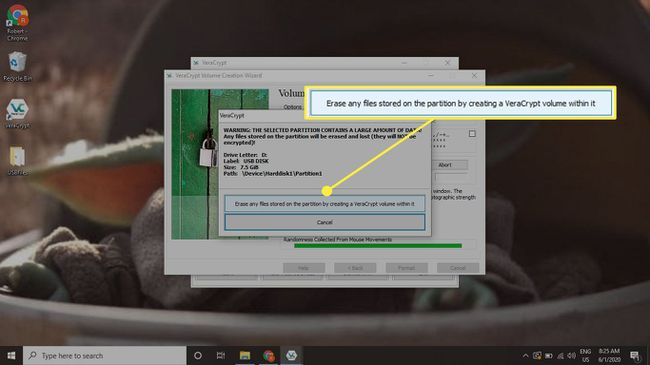
-
Kad tas ir izdarīts, VeraCrypt parāda jums ziņojumu, kas ļauj jums zināt, ka disks ir veiksmīgi izveidots. Izvēlieties Nākamais turpināt.
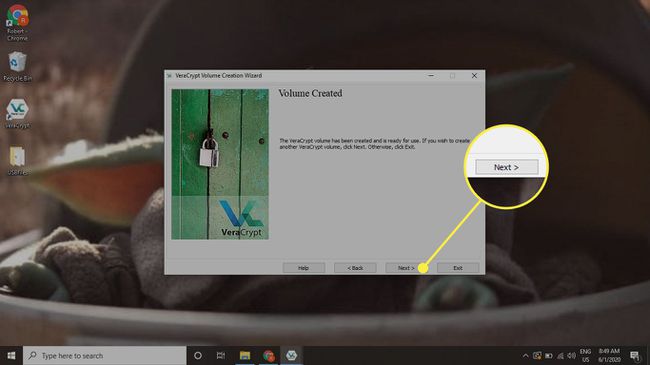
-
Galvenajā VeraCrypt ekrānā izvēlieties Atlasiet Ierīce lai atrastu pievienojamo USB.
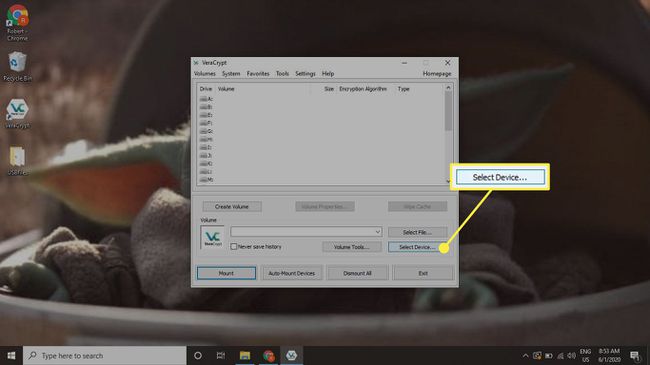
-
Tiek atvērts jauns logs ar disku sarakstu. Izvēlieties šifrēto USB un pēc tam atlasiet labi.
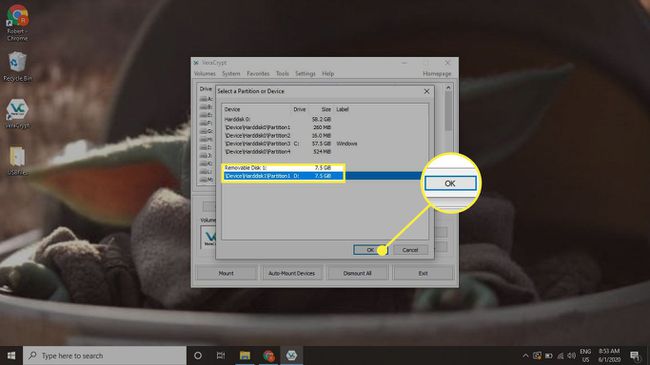
-
Jūs atgriezīsities galvenajā ekrānā ar ceļu uz USB disku Skaļums apakšvirsraksts. Tabulā atlasiet brīvu diska slotu un pēc tam atlasiet Mount.
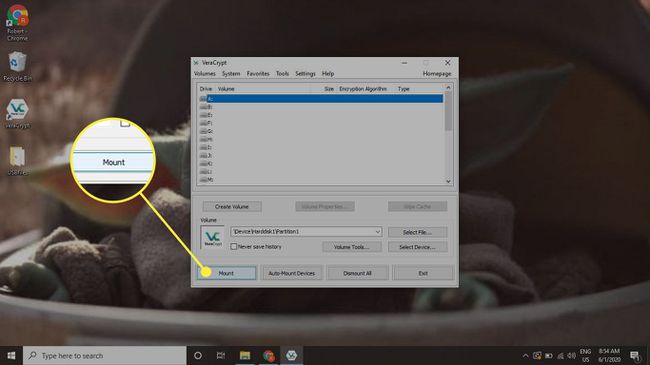
-
VeraCrypt atver jaunu logu, kurā varat ievadīt paroli, lai atbloķētu disku.
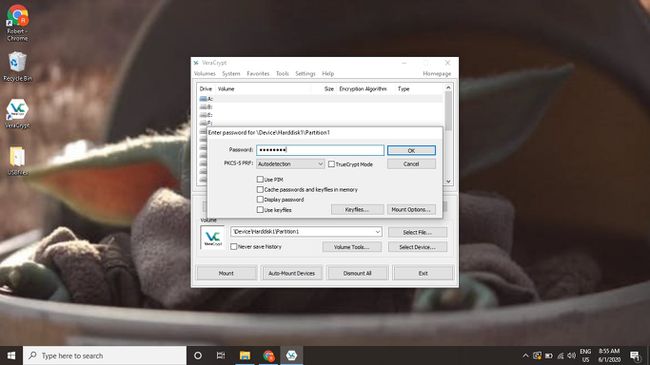
-
Disks tiek piestiprināts un parādās jūsu izvēlētajā slotā. Tagad varat izmantot šifrēto USB kā parasti. Kad esat pabeidzis izmantot disku, atlasiet Nokāpt VeraCrypt loga apakšā ar tabulā atlasīto disku.
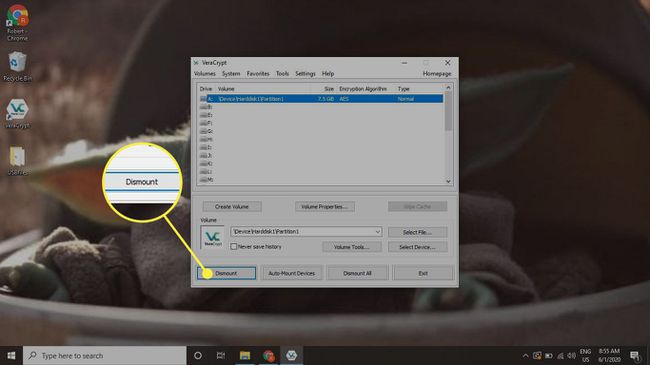
Kā instalēt VeraCrypt operētājsistēmā Windows
Windows instalēšanas programma ir diezgan vienkārša, un tā neinstalē nekādu bloatware:
-
Dodieties uz VeraCrypt lejupielādes lapa iekšā interneta pārlūks un lejupielādējiet jaunāko VeraCrypt instalēšanas programmu operētājsistēmai Windows.

-
Kad lejupielāde ir pabeigta, palaidiet EXE fails, pēc tam apstipriniet, ka vēlaties to palaist.
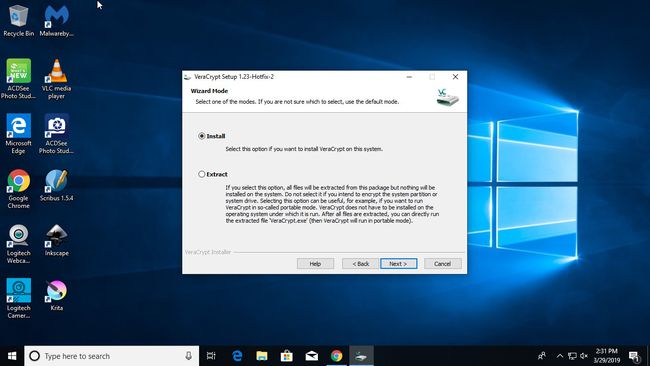
-
Piekrītiet licences līgumam un izpildiet instalētāja darbības. Noklusējuma opcijas vairumā gadījumu darbosies labi. Kad instalētājs ir pabeigts, esat gatavs izmantot VeraCrypt.
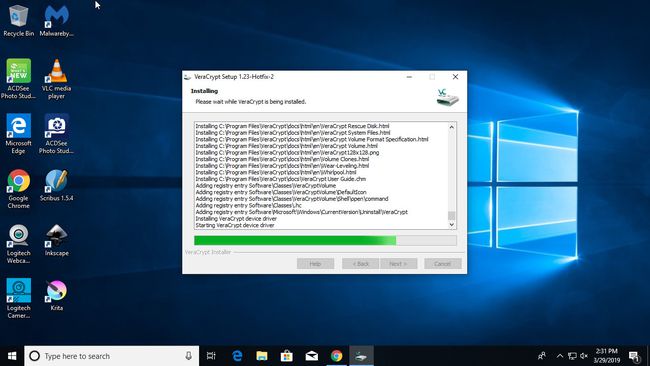
Kā instalēt VeraCrypt operētājsistēmā Linux
Lai iestatītu VeraCrypt operētājsistēmā Linux, ir jāizmanto komandrinda:
-
Dodieties uz VeraCrypt lejupielādes lapa un lejupielādējiet jaunākos vispārīgos instalētājus operētājsistēmai Linux.

Izpakojiet TAR failu jaunā mapē.
-
Atveriet termināli un padarīt instalētājus izpildāmus. Vienkāršākais veids, kā to izdarīt, ir atlasīt atlasīto mapi. Piemēram, ja esat norādījis mapei nosaukumu veracrypt instalētāji, ievadiet:
$ chmod -R +x veracrypt-instalēšanas programmas
-
Izvēlieties instalētāju, kuru vēlaties palaist, un izpildiet to. Iespējams, jums būs nepieciešams 64 bitu GUI instalēšanas programma, jo tā nodrošina ērtu grafisko interfeisu disku pārvaldībai. Pirms šīs komandas izpildes vēlreiz pārbaudiet precīzu faila nosaukumu:
$ cd veracrypt instalētāji
$ ./veracrypt-1.23-setup-gui-x64 -
Instalēšanas programma tiek palaista ar grafisku logu, kurā tiek parādīts VeraCrypt licences līgums. Piekrītiet un turpiniet, izmantojot instalētāju.
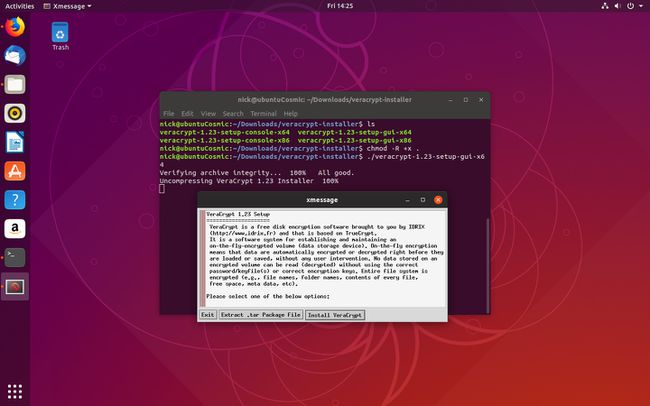
Instalējiet VeraCrypt operētājsistēmā Mac
Lai izmantotu VeraCrypt macOS, pārvietojiet programmu uz mapi Apps:
-
Dodieties uz VeraCrypt lejupielādes lapa un lejupielādējiet instalēšanas programmu operētājsistēmai Mac.

Atveriet DMG fails lai to uzstādītu.
Ievelciet DMG logu /Applications lai sāktu instalēšanu.
Kad instalēšana ir pabeigta, izņemiet DMG failu, atlasot izstumt ikona sānjoslā.
