Kā izgriezt, kopēt un ielīmēt tekstu iPad
Kas jāzina
- Pieskarieties tekstam un turiet to, novietojiet kursoru sadaļas sākumā un velciet līdz beigām, lai veiktu atlasi.
- Pieskarieties Atlasīt un izvēlieties Griezt vai Kopēt, pēc tam pieskarieties vietā, kur vēlaties ielīmēt tekstu, un pieskarieties Ielīmēt.
Šajā rakstā ir paskaidrots, kā izgriezt, kopēt un ielīmēt tekstu iPad, kurā darbojas operētājsistēma iOS 9 vai jaunāka versija.
Kā kopēt, izgriezt un ielīmēt iPad
Tā vietā, lai rakstītu vienu un to pašu tekstu, izmantojiet opciju kopēt vai izgriezt, lai ievietotu tekstu iPad starpliktuvē, un pēc tam ielīmējiet tekstu no starpliktuves jebkurā lietotnē vai dokumentā.
Atveriet dokumentu vai teksta failu, kurā ir teksts, kuru vēlaties izgriezt vai kopēt.
Pieskarieties tekstam, kuru vēlaties atlasīt, un turiet.
-
Izmantojiet palielinātāju, lai novietotu kursoru tās sadaļas sākumā vai beigās, kuru vēlaties izgriezt vai kopēt.

-
Paceliet pirkstu, kad kursors atrodas vietā, kur vēlaties parādīt izvēlni.
Šajā izvēlnē atkarībā no programmas var būt ietverti arī lietotnei specifiski vienumi.
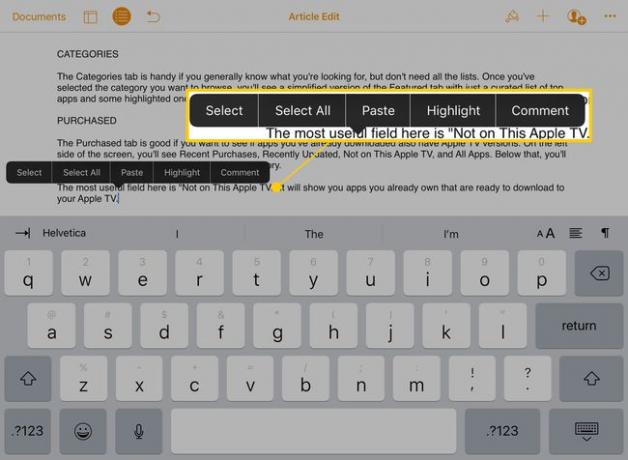
-
Krāns Izvēlieties.
Krāns Izvēlēties visus lai automātiski atlasītu visu lapā esošo tekstu.
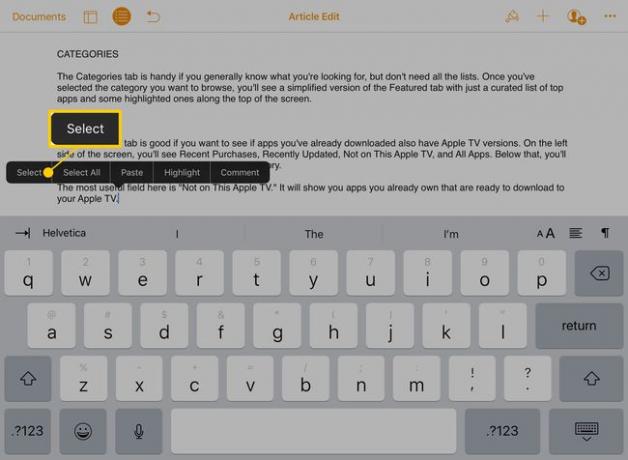
-
Kursors pāriet atlases režīmā, kas pievieno zilus apļus līnijas augšai un apakšai. Izmantojiet tos, lai atlasītu tekstu, kuru vēlaties izgriezt vai kopēt. Velciet augšējo apli, lai iestatītu atlases sākumu, un apakšējo, lai iestatītu beigas.
Dažās lietotnēs atveriet atlases režīmu, divreiz pieskaroties tekstam, kuru vēlaties atlasīt.
-
Kad teksts ir atlasīts, tiek parādīta izvēlne.

-
Krāns Griezt lai izdzēstu atlasīto tekstu no dokumenta un ievietotu kopiju starpliktuvē. Vai arī pieskarieties Kopēt lai ievietotu kopiju starpliktuvē, nenoņemot to no oriģinālā ieraksta.

Atveriet lietotni vai dokumentu, kurā vēlaties ievietot nokopēto vai izgriezto tekstu.
-
Pieskarieties un turiet, lai parādītu palielinātāju, pēc tam novietojiet kursoru vietā, kur vēlaties ielīmēt tekstu. Kad paceļat pirkstu, pieskarieties Ielīmēt.

-
Izgrieztais vai kopētais teksts parādās kursora vietā.

Formatējiet ielīmēto tekstu. Pēc teksta ielīmēšanas dokumentā, iespējams, būs jāaizstāj rindiņu pārtraukumi vai cits formatējums.
Tastatūras īsceļi iPad
iPad noklusējuma tastatūra ieguva dažus īsinājumtaustiņus un pogas ar iOS 9. Izmantojiet šos īsinājumtaustiņus, lai izgrieztu, kopētu un ielīmētu, neatverot uznirstošo izvēlni.

Ja ir atlasīts teksts, tādās programmās kā Notes tastatūras augšējā kreisajā stūrī tiek parādīta izvēlne. Pieskarieties izvēlnei, lai parādītu opciju kopu. Šķēru ikona izgriež tekstu. Ikona, kas izskatās kā pārtraukts lodziņš pirms cieta, kopēs tekstu. Un starpliktuves ikona aizstāj atlasīto tekstu ar to, kas atrodas starpliktuvē (ielīmēt).
Izmantojiet virtuālo skārienpaliktni, lai izgrieztu un ielīmētu
The iOS virtuālais skārienpaliktnis atvieglo arī kopēšanu un ielīmēšanu. Lai to aktivizētu, pieskarieties un turiet divus pirkstus uz tastatūras vai turiet nospiestu atstarpes taustiņu.

Lai atlasītu tekstu, turiet divus pirkstus uz tastatūras sekundi vai divus, līdz kursors pāriet atlases režīmā. Velciet pirkstus pa iPad displeju, lai atlasītu vajadzīgo tekstu, pēc tam izgrieziet, kopējiet vai ielīmējiet.
Izgrieziet un ielīmējiet, izmantojot vairākuzdevumu veikšanu iPad
The daudzuzdevumu iespējas Apple pievienoja iPad operētājsistēmā iOS 9, ļauj viegli kopēt un ielīmēt gan tekstu, gan attēlus no vienas lietotnes citā. Parasti, lai kopētu un ielīmētu, teksts vai attēli tiek kopēti vienā lietotnē, tiek atvērta cita lietotne, pēc tam teksts tiek ielīmēts otrajā lietotnē.

Tomēr, izmantojot Slide Over vai Split View, abas lietotnes var atvērt vienlaikus. Izgrieziet vai kopējiet saturu vienā lietotnē un pēc tam ielīmējiet to otrajā lietotnē, neatverot vai neaizverot nevienu ekrānu.
