Apple TV problēmas un to risināšana
Kas jāzina
- Restartēšana ir ātrākais veids, kā novērst daudzas problēmas, kas ir problēmas pamatā.
- Problēma var būt arī slikts Wi-Fi savienojums, tāpēc pārbaudiet tīklu, lai pārliecinātos, ka tas darbojas.
- Vairākas citas problēmas var izraisīt Apple TV darbības pārtraukšanu, taču problēmu novēršana parasti to atsāks.
Šajā rakstā ir paskaidrots, kā to novērst, ja Apple TV nedarbojas. Norādījumi attiecas uz Apple TV 4K un Apple TV HD, kurā darbojas operētājsistēma tvOS 13.3 ar tālvadības pulti Siri.
Sāciet ar Restartēt
Restartēšana parasti var novērst lielāko daļu problēmu, kas var rasties ar Apple ierīci. Ir trīs veidi, kā restartēt Apple TV ierīci: izmantojot Siri Remote, izmantojot tvOS Sistēma ekrānu un atvienojiet Apple TV ierīci.
Restartējiet, izmantojot Siri tālvadības pulti
Nospiediet un turiet Izvēlne un Mājas Siri tālvadības pults pogas vienlaikus, līdz Apple TV ierīces statusa indikators sāk mirgot.
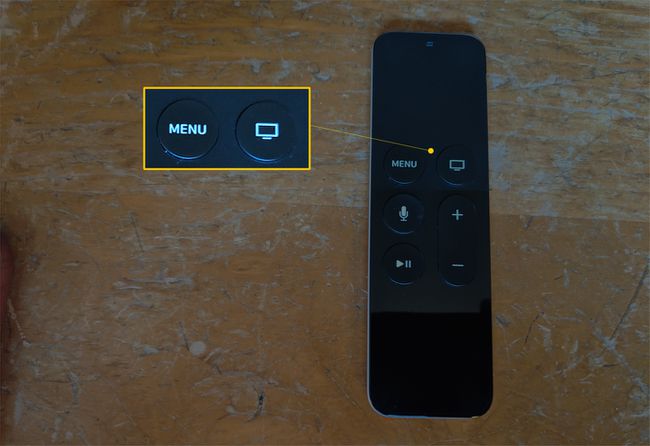
Restartējiet no tvOS sistēmas ekrāna
Lai restartētu no tvOS Sistēma ekrānā, izmantojot Siri Remote, atlasiet Iestatījumi > Sistēma > Restartēt.
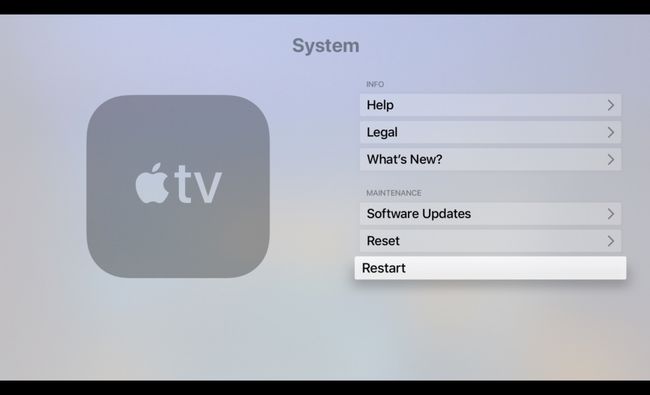
Restartējiet, atvienojot Apple TV ierīci
Uz 15 sekundēm fiziski atvienojiet Apple TV ierīci no strāvas.
Kad Apple TV ierīce ir restartēta, pārbaudiet, vai tajā darbojas jaunākā programmatūra. Lai to izdarītu, izmantojot Siri Remote, atlasiet Iestatījumi > Sistēma > Programmatūras atjauninājumi > Atjaunināt programmatūru.
Problēma: slikts Wi-Fi savienojums
Iespējamo Wi-Fi problēmu klāsts ietver lēnu veiktspēju; nespēja pievienoties vietējam tīklam; un pēkšņa, nejauša atvienošana.
Lai novērstu lēna Wi-Fi savienojuma problēmas, atlasiet Iestatījumi > Tīkls. Uz Tīkls ekrāns, zem Statuss, meklējiet IP adresi. Ja neparādās neviena IP adrese, restartējiet modemu vai bezvadu piekļuves punkts (WAP) un Apple TV ierīci.
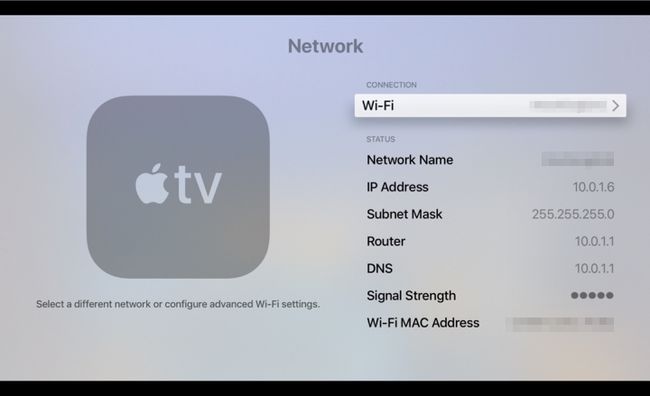
Ja tiek parādīta IP adrese, bet signāls ir vājš, varat veikt šādas darbības:
- Apstipriniet, ka jūsu tīkls, nevis kāda cita tīkls, tiek rādīts kā Tīkla nosaukums.
- Pārvietojiet modemu vai WAP tuvāk Apple TV ierīcei.
- Izmantojiet Ethernet kabeli, lai savienotu modemu vai WAP ar Apple TV ierīci, nevis izmantojiet bezvadu savienojumu.
- Investējiet Wi-Fi paplašinātājā, lai palielinātu signāla stiprumu Apple TV ierīces tuvumā.
Problēma: AirPlay nedarbojas
AirPlay ļauj koplietot filmas un fotoattēlus no mobilajām ierīcēm ar draugiem un ģimeni, izmantojot Apple TV. Darbavietās ir konferenču telpas, kas piedāvā AirPlay saderību, lai kolēģi varētu dalīties ar prezentācijām un apmācību programmām.
Ja AirPlay nedarbojas jūsu Apple TV ierīcē, varat veikt divas darbības:
- Pārliecinieties, vai mobilā ierīce (iOS vai iPadOS) vai Mac ir vienā tīklā ar Apple TV ierīci.
- Ieslēdziet AirPlay, atlasot Iestatījumi > AirPlay un HomeKit Apple TV ierīcē. Uz AirPlay ekrāns, atlasiet AirPlay lai pārslēgtos starp Ieslēgts un Izslēgts.
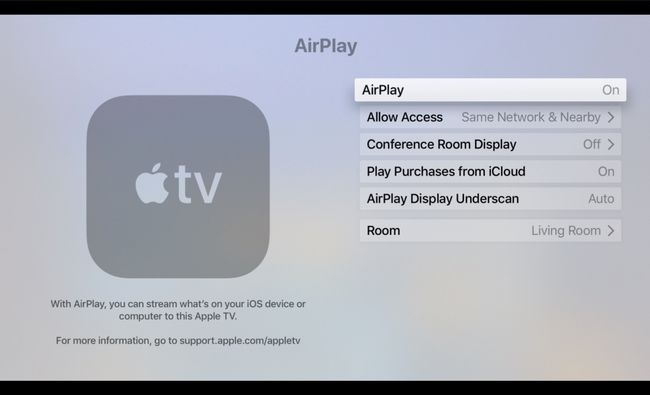
Daži elektroniski sadzīves priekšmeti, piemēram, bezvadu tālruņi un mikroviļņu krāsnis, var traucēt AirPlay. Pārvietojiet savu Apple TV ierīci, modemu vai WAP un Mac vai iOS/iPadOS ierīci, kas pārraida, prom no vienumiem, kas rada traucējumus. (Tāpat pārliecinieties, ka pagrabstāvā esošais dators neizmanto visu pieejamo joslas platumu, lai vienlaikus lejupielādētu filmas, izmantojot bezvadu savienojumu.)
Problēma: nav skaņas vai audio
Lai novērstu audio vai video problēmu, veiciet tālāk norādītās darbības.
Pārliecinieties, vai ārējās audioierīces vai televizora skaļums nav iestatīts kā izslēgts.
Restartējiet Apple TV ierīci.
Atvienojiet un pēc tam stingri pievienojiet katru HDMI kabeļa galu, kas savieno televizoru un Apple TV ierīci.
-
Izvēlieties Iestatījumi > Video un audio > Izšķirtspēja.
Pārliecinieties, vai izvēlētais izšķirtspējas iestatījums ir piemērots jūsu televizoram.
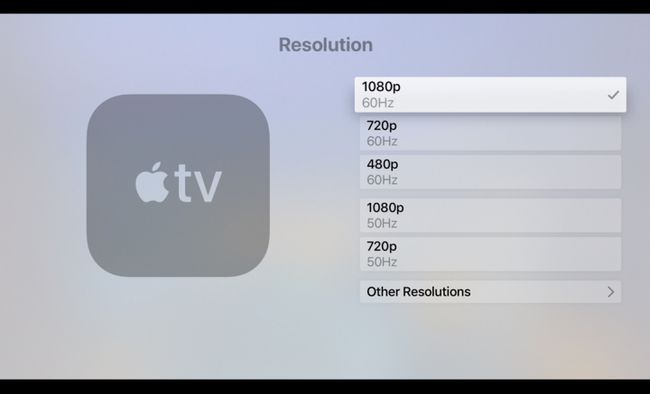
Apple TV automātiski iestata izšķirtspēju. Ja izvēlētā izšķirtspēja nav piemērota jūsu televizora markai un modelim, skatiet televizora komplektācijā iekļauto rokasgrāmatu, lai uzzinātu labāko ekrāna izšķirtspēju.
-
Izvēlieties Iestatījumi > Video un audio > Audio izvade.
Uz Audio izvade ekrāns, pārliecinieties HDMI ir atlasīts.

Problēma: Siri Remote nedarbojas
Visizplatītākais iemesls, kāpēc Siri Remote pārstāj darboties, ir tas, ka tā akumulators ir jāuzlādē.
Ja jūsu Siri Remote joprojām darbojas, pārbaudiet akumulatora jaudu, atlasot Iestatījumi > Tālvadības pultis un ierīces > Tālvadības pults. Blakus Tālvadības pults, jūs redzat atlikušā akumulatora darbības laika grafiku. Lai skatītu atlikušā akumulatora darbības laika procentuālo daļu, atlasiet Tālvadības pults. Blakus parādās procents Akumulatora līmenis.

Ja tālvadības pults Siri vairs nedarbojas, izmantojiet Apple TV komplektācijā iekļauto Lightning to USB kabeli, lai pievienotu tālvadības pulti strāvas avotam, lai tālvadības pulti varētu uzlādēt.
Problēma: pieskāriena virsmas ritināšanas ātrums nav pareizs
Daudzi Apple TV lietotāji sūdzas, ka Siri Remote ir "mata sprūda". Citiem vārdiem sakot, kursors ekrānā pārvietojas pārāk ātri.
Lai pielāgotu Siri Remote skārienpaliktņa virsmas jutību, atlasiet Iestatījumi > Tālvadības pultis un ierīces > Pieskarieties vienumam Virsmas izsekošana. Pēc tam atlasiet opciju —Ātri, Vidēja, vai Lēns— kam tu dod priekšroku.

Problēma: mirgo Apple TV statusa indikators
Ja Apple TV ierīces statusa indikators ātri mirgo, iespējams, ir radusies aparatūras problēma. Ja tas mirgo ilgāk par 3 minūtēm, jums vajadzētu atjaunot Apple TV rūpnīcas noklusējuma iestatījumus.
Lai Apple TV ierīcē atiestatītu rūpnīcas iestatījumus, veiciet tālāk norādītās darbības.
-
Izvēlieties Iestatījumi > Sistēma > Atiestatīt.

-
Uz Atiestatīt ekrānā atlasiet vienu no divām opcijām:
- Atiestatīt: šī opcija atgriež Apple TV rūpnīcas iestatījumus. Šai komandai nav nepieciešams interneta savienojums.
- Atiestatīt un atjaunināt: šī opcija atgriež Apple TV rūpnīcas iestatījumus un pēc tam instalē programmatūras atjauninājumus. Šai opcijai ir nepieciešams interneta savienojums.
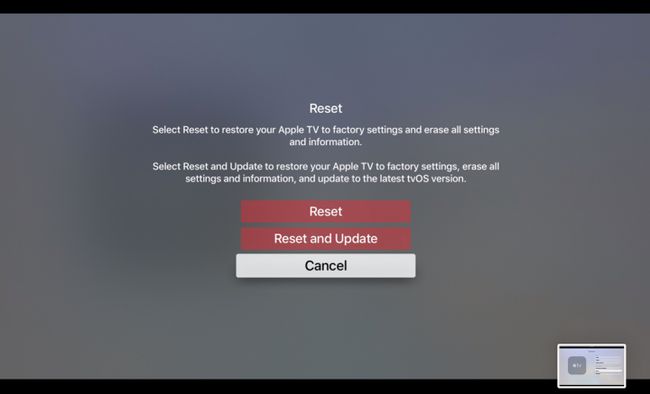
Atstājiet Apple TV ierīci savienotu ar strāvas avotu, līdz atiestatīšanas process ir pabeigts.
-
Ja atiestatīšana neatrisina problēmu, atvienojiet strāvas kabeli no Apple TV ierīces aizmugures. Pēc 30 sekundēm pievienojiet Apple TV ierīci citai strāvas kontaktligzdai.
Ja iespējams, izmēģiniet citu Apple TV strāvas kabeli.
Problēma: ir izslēgts spilgtums, krāsa vai tonis
Ja Apple TV skatītā satura spilgtums, krāsa vai nokrāsa ir izslēgta, atlasiet Iestatījumi > Video un audio > HDMI izeja. Uz HDMI izeja ekrānā tiek parādīti trīs iestatījumi:
- YCbCr
- RGB augsts
- Zems RGB
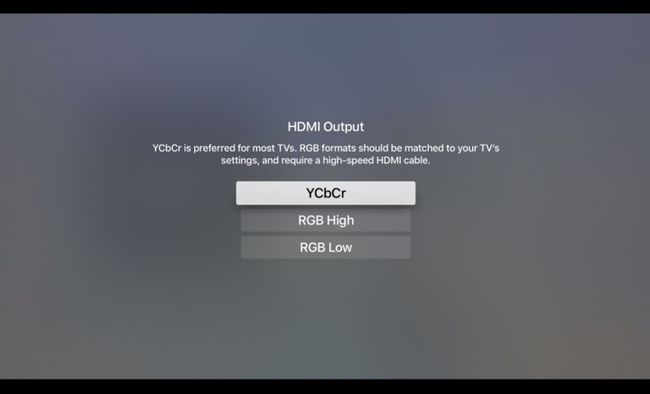
YCbCr ir ieteicamais iestatījums lielākajai daļai televizoru. Ir nepieciešams ātrdarbīgs HDMI kabelis, un televizora un Apple TV RGB iestatījumiem ir jāsakrīt.
Izvēlieties sev vispiemērotāko opciju.
Problēma: Apple TV saka, ka nav vietas
Jūsu Apple TV straumē lielāko daļu video un mūzikas no interneta, taču tas saglabā programmas un to datus savā iekšējā diskā. Lejupielādējot jaunas lietotnes, pieejamās krātuves apjoms samazinās, līdz beidzas vietas.
Ja tiek parādīts kļūdas ziņojums, ka Apple TV nav vietas, veiciet tālāk norādītās darbības.
- Izvēlieties Iestatījumi > Ģenerālis > Pārvaldīt krātuvi.
- Uz Uzglabāšana ekrānā, pārlūkojiet ierīcē instalēto lietotņu sarakstu un pārbaudiet, cik daudz vietas katra aizņem.
- Izvēlieties Atkritumi ikonu blakus lietotnēm, kuras neizmantojat, un pēc tam atlasiet Dzēst. (Jūs vienmēr varat atkārtoti lejupielādēt šīs lietotnes no App Store.)

Problēma: ekrānā parādās melnas joslas vai attēls neatbilst televizoram
Lai novērstu šo problēmu, noregulējiet televizora malu attiecību uz 16:9.
Norādījumus par televizora malu attiecības iestatīšanu, iespējams, vajadzēs skatīt televizora komplektācijā iekļautajā rokasgrāmatā.
Vai joprojām ir problēmas?
Ja esat izmēģinājis šos labojumus, taču joprojām rodas problēmas ar Apple TV ierīci, sazinieties ar Apple atbalsta dienestu palīdzībai.
