Kā atjaunināt BIOS
BIOS atjauninājumi atšķiras no atjauninājuma, ko varat veikt programmatūras programmā vai operētājsistēma. Tie ne tikai bieži tiek piemēroti atšķirīgi, bet lielākajai daļai cilvēku nekad nav jāuztraucas par BIOS atjaunināšanu, ja vien problēmu novēršanas rokasgrāmatā tas nav īpaši pieprasīts.
Tomēr bieži vien ir pamatoti iemesli atjaunināt datora BIOS. Ja instalējat jaunu aparatūra ja jūsu dators neatpazīst vai veicat citu ar aparatūru saistītu problēmu novēršanu, BIOS atjauninājums var nodrošināt nepieciešamo saderības vai stabilitātes uzlabojumu. Atjauninājums var arī pievienot funkcijas a mātesplatē, labojiet kļūdas un risiniet drošības problēmas.
Tālāk norādītās darbības attiecas uz BIOS atjaunināšanu Dell datorā. Lai gan process parasti ir vienāds, katram BIOS ražotājam ir savs unikāls process. Ja neizmantojat Dell datoru, noteikti izlasiet sadaļu šīs lapas apakšā.
Pirms BIOS atjaunināšanas
Neatkarīgi no BIOS ražotāja, ir dažas lietas, kas jums vispirms ir jādara, pirms pāriet uz pašu atjauninājumu:
-
Apstipriniet, ka BIOS atjauninājums patiešām ir nepieciešams. Iespējams, jums tiks lūgts instalēt jaunu BIOS versiju kā vispārīgu problēmu novēršanas darbību, taču tās ir tikai vispārīgas vadlīnijas, kas ne vienmēr attiecas uz katru situāciju. Ja atjauninājums nav pieejams, tālāk norādīto darbību veikšana nebūs noderīga.
Darīt to, pārbaudiet pašreizējo BIOS versiju un salīdziniet to ar versijas numuru, kas norādīts ražotāja vietnē. Ja neesat pārliecināts par ražotāju, izmantojiet Microsoft sistēmas informācijas norādījumus šajā saitē vai izmantojiet citu metodi šajā rakstā, ja nevarat sāknēt datoru.
-
Veiciet visus nepieciešamos piesardzības pasākumus, lai BIOS atjaunināšanas laikā dators netiktu izslēgts! Pēkšņi pārtraukts atjauninājums var sabojāt BIOS un radīt vēl vairāk problēmu.
Ja atjaunināt BIOS darbvirsmā, jums nekas vairāk nav jādara, kā vien jācer, ka barošana paliks ieslēgta (vai izmantojiet akumulatora dublējums). Ja izmantojat klēpjdatoru, pievienojiet to sienas ligzdai un atstājiet to nostāvēties, līdz esat pabeidzis visas nepieciešamās darbības.
Dublējiet savus datus. BIOS atjauninājums nevajadzētu bloķēt jūs no failiem vai dzēst jebko, taču vienmēr ir ieteicams dublēt, pirms strādājat ar datoru šajā līmenī.
Kā atjaunināt BIOS
Tā kā nav izpildīti svarīgi priekšnosacījumi, ir pienācis laiks reāli izlaist BIOS:
BIOS atjauninājumi ir specifiski katram mātesplates modelim. Nelejupielādējiet Dell BIOS atjauninājumu, ja vien Dell nav jūsu mātesplates ražotājs, un vienmēr izmantojiet BIOS atjaunināšanas failu, kas atbilst jūsu datoram vai mātesplates modelim.
Apmeklējiet Dell's Draiveri un lejupielādes lappuse.
Izvēlieties Atklāt datoru lai automātiski identificētu datoru. Ja tas nedarbojas vai ja neesat pie datora, kuru vēlaties atjaunināt, meklējiet sava modeļa vai servisa birku un sarakstā atlasiet datoru.
-
Izvēlieties BIOS no Kategorija nolaižamā izvēlne.
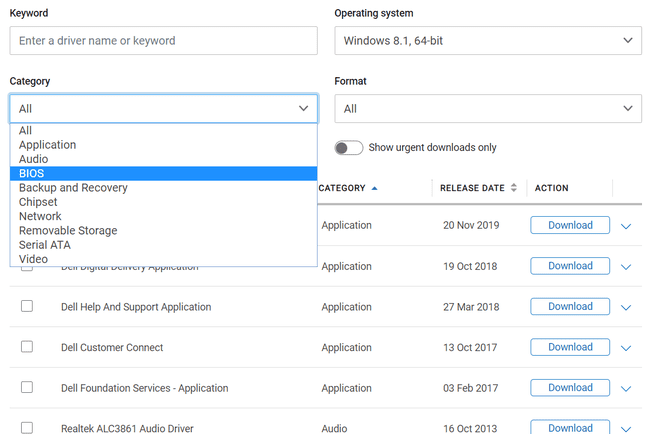
-
Izvēlieties Lejupielādēt lai datorā saglabātu BIOS atjauninājumu.
Ja lejupielādējat šo failu citā datorā, nevis tajā, kuram nepieciešams BIOS atjauninājums, saglabājiet to vietnē sakne no a zibatmiņas disks (jums būs nepieciešams formatējiet disku uz FAT32 failu sistēma).
-
Ja izmantojat to pašu datoru, kuram ir paredzēts BIOS atjauninājums, atveriet failu un vēlreiz apstipriniet, ka pašreizējā BIOS versija ir vecāka par jauno versiju.
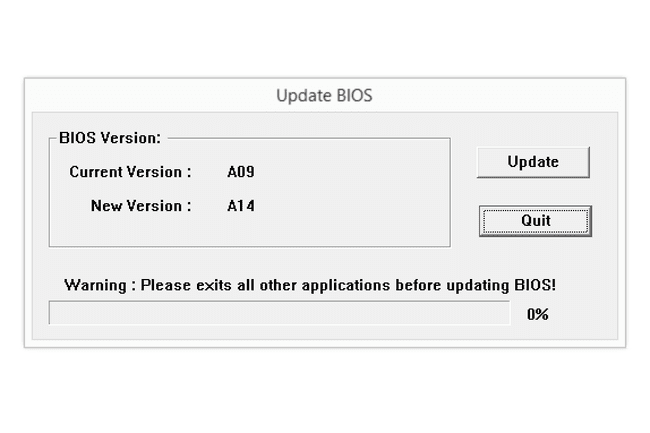
Ja fails atrodas zibatmiņas diskā, pievienojiet to datoram, kuram nepieciešams BIOS atjauninājums, un pēc tam ieslēdziet datoru vai restartējiet to, ja tas jau ir ieslēgts.
-
Ja atjauninājumu palaižat sistēmā Windows, atlasiet Atjaunināt, pagaidiet, līdz tiek pabeigti visi dažādie atjaunināšanas procesi, un pēc tam nospiediet Jā kad redzat Atjaunināšana ir veiksmīga! ziņojumu, lai restartētu datoru. Tieši tā!
Ja atjaunināt BIOS no zibatmiņas diskā esošā faila, nospiediet F12 taustiņu restartēšanas laikā. Kad redzat melnu ekrānu ar teksta opcijām, nospiediet lejupvērstās bultiņas taustiņu, lai iezīmētu BIOS zibatmiņas atjaunināšanaun pēc tam nospiediet Ievadiet. Turpiniet ar 7. darbību.
-
Izmantojiet pārlūkošanas pogu, lai atrastu EXE failu, kuru iepriekš lejupielādējāt zibatmiņas diskā.
Izvēlieties to un pēc tam nospiediet labi.
Izvēlieties Sāciet Flash atjaunināšanu, un pēc tam apstipriniet ar Jā, lai sāktu BIOS atjaunināšanu. Jūsu dators tiks restartēts, lai pabeigtu atjaunināšanu.
BIOS atjaunināšana citās sistēmās
Iepriekš sniegtie Dell norādījumi ir līdzīgi BIOS atjaunināšanai citā datorā. Tālāk ir norādītas vispārīgās darbības, lai to izdarītu datorsistēmās, kas nav Dell.
-
Apmeklējiet ražotāja vietni, lai meklētu un lejupielādētu viņu BIOS atjaunināšanas utilītu. Ja BIOS ražotājs atbilst kādam no šiem uzņēmumiem, izmantojiet kādu no šīm saitēm:
- ASUS
- HP
- Lenovo
Atkarībā no ražotāja BIOS atjaunināšanai, iespējams, varēsiet izmantot automātiskāku metodi, piemēram, ar HP atbalsta palīgs.
-
Atveriet failu no vietas, kur to lejupielādējāt.
Ja šis BIOS atjauninājums ir paredzēts citam datoram, jebkurā gadījumā palaidiet failu un meklējiet iespēju izveidot atkopšanas zibatmiņas disku, no kura var palaist nestrādājošo datoru. Vai arī nokopējiet failu zibatmiņas diskā, ievietojiet to datorā, kuram nepieciešams BIOS atjauninājums, un pēc tam restartējiet šo datoru.
Izpildiet ekrānā redzamās darbības, lai atjauninātu BIOS. Iespējams, būs jānospiež an Uzstādīt, Uzstādīt, vai Flash BIOS pogu. Tas var būt rīka sākuma ekrānā vai sadaļā Papildu izvēlne.
Restartējiet, kad tas tiek prasīts, lai BIOS atjaunināšana varētu tikt pabeigta. Ja ir jāveic papildu darbības, atlasiet jebkuru Atjaunināt vai Turpināt pogas, lai pabeigtu atjaunināšanu.
Ja jums nepieciešama īpaša palīdzība BIOS atjaunināšanā, apmeklējiet ražotāja palīdzības dokumentus. Šīs ASUS, HP, un Lenovo atbalsta lapās ir visa nepieciešamā informācija, lai to izdarītu savās sistēmās.
