Kā rediģēt PDF failu Mac datorā
PDF redaktors ir tieši tāds, kā tas izklausās: programma, kas ļauj rediģēt a PDF failu. Tas var ļaut mainīt tekstu PDF failā, pievienot vai noņemt attēlus, izcelt lietas, aizpildīt veidlapas, parakstīt savu vārdu un veikt citas darbības.
Lai gan var būt grūti atrast patiesi bezmaksas PDF redaktoru operētājsistēmai MacOS, kas varētu veikt visas šīs darbības vienā programmā, nepavisam nav grūti atrast vairākus, kas, tos lietojot kopā, varētu veikt visu šo PDF rediģēšanu iespējas.
Vienkāršākā PDF rediģēšanas metode Mac datorā ir izmantot iebūvēto Priekšskatījuma programma. Tomēr ir arī vairākas citas iespējas, tostarp tiešsaistes un trešo pušu PDF redaktori, kas varētu darboties labāk atkarībā no tā, ko vēlaties darīt PDF redaktoram.
Rediģējiet PDF failus, izmantojot priekšskatījumu
Priekšskatījums ir jūsu Mac datorā iepriekš instalēta programma, kas var atvērt un rediģēt PDF failus. Tas ir tikpat plašs kā jebkurš cits PDF redaktors, izņemot to, ka tas nevar rediģēt jau esošu tekstu. Tomēr tam ir papildu priekšrocība, ka jums nav jāinstalē nekas papildu, lai to izmantotu — vienkārši atveriet PDF un nekavējoties sāciet rediģēt.
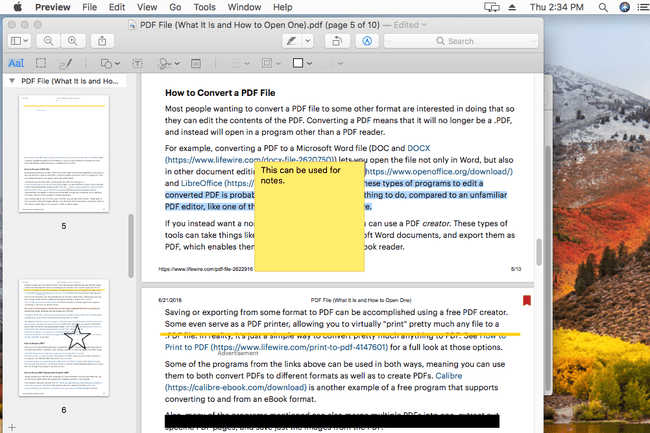
Ja priekšskatījums nesākas, atverot PDF failu, vispirms atveriet Priekšskatījumu un pēc tam meklējiet PDF failu. Varat piekļūt priekšskatījumam no Launchpad: meklējiet Priekšskatījums vai meklējiet to programmu sarakstā. Kad tas ir atvērts, dodieties uz Fails > Atvērt lai atrastu PDF.
Varētu būt jēga domāt, ka Rediģēt Izvēlne ir tas, ko izmantojat, lai priekšskatījumā atrastu visus PDF rediģēšanas rīkus, taču tas tā nav. Tā vietā šī izvēlne ir paredzēta lapu dzēšanai no PDF un lapu ievietošanai no citiem PDF failiem (vai tukšu lapu izveidošanai).
Priekšskatījums ļauj arī pārkārtot lapas PDF failā, velkot tās uz augšu vai uz leju no sānjoslas. Tas nozīmē, ka jūs varat padarīt otro lapu par pirmo lapu vai pēdējo par otro utt. Ja priekšskatījumā sānjosla nav redzama, varat to iespējot no Skatīt izvēlne.
Rediģēšanas rīku priekšskatījums
Lielākā daļa citu PDF rediģēšanas opciju priekšskatījumā ir atrodamas Rīki izvēlne. Tur jūs varat pievienot grāmatzīmi PDF failam vai pagriezt lapas. The Rīki > Anotēt izvēlne ir veids, kā izcelt tekstu; pasvītrot tekstu; pārsvītrot tekstu, ievietot piezīmi, taisnstūri, ovālu, līniju, bultiņu un citas formas; ierakstiet PDF failā (jebkur vai formas laukos); izmantot runas burbuļus; un vēl.
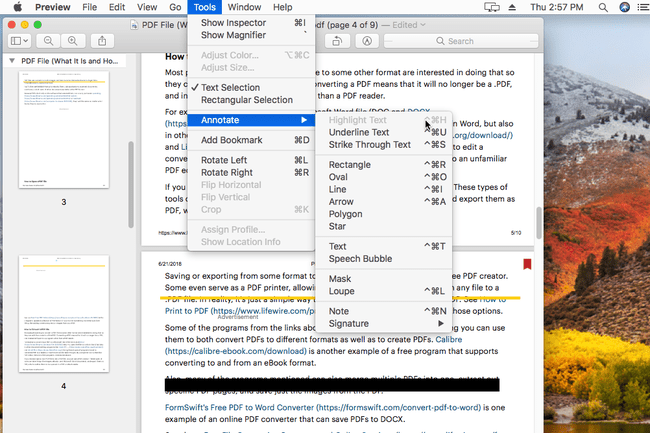
Lai gan Priekšskatījums neļauj rediģēt esošo tekstu PDF failā, varat uzzīmēt baltu lodziņu virs teksta, lai to paslēptu, un pēc tam rakstīt savu tekstu lodziņa augšpusē, izmantojot teksta rīku. Tas nav tik gluds kā teksta rediģēšana ar dažiem PDF redaktoriem, taču tā ir vienīgā iespēja mainīt tekstu PDF failā, izmantojot priekšskatījumu.
Lai visu laiku rādītu anotācijas izvēlni un atvieglotu rediģēšanu, varat to iespējot, izmantojot Skatīt izvēlne. Atkarībā no jūsu macOS versijas to sauc vai nu Rādīt iezīmēšanas rīkjoslu vai Rādīt anotāciju rīkjoslu.
Pievienojiet parakstu priekšskatījumā
Kamēr jūsu Mac datoram ir pievienots skārienpaliktnis vai iSight kamera, varat arī izmantot priekšskatījumu, lai ievietotu parakstu PDF failā. Ir pieejams arī brīvrokas zīmēšanas rīks, lai jūs varētu zīmēt savu parakstu vai zīmēt formas tieši dokumentā.
Izveidojiet jaunus PDF failus no veciem PDF failiem
Lai gan tas īsti netiek uzskatīts par PDF rediģēšana iespēja, viena priekšskatījuma papildu funkcija ir iespēja izveidot jaunus PDF failus no esošajām lapām no cita PDF. Lai to izdarītu, vienkārši velciet lapu no PDF (sānjoslas sīktēlu skatā) uz darbvirsmu. Tādējādi tiks izveidots jauns PDF fails, kurā būs tikai viena lapa (vai vairākas lapas, ja atlasījāt vairākas lapas). Vēl viens vienkāršāks veids, kā to izdarīt, ir ar peles labo pogu noklikšķināt uz lapu sīktēliem un atlasīt Eksportēt kā un tad PDF kā formāta veidu.
Citi PDF redaktori operētājsistēmai Mac
Ja priekšskatījuma funkcijas nav tas, ko meklējat, pastāv liela iespēja, ka tās atradīsit citā PDF redaktorā, kas nav iebūvēts operētājsistēmā MacOS. Mēs veidojam sarakstu ar bezmaksas PDF redaktori un lielākā daļa no tiem darbojas arī Mac datoros.
Vēl viens veids, kā rediģēt PDF failu MacOS, ir izmantot tiešsaistes PDF redaktoru. Šajā sarakstā, kas ir saistīts iepriekš, ir vairāki šāda veida pakalpojumi. Tie darbojas, augšupielādējot PDF failu rediģēšanas vietnē, kur varat veikt rediģēšanu un pēc tam lejupielādēt PDF failu atpakaļ savā datorā.
Problēmas ar PDF redaktoriem
Ideālā pasaulē PDF redaktors operētājsistēmai Mac ļautu veikt dažādas darbības ar PDF failu. Tas ļaus ne tikai pievienot, piemēram, formas un parakstus, bet arī rediģēt dokumentā esošo tekstu vai pievienot vairāk teksta. Diemžēl ne visi PDF redaktori atbalsta visas šīs funkcijas, tostarp Mac priekšskatījuma programmu (ar to nevar rediģēt tekstu).
Vēl viena problēma ir tā, ka PDF redaktori darīt atbalsta uzlabotas funkcijas, piemēram, teksta rediģēšanu, dariet to, izmantojot tā saukto optiskā rakstzīmju atpazīšana (OCR), kas ir programmatūras mēģinājums "nolasīt" tekstu no dokumenta un automātiski to ievadīt jūsu vietā, pēc tam jūs varat rediģēt PDF failu tāpat kā jebkuru citu dokumentu. Tomēr šīs programmas parasti nepārveido perfekti, kas nozīmē, ka jums paliek nepareizi tulkojumi un nepāra formatēšanas stili.
Līdzīgs uzdevums, ko, iespējams, vēlēsities veikt, ir pārvērst PDF failu citā faila formātā, piemēram, a DOCX failu izmantošanai programmā MS Word vai uz EPUB failu, lai izmantotu PDF failu kā e-grāmatu. Šāda veida labojumus var veikt, izmantojot a dokumentu failu pārveidotājs, nevis PDF redaktors. Līdzīgi, lai konvertētu citu failu uz PDF failu, varat izmantot a PDF printeris.
