Pielāgojiet doka atrašanās vietu
Dažas no īpašībām Dock, lietojumprogrammu palaidējs kas parasti atrodas Mac datoru ekrāna apakšā, to var mainīt, lai tas atbilstu jūsu vēlmēm. Tā kā jūs bieži izmantojat doku, iestatiet to un ļaujiet tai izskatīties tā, kā vēlaties.
Šajā rakstā sniegtā informācija attiecas uz MacOS Big Sur (11) līdz OS X Yosemite (10.10).
Doka noklusējuma atrašanās vieta ir ekrāna apakšdaļa, kas labi darbojas daudzām personām. Ja vēlaties, varat pārvietot Dock uz ekrāna kreiso vai labo pusi, izmantojot Dock sistēmas preferenču rūti. Šīs trīs pozīcijas ir vienīgās doka atrašanās vietas iespējas.
Mainiet Mac datora doka atrašanās vietu
Doks pēc noklusējuma atrodas ekrāna apakšā. Ja jūs to neredzat, to varētu paslēpt. Tastatūras kombinācija Pavēli+Opcija+D slēpj un parāda Dock.
-
Noklikšķiniet uz Sistēmas preferences ikonu dokā vai atlasiet Sistēmas preferences vienums no Ābolu izvēlne.
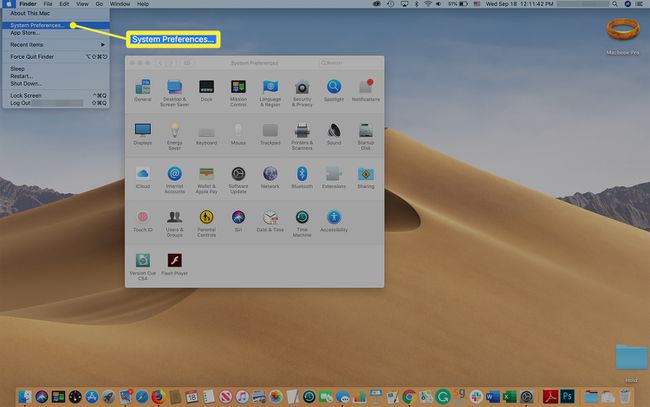
-
Klikšķis Doks (vai Dock & Menu Bar in Big Sur) ekrānā System Preferences.
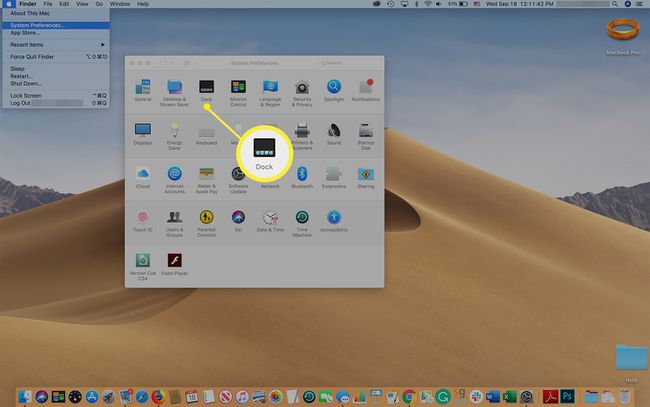
-
Blakus Pozīcija uz ekrāna, atlasiet doka atrašanās vietu:
- Pa kreisi novieto doku ekrāna kreisajā malā.
- Apakšā novieto doku ekrāna apakšā, kas ir noklusējuma atrašanās vieta.
- Taisnība novieto doku ekrāna labajā malā.
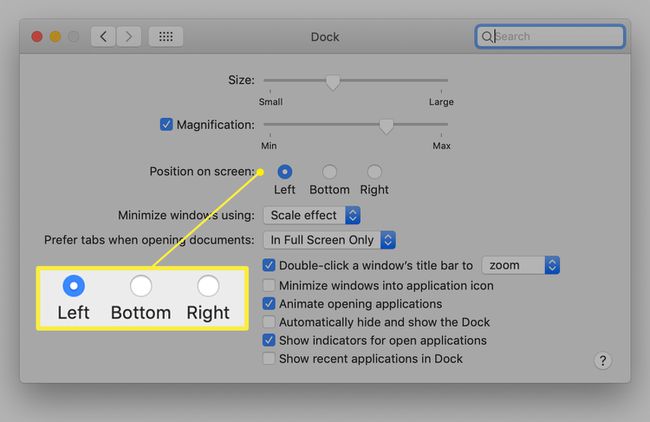
Izmaiņas notiek nekavējoties.
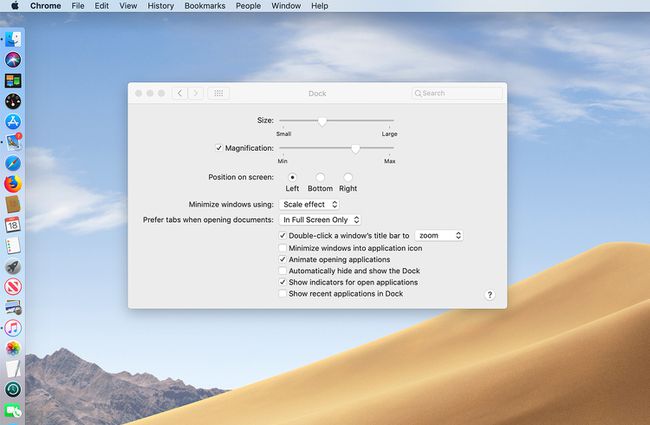
Izmēģiniet visas trīs vietas un noskaidrojiet, kura no tām jums patīk vislabāk. Ja pārdomājat, varat ātri pārvietot doku vēlreiz.
Mainiet doka atrašanās vietu, velkot
Sistēmas preferenču izmantošana, lai pārvietotu doku, ir pietiekami vienkārša, taču ir vienkāršāks veids, kā to izdarīt. Varat vilkt Dock uz jaunu vietu.
Lai gan jūs varat vilkt doku, jūs joprojām varat izmantot tikai trīs standarta vietas: displeja kreiso pusi, apakšējo vai labo pusi.
Doka vilkšanas noslēpums ir izmantojot modifikācijas taustiņu un konkrētā vieta Dock, kur jūs satverat, lai veiktu vilkšanu.
-
Turiet nospiestu Shift taustiņu un novietojiet kursoru virs Dock separatora, kas ir vertikāla līnija virzienā uz Dock labo pusi, kad tā atrodas ekrāna apakšā. Kursors mainās uz vertikālu bultiņu ar diviem galiem. Neatlaidiet Shift taustiņu.
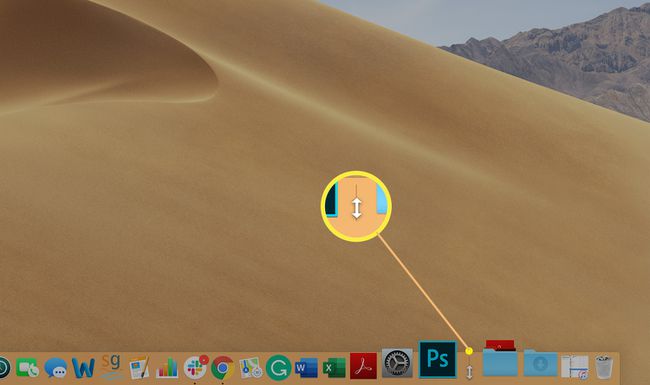
Velciet Dock uz vienu no trim iepriekš noteiktajām vietām displejā.
Kad doks nofiksējas displeja kreisajā pusē, apakšā vai labajā pusē, atlaidiet kursoru un atlaidiet Shift taustiņu.
Pielāgojiet doka ikonu izmērus
Ja jums ir pilns doks, pārvietojot doku no apakšas uz abām displeja pusēm, tas samazinās, lai ietilptu pieejamajā vietā, tādējādi ikonas var kļūt mazākas, nekā vēlaties. Lai to apietu, ieslēdziet Palielinājums ekrānā Dock System Preferences. Pārvietojot kursoru virs doka, zem tā esošās ikonas palielinās, padarot tās vieglāk pārlūkošanu un vajadzīgās atrašanu.
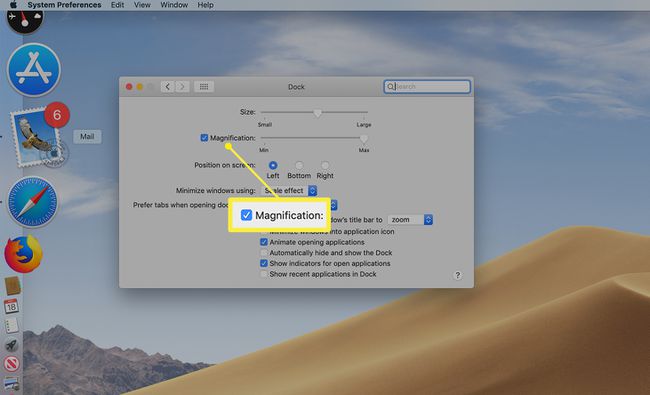
Ja doks nav pilns, varat palielināt tajā esošo ikonu izmēru, izmantojot Izmērs slīdni, kas atrodas arī ekrānā Dock System Preferences.
