Veiciet tīru OS X Yosemite instalēšanu savā Mac datorā
Kad esat gatavs instalēt OS X Yosemite (10.10), lejupielādējiet to no vietnes Mac App Store. Šī versija atbalsta divas galvenās instalēšanas metodes: tīro instalēšanu, kas ir aprakstīta šajā rokasgrāmatā, un biežāk sastopamo jaunināšanas instalēšanu, kas ir detalizēti aprakstīta atsevišķa soli pa solim rokasgrāmata.
Apple vairs nepiedāvā Yosemite (10.10) lejupielādei. Šajā rakstā sniegtā informācija tiek glabāta arhīva nolūkos.
Tīrā OS X Yosemite instalēšanas metode notīra visus datus no mērķa diska un aizstāj tos ar svaigiem, nekad iepriekš neizmantotiem datiem no OS X Yosemite instalēšanas programmas. Visi jūsu lietotāja dati un visas instalētās lietojumprogrammas tiks pazudušas.
Lai gan tīrās instalēšanas opcija var neizklausīties kā draudzīgs veids, kā atjaunināt Mac uz OS X Yosemite, tā piedāvā priekšrocības, kas padara to par vēlamo atjaunināšanas ceļu dažiem Mac lietotājiem.
OS X Yosemite tīras instalēšanas priekšrocības
Ja jūsu Mac cieš no kaitinošas problēmas, kuras jūs nevarat novērst
Daudzas no šīm problēmām var rasties gadu gaitā, lietojot Mac datoru. Jauninot sistēmas un lietojumprogrammas, tiek atstāti gruži un faili kļūst lieli. Tas izraisa palēnināšanos un var sabojāt dažus sistēmas failus. Atrast šos failu gruvešus ir gandrīz neiespējami. Ja saskaraties ar šāda veida problēmām ar Mac datoru, jūsu Mac nepieciešamais risinājums var būt tīra tīrīšana.
Dažreiz ārstēšana var būt sliktāka par problēmām. Veicot tīru instalēšanu, tiek dzēsti visi galamērķa diska dati. Ja galamērķis ir jūsu starta disks, kas lielākajai daļai lietotāju tas būs, tiek izmantoti personas dati, iestatījumi, preferences un lietotnes. Tomēr, ja tīra instalēšana novērš problēmas, kompromiss var būt tā vērts.
Dublējiet savus datus
Neatkarīgi no izvēlētās instalēšanas metodes, pirms turpināt, dublējiet savus datus. Nesens Time Machine dublējums ir minimums, kas jums ir jābūt pa rokai.
Apsveriet arī izveidojot startēšanas diska klonu. Tādā veidā, ja notiek kaut kas briesmīgs, varat atkopties, startējot no klona, un atgriezties tur, kur sākāt, netērējot laiku datu atjaunošanai no dublējuma.
Klons ir arī priekšrocība, ja ir pienācis laiks migrēt informāciju uz jauno OS X Yosemite instalāciju. Josemīti Migrācijas palīgs darbojas ar klonētiem diskdziņiem un ļauj viegli pārvietot datus, kas jums var būt nepieciešami.
Kas nepieciešams tīrai OS X Yosemite instalēšanai
Lūk, kas jums būs nepieciešams, lai veiktu tīru instalēšanu:
- Yosemite instalēšanas programma diskā vai kā lejupielādēts attēla fails. Ja nevarat atrast Yosemite veikalā, pārbaudiet pirkuma lapu. Ja kādreiz esat lejupielādējis Yosemite, tas tiks norādīts tur.
- Mac, kas atbilst minimālās prasības OS X Yosemite.
- Jūsu pašreizējā Mac startēšanas diska nesen izveidots dublējums.
- Startēšanas disks, kas satur OS X Snow Leopard (10.6) vai jaunāka versija un kuru vēlaties dzēst.

Tīra OS X Yosemite instalēšana: sāknējiet no USB zibatmiņas diska, lai sāktu procesu
Kad sākotnējās darbības nav veiktas, jūs esat gatavs sākt procesu.
Ja izmantojat OS X versiju, kas ir vecāka par Snow Leopard (10.6) un vēlaties jaunināt uz Yosemite, jums ir jāiegādājas un instalējiet OS X Snow Leopard pirms jaunināšanas uz OS X Yosemite.
Palaidiet Mac App Store, noklikšķinot uz tās ikonas dokā vai veiciet dubultklikšķi uz App Store lietojumprogrammas, kas atrodas sadaļā /Lietojumprogrammas programmā Finder.
Dodieties uz OS X Yosemite lejupielādes lapu, App Store meklējot Yosemite.
Kad esat atradis OS X Yosemite, atlasiet Lejupielādēt pogu. Ja neesat to izdarījis, iespējams, jums tiks lūgts pierakstīties.
Kad lejupielāde ir pabeigta, OS X Yosemite Install lietotne tiek palaista pati. Neturpiniet instalēšanu. Tā vietā aizveriet instalēšanas programmu, atlasot Aizveriet OS X instalēšanu no Instalējiet OS X izvēlne.
Izveidojiet Yosemite Installer sāknējamu versiju
Tagad, kad jūsu Mac datorā ir lejupielādēts OS X Yosemite instalēšanas programma, nākamais solis ir USB zibatmiņas diskā izveidot instalēšanas programmas sāknēšanas kopiju. Jums ir nepieciešama instalēšanas programmas sāknēšanas versija, jo tīrās instalēšanas procesa ietvaros tiks izdzēsts startēšanas disks.
Lai dzēstu un pārformatētu startēšanas disku, startējiet Mac datoru no citas ierīces. Tā kā visos OS X instalēšanas programmās ir iekļauta diska utilīta un virkne citu lietotņu, sāknēšana no Yosemite instalētājs ļauj izdzēst startēšanas disku un veikt instalēšanu, izmantojot vienu un to pašu USB zibatmiņu braukt.
Kad esat pabeidzis izveidojot OS X Yosemite instalēšanas programmas sāknēšanas versiju, atgriezieties šeit, lai turpinātu tīro OS X Yosemite instalēšanu.
Sāknēšana no USB zibatmiņas diska
Veiciet šīs darbības, lai palaistu instalētāju no USB zibatmiņas diska.
Pārliecinieties, vai iepriekš minētajā darbībā izveidotais USB zibatmiņas disks joprojām ir pievienots Mac datoram. Neizmantojiet USB centrmezglu un nepievienojiet zibatmiņas disku tastatūras vai displeja papildu USB portiem. Tā vietā pievienojiet zibatmiņas disku kādam no Mac datora USB portiem.
Restartējiet Mac, turot nospiestu Opcija taustiņu.
Displejā tiek parādīts OS X starta pārvaldnieks, norādot ierīces, no kurām var palaist Mac datoru. Izmantojiet bulttaustiņus, lai iezīmētu USB zibatmiņas disks opciju, pēc tam nospiediet Ievadiet taustiņu, lai palaistu Mac datoru no USB zibatmiņas diska un OS X Yosemite instalēšanas programmas. Pēc neilga laika jūs redzēsit Yosemite instalētāja sveiciena ekrānu.
Atlasiet valodu, kuru vēlaties izmantot instalēšanai, un pēc tam atlasiet Turpināt. Tiek parādīts OS X utilītu logs ar iespējām atjaunot Time Machine dublējumu, instalēt OS X, saņemt palīdzību tiešsaistē un izmantot Disk Utility.
Izvēlieties Diska utilīta un pēc tam atlasiet Turpināt. Tiek atvērta diska utilīta, un kreisajā rūtī ir norādīti Mac diskdziņi.
-
Atlasiet Mac startēšanas disku, kas parasti tiek nosaukts Macintosh HDun atlasiet Dzēst cilni labajā rūtī.
Jūs gatavojaties dzēst sava Mac startēšanas disku un visu tā saturu. Pirms turpināt, pārliecinieties, vai jums ir pašreizējais šo datu dublējums.
Izmantojiet Formāts nolaižamajā izvēlnē, lai to nodrošinātu Paplašināta operētājsistēmas Mac OS (publicēts) ir atlasīts un pēc tam atlasiet Dzēst.
Jums tiek jautāts, vai vēlaties dzēst Macintosh HD nodalījumu. Izvēlieties Dzēst.
Startēšanas disks ir pilnībā izdzēsts. Kad process ir pabeigts, atlasiet Aizveriet Disk Utility no Diska utilīta izvēlne. Jūs esat atgriezies OS X Utilities logā.
Tagad esat gatavs sākt OS X Yosemite instalēšanas procesu.
Tīra OS X Yosemite instalēšana: pabeidziet instalēšanas procesu
Iepriekšējās darbībās jūs izdzēsāt Mac startēšanas disku un atgriezāties OS X Utilities logā. Tagad esat gatavs pabeigt instalēšanas procesu, ļaujot instalētājam kopēt OS X Yosemite sistēmas failus uz jūsu izvēlēto starta disku.
Kad viss ir nokopēts, jūsu Mac dators tiek restartēts Yosemite un sniedz jums norādījumus par administratora konta iestatīšanu, datu migrēšanu no iepriekšējās OS X versijas un citiem vispārīgiem uzkopšanas uzdevumiem.
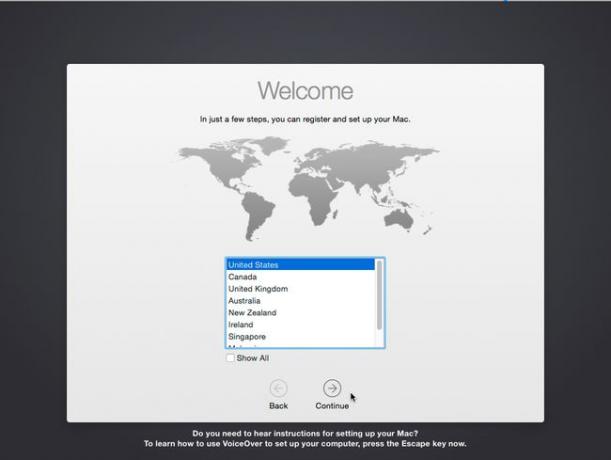
Logā OS X Utilities atlasiet Instalējiet OS X un pēc tam atlasiet Turpināt.
OS X utilītu logs tiek aizvērts, un tiek palaista lietotne Instalēt OS X. Izvēlieties Turpināt.
Tiek parādīti Yosemite programmatūras licencēšanas noteikumi. Izlasiet licencēšanas noteikumus un atlasiet Piekrītu.
Tiek parādīts panelis, kurā tiek lūgts apstiprināt, ka esat izlasījis noteikumus un piekrītat tiem. Izvēlieties Piekrītu vēlreiz.
Instalēšanas programma parāda diskus, kuros varat instalēt OS X Yosemite. Iezīmējiet disku, kuru vēlaties izveidot par OS X Yosemite startēšanas disku, un pēc tam atlasiet Uzstādīt.
Instalēšanas programma sagatavo Mac datoru OS X Yosemite instalēšanai, kopējot failus startēšanas diskā. Kad kopēšanas process ir pabeigts, Mac restartējas. Faila kopēšanas procesa laikā tiek parādīts pastāvīgs aprēķins par laiku, kas atlicis līdz restartēšanai. Instalēšanas procesa pirmā fāze, tostarp restartēšana, turpinās bez jebkādas ievades. Tikai pēc restartēšanas jums tiek lūgts palīdzēt iestatīt Mac pamata konfigurāciju.
Kad notiek restartēšana, Mac parāda jaunu statusa ziņojumu, norādot laiku, kas būs nepieciešams, lai pabeigtu instalēšanas procesu startēšanas diskā. Esiet gatavi gaidīt.
Kad visi faili ir nokopēti, notiek otrā restartēšana. Mac datorā tiek palaists operētājsistēmā OS X Yosemite, tiek palaists iestatīšanas palīgs un tiek parādīts sveiciena ekrāns.
Atlasiet instalēšanas valsti un pēc tam atlasiet Turpināt.
Atlasiet izmantojamo tastatūras izkārtojumu un pēc tam atlasiet Turpināt.
Tiek parādīts Migrācijas palīgs, kas ļauj pārsūtīt personas datus no Mac datora, Time Machine dublējuma, cita starta diska vai Windows datora. Šobrīd mēs iesakām izvēlēties Nepārsūtiet nekādu informāciju tagad opciju. Jūs vienmēr varat izmantot Migrācijas palīgs vēlāk, ja vēlaties pārvietot datus uz savu jauno OS X Yosemite instalāciju. Viens no tīras instalēšanas iemesliem ir tas, ka tajā nav vecāku failu, kas varētu būt radījuši problēmas pagātnē. Izvēlieties Turpināt.
Pierakstieties ar savu Apple ID. Šī papildu pierakstīšanās iepriekš konfigurē Mac, lai izmantotu iCloud, iTunes, Mac App Store, FaceTime un citus Apple nodrošinātos pakalpojumus. Ja plānojat izmantot kādu no šiem pakalpojumiem, pierakstīšanās tagad ietaupīs laiku. Tomēr varat izlaist šo darbību un vēlāk pierakstīties šajos pakalpojumos. Mēs pieņemsim, ka vēlaties pierakstīties ar savu Apple ID. Aizpildiet pieprasīto informāciju un atlasiet Turpināt.
Jums tiek jautāts, vai ir pareizi iespējot Find My Mac — pakalpojumu, kas izmanto atrašanās vietas informāciju, lai atrastu pazaudētu Mac vai dzēstu Mac datora saturu, ja tas ir nozagts. Veiciet savu izvēli.
Papildu licencēšanas noteikumi dažādām lietotnēm, piemēram, iCloud, Apple konfidencialitātes politika un OS X programmatūras licences displejs. Izvēlieties Piekrītu lai turpinātu, pēc tam apstipriniet līgumu, atlasot Piekrītu atkal.
Tagad ir pienācis laiks izveidot savu administratora kontu. Ievadiet savu pilno vārdu un konta nosaukumu. Konta nosaukums kļūst par jūsu mājas mapes nosaukumu un tiek saukts arī par konta īso nosaukumu. Mēs iesakām izmantot konta nosaukumu bez atstarpēm, bez īpašām rakstzīmēm un bez lielajiem burtiem. Ja vēlaties, varat arī izvēlēties izmantot savu iCloud kontu kā pierakstīšanās metodi. Ja jūs pārbaudāt Izmantojiet manu iCloud kontu, lai pieteiktos opciju, jūs pieteiksieties savā Mac datorā, izmantojot tos pašus datus kā jūsu iCloud kontā. Veiciet izvēli un pēc tam atlasiet Turpināt.
Operētājsistēmā OS X Yosemite tiek izmantota iCloud Keychain — sistēma šifrētu atslēgu piekariņu datu glabāšanai starp vairākiem Mac datoriem, kuros jums ir konti. ICloud Keychain sistēmas iestatīšanas process ir nedaudz iesaistīts. Mēs iesakām izmantot mūsu ceļvedi, lai iCloud Keychain iestatīšana un izmantošana vēlākā laikā. Izvēlieties Iestatīt vēlāk un atlasiet Turpināt.
-
Jums tiek jautāts, vai vēlaties izmantojiet iCloud Drive. Neiestatiet iCloud Drive, ja jums ir nepieciešams koplietot iCloud datus ar Mac datoru, kurā darbojas vecāka OS X versija, vai iOS ierīcēm ar iOS 7 vai vecāku versiju. Jaunā iCloud Drive versija nav saderīga ar vecākām versijām. Veiciet izvēli un atlasiet Turpināt.
Ja ieslēdzat iCloud Drive, visi mākonī saglabātie dati tiek pārveidoti jaunajā datu formātā, neļaujot vecākām OS X un iOS versijām izmantot datus.
Jūsu Mac pabeidz iestatīšanas procesu un pēc tam parāda jauno OS X Yosemite darbvirsmu. Izklaidējieties un veltiet laiku visu jauno funkciju izpētei.
