Kā vilkt un nomest iPad
Velciet un nometiet uz iPad ir alternatīva izgriezt un ielīmēt. Kad datorā pārvietojat failu no viena direktorija uz citu, izvēlnes komandu vietā izmantojat peli. Apple ierīces atbalsta a universāla starpliktuves. Lai jūs varētu kopēt attēlu no fotoattēliem lietotne starpliktuvē, atveriet lietotni Piezīmes un pēc tam ielīmējiet to vienā no savām piezīmēm.
Taču iPad ierīcē varat atvērt lietotnes Fotoattēli un Piezīmes blakus un vilkt fotoattēlus no viena uz otru, tādējādi padarot procesu vienmērīgāku. Vēl svarīgāk ir tas, ka varat uzņemt vairākus attēlus un pārvietot tos visus uzreiz uz galamērķa lietotni. Šī funkcija ļauj arī nosūtīt attēlus uz e-pasts ātri (un kaut kas tāds, ko nevar paveikt ar kopēšanu un ielīmēšanu).
Jūs pat varat izvēlēties fotoattēlus no vairākiem avotiem. Lai jūs varētu uzņemt attēlu lietotnē Fotoattēli, atveriet Safari lai pievienotu attēlu no tīmekļa lapas, un pēc tam atveriet lietotni Mail, lai ievietotu tos ziņojumā.
Šie norādījumi attiecas uz iPad, kurā darbojas operētājsistēma iOS 9 un jaunāka versija.
Kā vilkt un nomest iPad
Objekta, piemēram, faila vai fotoattēla, vilkšana no vienas vietas uz citu ir tikpat vienkārša kā pirksta pārvietošana, taču ņemot vērā vairākus vienumus un lietotnes, iespējams, vajadzēs nolikt iPad uz galda vai klēpī un izmantot abus rokas.
Tālāk ir norādīts, kā iPad ierīcē pārvietot fotoattēlus, saites un tekstu starp lietotnēm.
-
Atveriet lietotni, kurā ir pārsūtāmais vienums.
Objekti, kurus varat vilkt un nomest, ietver fotoattēlus, saites, izceltos vārdus un to kombinācijas.
-
Lai paceltu objektu, pieskarieties tam un dažus mirkļus turiet. Kad tas izlec no sākotnējās vietas, varat pārvietot pirkstu pa ekrānu, un fotoattēls vai objekts paliks piespiests pie pirksta.
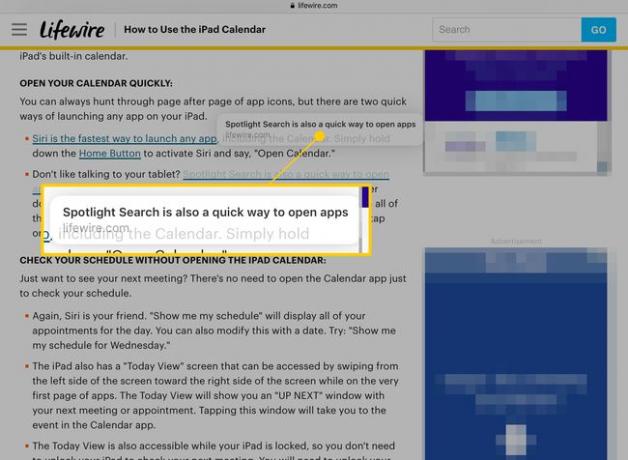
-
Lai paņemtu papildu objektus, pieskarieties tiem ar vienu no citiem pirkstiem. Katra papildu prece, ko paņemsiet, pievienosies "kaudzei", kuru pārvietojat. Stacks var saturēt dažāda veida objektus; piemēram, varat vienlaikus pārvietot saiti un fotoattēlu.
Skaitlis zilajā aplī uz kaudzes parāda, cik vienumu tajā ir.
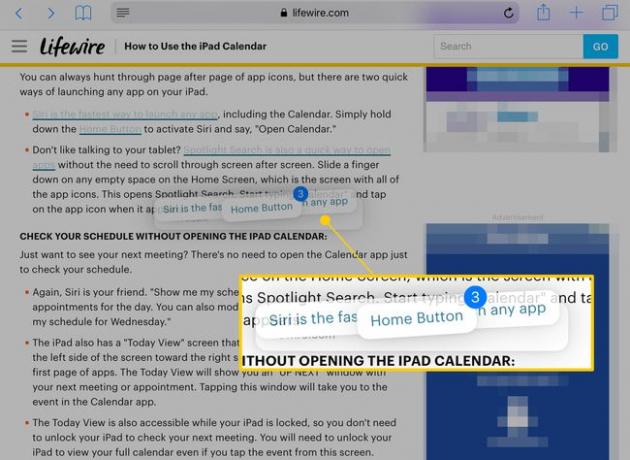
-
Turot pirkstu uz ekrāna, nospiediet Mājas pogu, lai atgrieztos iPad galvenajā lapā. Kaudze paliks zem pirksta.
Novietojiet otru pirkstu tuvu tam, kas tur kaudzi, lai to pārvietotu, ja jums ir nepieciešams atbrīvot roku citām darbībām.
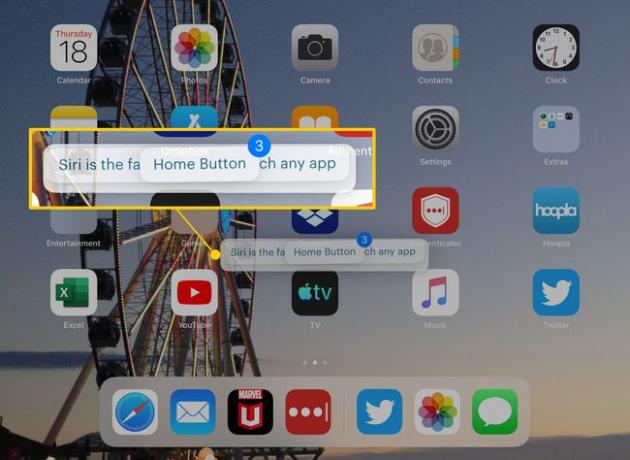
-
Pieskarieties lietotnei, uz kuru vēlaties pārvietot objektus.
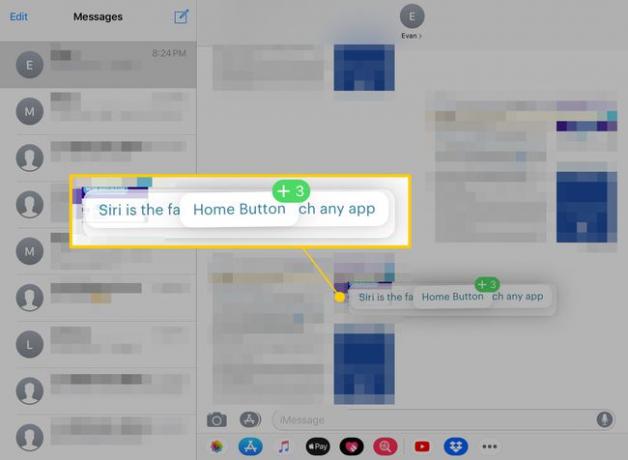
-
Velciet kaudzīti tur, kur vēlaties to novietot, un pēc tam paceliet pirkstu, lai to iemestu.
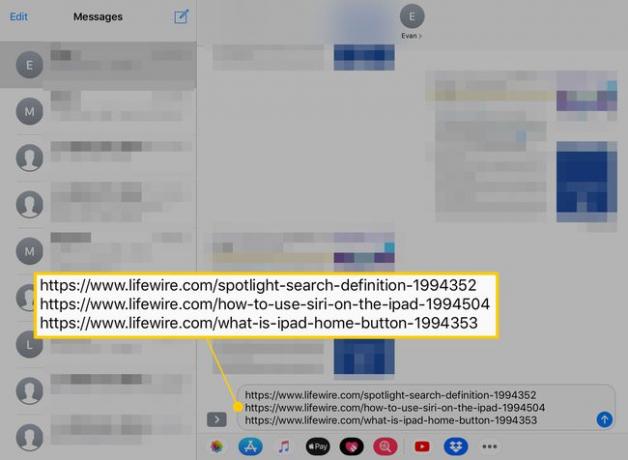
Varat izmantot iPad kā parasti, kamēr velkat kaudzīti, tāpēc varat arī atvērt galamērķa lietotni, izmantojot Doks vai Lietotņu pārslēdzējs.
Kā vilkt un nomest, izmantojot vairākuzdevumu veikšanu
Ne visas iPad lietotnes atbalsta daudzuzdevumu funkcijas piemēram, Slide Over un Split View. Taču varat vilkt un nomest starp divām saderīgām programmām, neaizverot nevienu no tām. Lūk, kā.
Atveriet lietotni, kurā ir vienumi, kurus vēlaties vilkt un nomest.
-
Velciet pirkstu uz augšu no ekrāna apakšas, lai atvērtu doku.
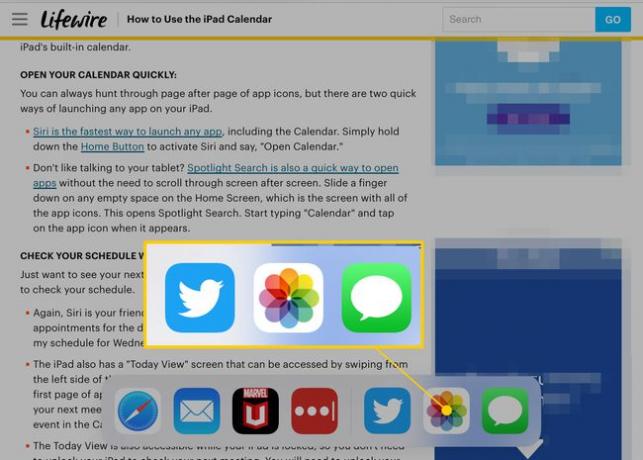
-
Pieskarieties un velciet tās lietotnes ikonu, kurā vēlaties nomest saturu.
Programmas, kas ir saderīgas ar Slide Over un Split View, tiks parādītas taisnstūrveida logā, kad to vilksit ārā no doka. Tie, kas nav, atradīsies laukumā.
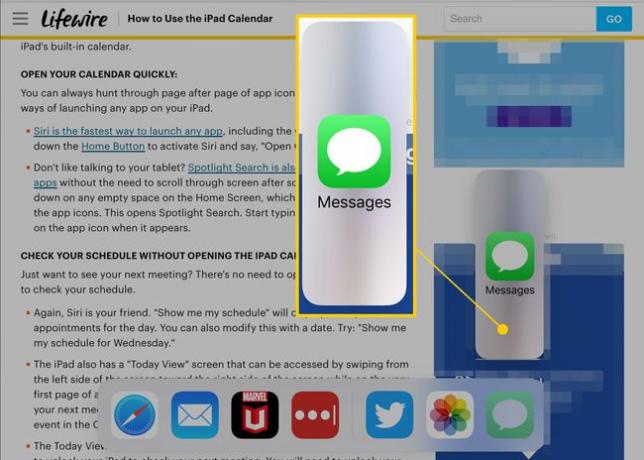
-
Pārvietojiet ikonu uz abām ekrāna pusēm, līdz tai tiek atvērta vieta, un pēc tam nometiet lietotni.
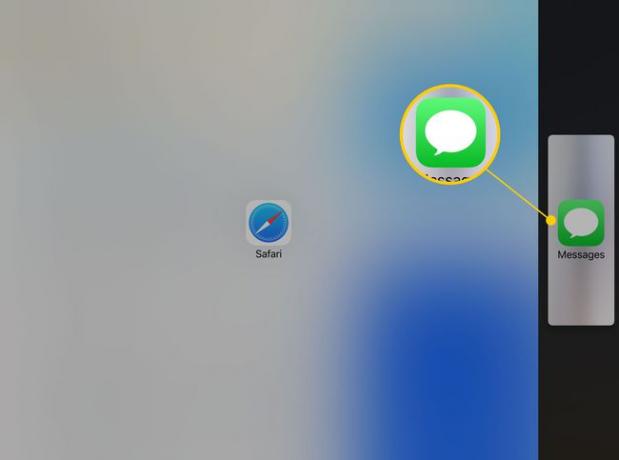
-
Abas lietotnes būs atvērtas blakus. Velciet rokturi ekrāna vidū, lai pielāgotu katrai ekrāna telpai.
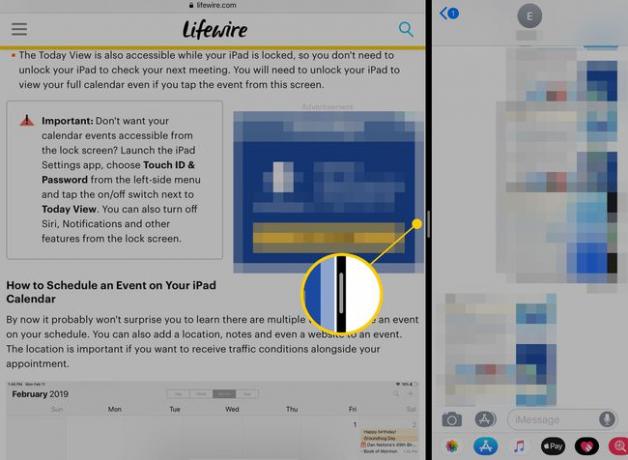
-
Tāpat kā citā metodē, pieskarieties un turiet objektus, kurus vēlaties pārvietot, lai pievienotu tos kaudzītei. Pārvietojiet kaudzi uz otro lietotni un pēc tam velciet to tur, kur vēlaties to ievietot.
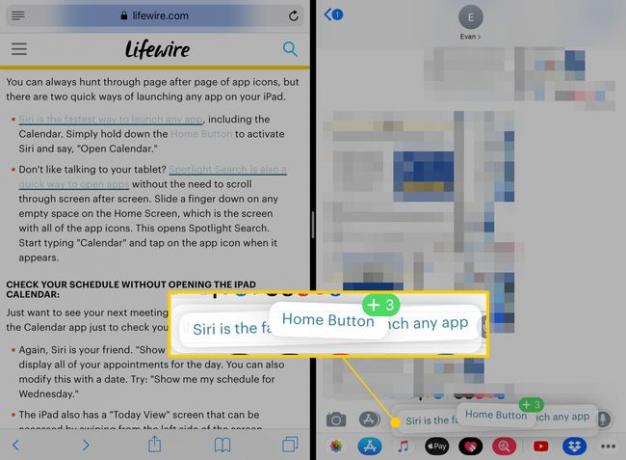
Paceliet pirkstu, lai nomestu kaudzi.
