Kā mainīt Mac sējuma izmērus, izmantojot diska utilītu
Kas jāzina
- Iet uz Lietojumprogrammas > Komunālie pakalpojumi > Diska utilīta > disku, kuru vēlaties mainīt.
- Nospiediet Sadalījums > Sadalījums.
- Mainiet sējumu izmērus pēc vēlēšanās, velkot sektoru diagrammas dalījumus vai dzēšot esošos sējumus.
Šajā rakstā ir paskaidrots, kā mainīt sējuma izmērus, izmantojot Disk Utility operētājsistēmā MacOS Catalina (2015), izmantojot operētājsistēmu OS X El Capitan (10.11).
Kodolsintēzes diskdziņi kuru izmērus ir sadalīti, var mainīt tikai ar Disk Utility versiju, kas sākotnēji tika izmantota, lai izveidotu Fusion Drive vai jaunāku. Ja jūsu Fusion Drive, piemēram, tika izveidots ar OS X Yosemite, varat mainīt diska izmēru, izmantojot Josemīts vai El Capitan, bet ne ar kādu agrāku versiju.
Kā palielināt sējumu, izmantojot diska utilītu
Varat palielināt sējumu, ja vien tas nav diskdziņa pēdējais sējums. Jums ir jābūt gatavam dzēst sējumu, kas atrodas tieši tā sējuma aizmugurē, kuru vēlaties palielināt, kā arī tā datus.
Pārliecinies jums ir pašreizējais dublējums visus datus diskā, kuru plānojat modificēt. Lūk, kā palielināt skaļumu.
-
Palaidiet Disk Utility, kas atrodas vietnē Lietojumprogrammas > Komunālie pakalpojumi.
Vai arī Spotlight Search ierakstiet "Disk Utility", lai ātri atvērtu lietojumprogrammu.
-
Disk Utility parāda divu rūtu saskarni. Atlasiet disku, kurā ir sējums, kuru vēlaties palielināt.

-
Izvēlieties Sadalījums no Disk Utility rīkjoslas.
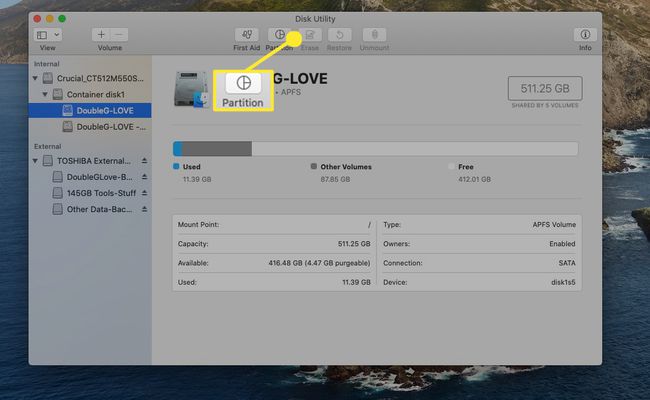
Ja poga Sadalījums nav iezīmēta, iespējams, neesat atlasījis bāzes disku, bet gan vienu no tā sējumiem.
-
Izvēlieties Sadalījums vēlreiz, lai apstiprinātu.
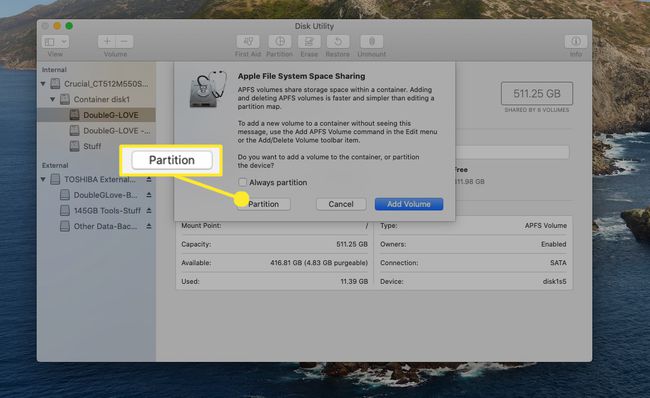
-
Tiks parādīta sektoru diagramma ar visiem atlasītajā diskā esošajiem sējumiem. Jūs redzēsiet, kāda brīvā vieta ir pieejama un cik daudz vietas aizņem katrs sējums.
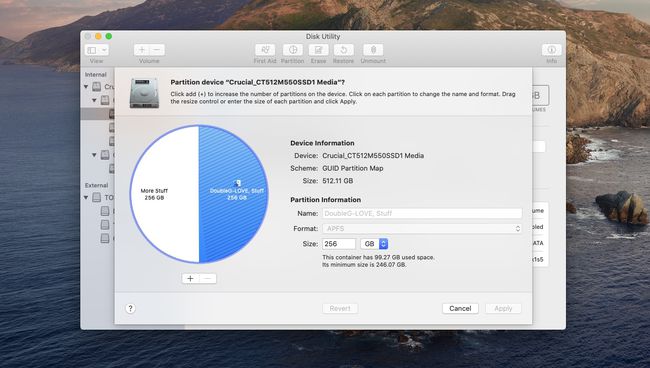
-
Lai palielinātu vienu sējumu, jums būs jāizdzēš cits. Atlasiet sējumu, kuru vēlaties dzēst, vienreiz noklikšķinot tā pīrāga daļā. Atlasītā pīrāga šķēle kļūst zila, un laukā Partition tiek parādīts sējuma nosaukums. (Šajā piemērā mēs atlasām un dzēšam skaļumu Vairāk lietu.)
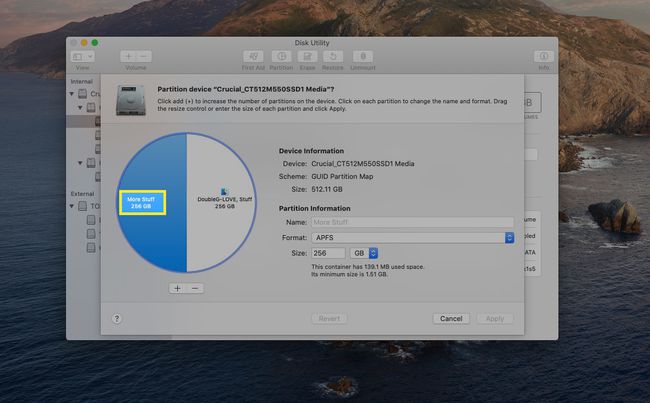
-
Pieskarieties mīnusa ikonai sektoru diagrammas apakšā, lai dzēstu atlasīto sējumu. Sadalīšanas sektoru diagramma parāda paredzamo jūsu darbības rezultātu. Izvēlieties Pieteikties turpināt vai Atcelt lai apturētu šo izmaiņu veikšanu.
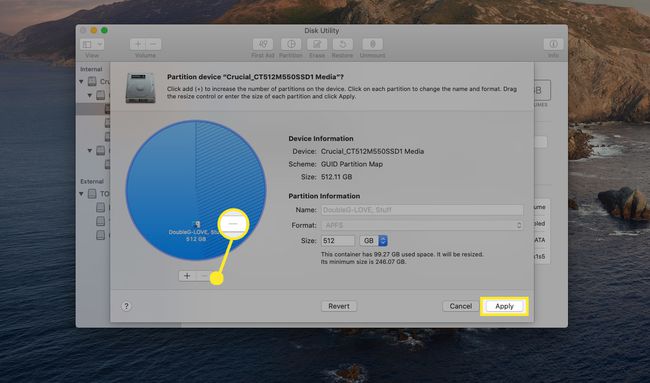
-
Ja lietojāt izmaiņas, atbrīvotā vieta tiek pievienota atlikušajam apjomam.
Varat arī izmantot sektoru diagrammas dalītāju, lai pielāgotu pīrāgu šķēlumu izmērus, taču esiet uzmanīgi; ja šķēle, kuru vēlaties pielāgot, ir maza, iespējams, nevarēsit satvert sadalītāju. Tā vietā atlasiet mazo pīrāga šķēli un izmantojiet lauku Izmērs.
Izmēru maiņa, nezaudējot datus jebkurā apjomā
Būtu jauki, ja jūs varētu mainīt sējumu izmērus, neizdzēšot sējumu un nezaudējot tajā saglabāto informāciju. Izmantojot jauno Disk Utility, tas nav tieši iespējams, taču piemērotos apstākļos varat mainīt izmērus, nezaudējot datus, kaut arī nedaudz sarežģītā veidā.
Piemēram, jūsu atlasītajā diskā ir divi sējumi, Stuff un More Stuff. Stuff un More Stuff katrs aizņem 50% no diska vietas, bet dati par More Stuff izmanto tikai nelielu daļu no tā apjoma.
Varat palielināt sadaļu Stuff, samazinot sadaļas More Stuff izmēru un pēc tam pievienojot tagad brīvo vietu mapei Stuff. Lūk, kā to izdarīt:
Pārliecinieties, vai jums ir aktuāls visu datu dublējums gan sadaļā Stuff, gan More Stuff.
-
Palaist Diska utilīta un atlasiet disku, kurā ir gan sīkumi un Vairāk lietu apjomi.
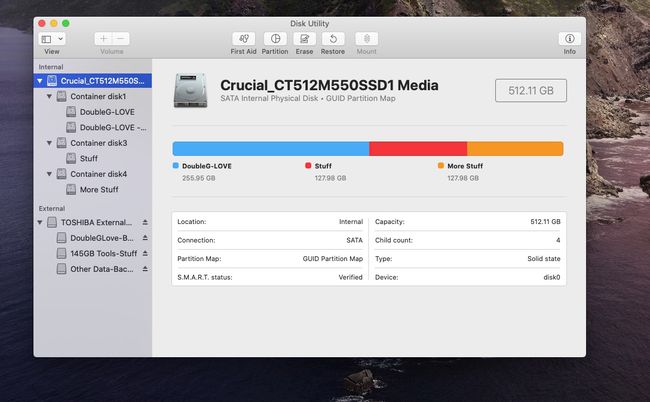
-
Izvēlieties Sadalījums no Disk Utility rīkjoslas.
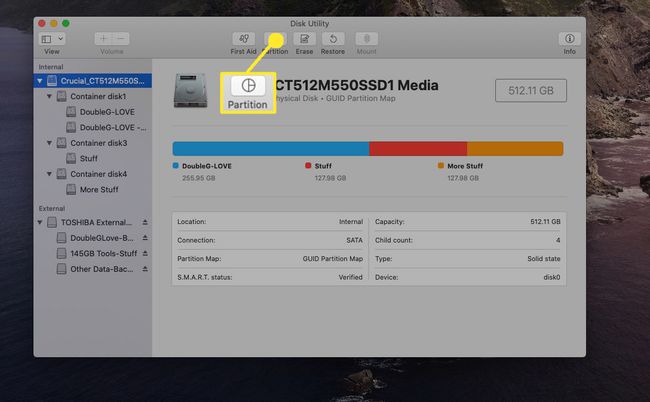
-
Izvēlieties Vairāk lietu apjoms no sektoru diagrammas.
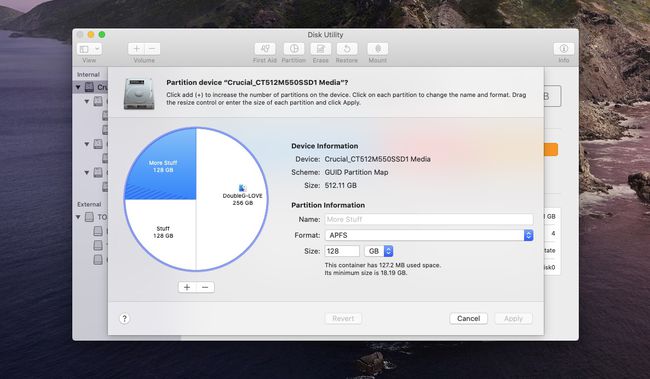
-
Disk Utility ļauj samazināt sējuma lielumu, kamēr tajā saglabātie pašreizējie dati joprojām atbilst jaunajam izmēram. Šajā piemērā mēs samazinām vairāk informācijas līdz 45 GB. Blakus Izmērs, ievadiet 45 GB un pēc tam nospiediet Ievadiet vai Atgriezties.
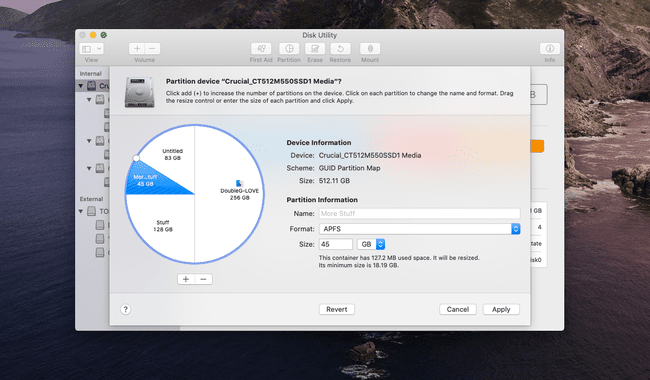
-
Sektoru diagramma parāda šo izmaiņu paredzamos rezultātus. Izvēlieties Pieteikties apņemties izmantot jauno nodalījumu.
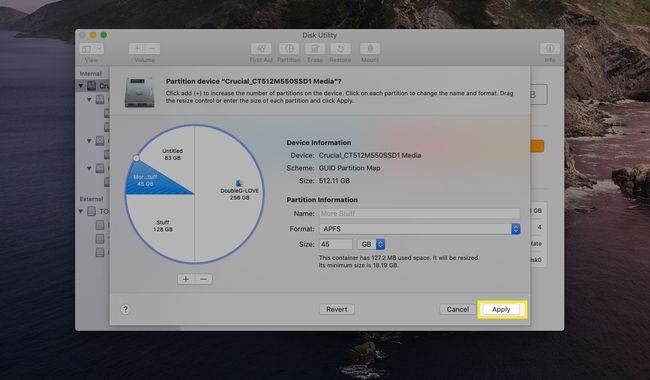
-
Izvēlieties Sadalījums apstiprināt. Nākamajā sadaļā mēs pievienosim atbrīvoto vietu sadaļai Stuff.

Datu pārvietošana, izmantojot diska utilītu
Tagad mēs pievienosim tikko atbrīvoto vietu sadaļai "Stuff".
-
Atlasiet tikko izveidoto sējumu bez nosaukuma un pēc tam atlasiet Atjaunot.
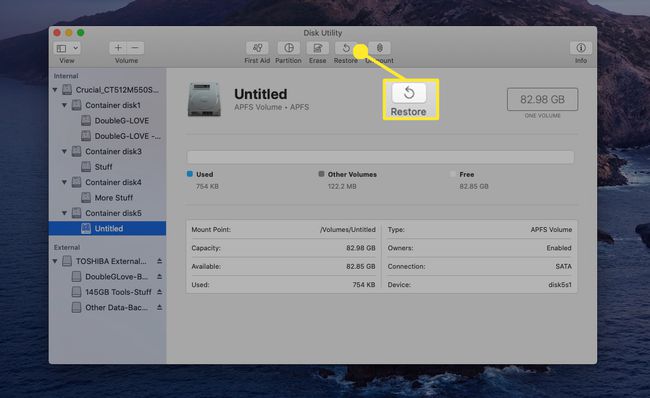
-
Blakus Atjaunot no, atlasiet Vairāk lietuun pēc tam atlasiet Atjaunot.

-
Atjaunošanas process var ilgt dažas minūtes. Kad tas ir pabeigts, atlasiet Gatavs.
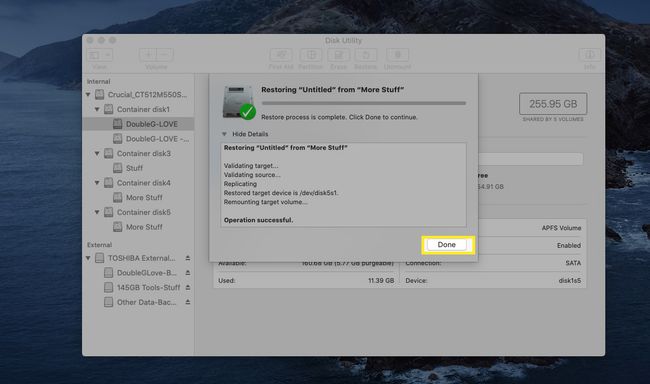
Izmēru maiņas pabeigšana
Tagad mēs pabeigsim apjoma maiņas procesu.
-
Atlasiet disku, kurā ir sējumi, ar kuriem strādājat, un pēc tam atlasiet Sadalījums.
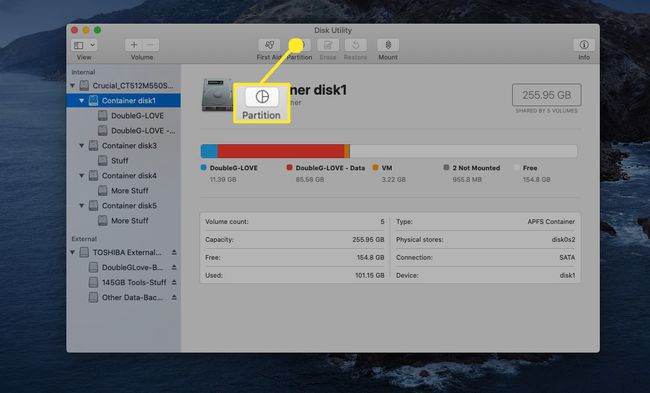
-
Sadalījuma sektoru diagrammā atlasiet Vairāk lietu skaļumu, ko izmantojāt kā avotu iepriekšējā sadaļā, un pēc tam atlasiet mīnusa poga lai to noņemtu, pievienojot vietu sīkumi apjoms.
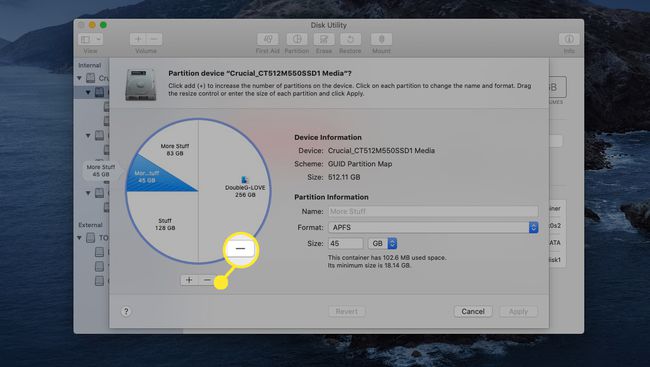
-
Dati More Stuff tiek atjaunoti atlikušajā sējumā. Izvēlieties Pieteikties lai pabeigtu procesu.
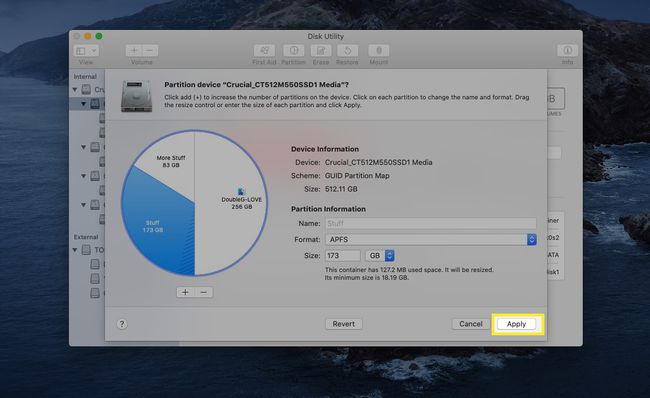
Klikšķis Pieteikties lai pabeigtu procesu.
Izmēru maiņas noteikumi
Izpratne par to, kā Disk Utility darbojas izmēru maiņa, palīdzēs jums mainīt sējuma izmērus, nezaudējot informāciju.
- Palielinot apjomu, tilpums vai nodalījums tas ir tieši pēc mērķa sējuma dzēšanas, lai atbrīvotu vietu palielinātajam mērķa sējumam.
- Pēdējo diskdziņa sējumu nevar palielināt.
- Skaļuma lieluma regulēšanas sektoru diagrammas interfeiss ir izvēlīgs. Ja iespējams, izmantojiet izvēles lauku Izmērs, lai kontrolētu diska segmenta izmēru, nevis sektoru diagrammas sadalītājus.
- Tikai diskus, kas formatēti, izmantojot GUID nodalījuma karti, var mainīt, nezaudējot datus.
- Vienmēr dublējiet sava diska datus pirms sējuma lieluma maiņas.
Izmēru maiņa
Kā redzat, izmēru maiņa ar jauno Disk Utility versiju var būt vienkārša, kā parādīts pirmajā piemērā, vai arī sarežģīta, kā parādīts otrajā piemērā. Otrajā piemērā varat izmantot arī trešās puses klonēšanas lietotni, piemēram, Oglekļa kopēšanas klonētājs, lai kopētu datus starp sējumiem.
Tātad, lai gan apjomu maiņa joprojām ir iespējama, tas ir kļuvis par daudzpakāpju procesu. Tomēr Disk Utility joprojām var mainīt apjomu lielumu jūsu vietā; vienkārši plānojiet uz priekšu un pārliecinieties, ka jums ir pašreizējās dublējumkopijas.
