Kāpēc mana Chromecast ierīce pastāvīgi avarē?
Chromecast ierīci, kas nejauši atvienojas, restartējas vai avarē, var būt grūti diagnosticēt, ja neesat pārliecināts, kas to izraisījis. Izpildiet šo rokasgrāmatu, lai uzzinātu, kas varētu būt šo simptomu cēlonis, un veiktu darbības, lai tos novērstu.
Kāpēc Chromecast nepārtraukti atvienojas
Diemžēl aiz visām avārijām un atsāknēšanas gadījumiem nav viena iemesla, tāpēc nav viena risinājuma, kas atbilstu visiem.
Atkarībā no jūsu konkrētajiem apstākļiem problēma var būt saistīta ar ierīci, kuru izmantojat apraidei (piemēram, tālrunis vai dators), lietotne, kas aktivizē straumi, tīkls, kurā izmantojat ierīci, vai Chromecast. pati par sevi.
Šī rokasgrāmata nerunā visi Problēmas, kas saistītas ar Chromecast — tikai tās problēmas, kuru dēļ tas avarē, atvienojas vai restartējas. Piemēram, skatiet mūsu Vai Chromecast ierīce netiek atbalstīta? ceļvedis, ja pārlūkā Chrome tiek parādīta kļūda “avots netiek atbalstīts”, vai arī, ja Google Home nevar atrast jūsu Chromecast ierīci.
Kā salabot Chromecast ierīci, kas pastāvīgi avarē?
Ņemot vērā tik daudz iespējamo iemeslu, labākais veids, kā pārvietoties šajā ceļvedī, ir pa vienam, pārbaudot katru no šiem padomiem, pēc katras darbības pārbaudot, vai esat atradis risinājumu.
-
Restartējiet savu Chromecast ierīci un ierīci, kuru izmantojat apraidei. Pirmais solis gandrīz jebkurā ar tehnoloģijām saistītā problēmu novēršanas procesā ir problēmā iesaistītās ierīces restartēšana — tas bieži vien ir neizskaidrojamu problēmu risinājums.
Viens vienkāršs veids, kā restartēt Chromecast ierīci, ir to atvienot no strāvas avota. Atvienojiet strāvas kabeli no televizora vai sienas neatkarīgi no tā, kur tas ir pievienots. Pēc tam pievienojiet to no jauna un pagaidiet, līdz Chromecast ierīce pilnībā ieslēdzas, pirms pārbaudāt, vai tas bija risinājums.
Datora restartēšana jāveic pareizi: no pašas operētājsistēmas. Tālruņi nodrošina izslēgšanas iespēju, turot nospiestu barošanas pogu.
Atsāknēšana atšķiras no atiestatīšana. Mēs izskatīsim jūsu ierīču atiestatīšanu vēlāk, veicot šīs darbības, taču pagaidām nepārsteidzieties.
-
Ja Chromecast ierīci darbina pats televizors, atvienojiet to no šī USB porta un pievienojiet to strāvas adapterim, kas ir pievienots sienā. Tas gandrīz vienmēr garantēs, ka tas tiek padots pietiekami daudz jaudas.
Ja tas nedarbojas, un jums ir rezerves mikro-USB barošanas kabelis, kas, jūsuprāt, ir labs, izmēģiniet arī to. Pārvaldot kabeļus, ņemiet vērā, kā tiek izmantots HDMI kabelis — ja ir iesaistīts sadalītājs vai adapteris, pagaidām noņemiet to, lai redzētu, vai tas ir vainojams. Ideja šeit ir savienot visu pēc iespējas tīrāk, ar vismazāko adapteru skaitu un tikai ar strādājošiem kabeļiem.
-
Atjauniniet savas lietotnes, jo īpaši tās, kuras izmantojat, kad rodas Chromecast problēma. Tas var būt pārlūks Chrome, ja izmantojat datoru, YouTube tālrunī utt. Tāpat noteikti ir jābūt jaunākā lietotnes Home versija ja izmantojat tālruni vai planšetdatoru.
Lietotnei vai pārlūkprogrammai var būt nepieciešams atjauninājums, lai novērstu saziņas ar Chromecast ierīci problēmu.
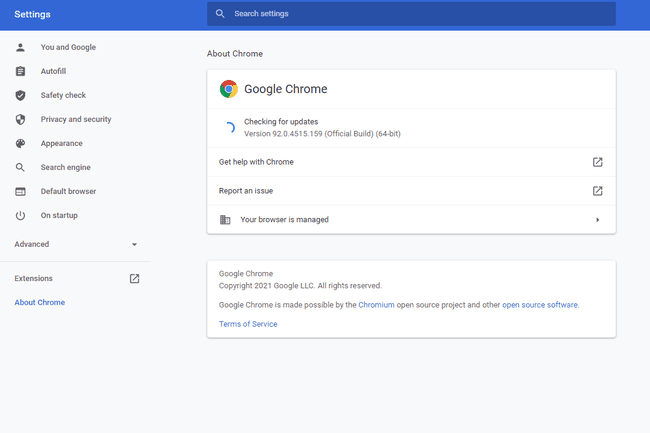
Google Chrome pārbauda atjauninājumus. -
Ja iespējams, novietojiet maršrutētāju un Chromecast ierīci tuvāk viena otrai. Traucējumu un vāja signāla stipruma dēļ straumes uz Chromecast ierīci var pēkšņi pārtraukt.
Ja tas nav iespējams, Google pārdod Ethernet adapteri Chromecast ierīcei, lai jūs varētu palaist fizisko vadu no maršrutētāja uz Chromecast ierīci, tādējādi novēršot sliktas Wi-Fi signāla problēmas.
HDMI paplašinātājs varētu būt noderīgs arī, lai pārvietotu Chromecast ierīci prom no televizora, tādējādi atvieglojot Wi-Fi savienojumu.
Kā optimizēt ChromecastJa pamanāt, ka Chromecast ierīcei ir buferizācijas problēmas tieši pirms tās atvienošanas vai ja pauzes/apturēšanas poga nedarbojas, iespējams, ir vājš signāla stiprums. Daži lietotāji ir ziņojuši arī par šādām problēmām, kad tīklā tiek izmantots Wi-Fi paplašinātājs; tīkla tīkla iestatīšana varētu būt labāka alternatīva.
Restartējiet maršrutētāju. Atkal, dažos gadījumos tas nav iespējams, piemēram, ja jums nav fiziskas piekļuves maršrutētājam. Bet, ja varat, vienkārša restartēšana varētu būt risinājums Chromecast dīvainai darbībai.
-
Pārbaudiet, vai nav ar joslas platumu saistītas problēmas. Lieli tīkli, piemēram, skolā vai uzņēmumā, vai pat pārslogoti mājas tīkli ar daudzām ierīcēm, var ciest no ierobežota joslas platuma. Tas savukārt apgrūtina Chromecast saziņu ar internetu, tādējādi izraisot nejaušu atvienošanos.
Tālāk ir norādītas dažas darbības, ko varat darīt, ja problēma ir šāda:
- Pārtrauciet veikt citas ar tīklu saistītas darbības, piemēram, straumēšanu no citām ierīcēm, tiešsaistes spēļu spēlēšanu, failu lejupielādi/augšupielādēšanu utt.
- Piešķiriet Chromecast prioritāti maršrutētāja QoS iestatījumos.
- Palieliniet joslas platumu, izmantojot savu ISP.
Kāpēc mans internets ir tik lēns? Ko es varu darīt, lai to labotu? -
Ja Chromecast ierīce nekavējoties atvienojas bez brīdinājuma vai šķiet, ka tā atgriežas sākuma ekrānā, iespējams, kāds cits tīklā ir apturējis apraidi. Tas var notikt, ja to izmantojat tīklā, kas koplietots ar daudziem citiem cilvēkiem, piemēram, skolā.
Viens veids, kā to apturēt, ir atspējot opciju lietotnē Home ar nosaukumu Ļaujiet citiem kontrolēt jūsu apraides multividi, no Atpazīšana un kopīgošana iestatījumi. Kad tas ir iespējots, visas tīklā esošās Android ierīces saņem paziņojumu, kad izmantojat Chromecast ierīci, un tās var kontrolēt, kas tajā tiek apraidīts.
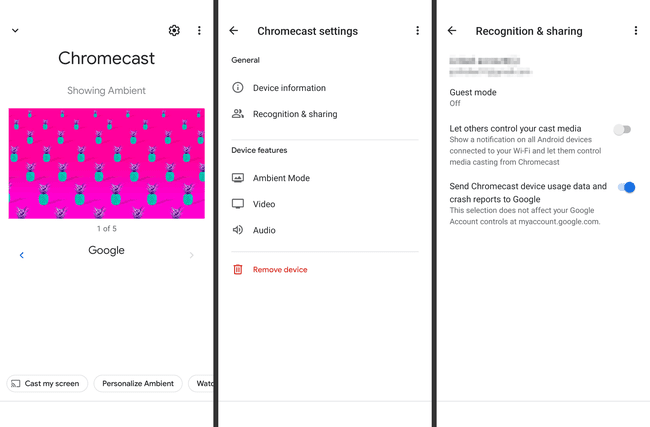
Chromecast iestatījumi Android ierīcēm paredzētajā lietotnē Home. Lasiet vairāk par ko varat darīt, lai Chromecast ierīce būtu privāta.
-
Pielāgojiet tālruņa akumulatora lietošanas iestatījumus, lai pārtrauktu traucējošās lietotnes optimizēšanu.
Piemēram, ja Chromecast ierīce turpina atvienoties, kad izmantojat pakalpojumu YouTube, atrodiet lietotni tālruņa akumulatora lietošanas iestatījumos un iespējojiet Neierobežots vai Neuzraudzīts (vai neatkarīgi no tā, kā to sauc jūsu tālrunis), lai attiecīgā lietotne darbotos fonā bez ierobežojumiem.
Tas, kā tas darbojas, katram tālrunim ir atšķirīgs un pat dažādās operētājsistēmas versijās. Pārskatiet tālruņa iestatījumus (nevis lietotnes iestatījumus), lai uzzinātu, vai akumulatora lietojums ir pārslēgts, un meklējiet, līdz atrodat lietotni, kurā ir problēma.
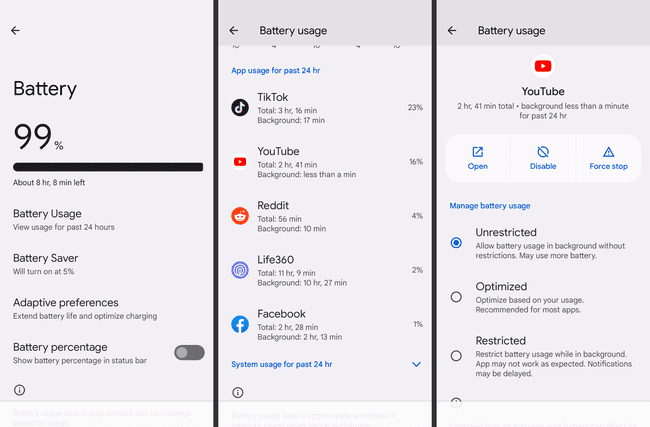
Akumulatora lietošanas iestatījumi operētājsistēmā Android. Atiestatiet Chromecast ierīci atpakaļ uz rūpnīcas noklusējuma iestatījumiem. Tādējādi programmatūra tiks atjaunota tādā pašā stāvoklī, kādā tā bija, kad tā tika izveidota, un tam arī vajadzētu būt aktivizējiet jaunākās programmaparatūras atjauninājumu.
-
Piešķiriet Chromecast ierīcei a statiskā IP adrese. Tas ir maz ticams risinājums lielākajai daļai cilvēku, taču daži lietotāji ir ziņojuši, ka nemainīgas IP adreses piešķiršana Chromecast ierīcei apturēja tās atvienošanu no tīkla.
Lai to izdarītu, jums tas jādara piesakieties maršrutētājā kā administrators. Kad esat nokļuvis, meklējiet DHCP vai IP rezervēšanas sadaļa.
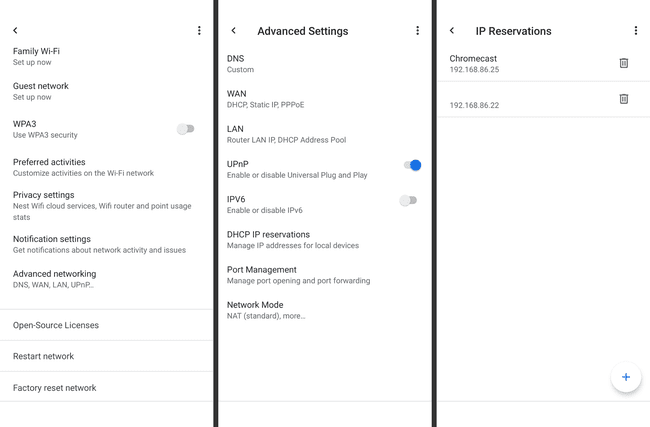
Google Wifi IP rezervāciju saraksts. Kamēr atrodaties IP iestatījumos, meklējiet IPv6 pārslēgt un atspējot to, lai sāktu lietot IPv4 adreses. Ja tas neatrisina problēmu, droši atgrieziet iestatījumu atpakaļ uz normālu.
-
Piesakieties savā modemā un/vai maršrutētājā un atspējojiet WMM enerģijas taupīšanu. Kad tas ir iespējots, tas palīdz taupīt enerģiju, kontrolējot Chromecast ierīces miega taimeri.
WMM-PS atspējošana dažiem lietotājiem ir bijusi noderīga.
-
Jauniniet uz jaunāku Chromecast ierīci. Ja jums ir patiešām veca versija, iespējams, tai ir pārkaršanas problēmas vai cita aparatūras problēma, ko nevar novērst, izmantojot programmatūras atjauninājumu.
Pirms jaunas ierīces iegādes veiciet dažas citas pamata problēmu novēršanas darbības, kuras varat mēģināt pārbaudīt, vai Chromecast ierīce patiešām ir vaininieks, vai arī tas ir jūsu tīkls vai televizors. Piemēram, pievienojiet HDMI kabeli citam televizora portam, izmēģiniet citu televizoru vai aizņemieties kāda cita strādājošu Chromecast ierīci, lai pārbaudītu to ar savu iestatījumu.
FAQ
-
Kā novērst Chromecast aizkavi?
Chromecast ierīces var aizkavēties dažādu iemeslu dēļ. Tomēr ir dažas darbības, kuras varat veikt optimizējiet savu Chromecast ierīci un pēc iespējas samaziniet aizkavi. Diemžēl atkarībā no jūsu personas interneta savienojuma aizkavēšanās var būt neizbēgama.
-
Kā salabot Chromecast ierīci bez skaņas?
Skaņa var neizdoties no Chromecast ierīces vairāku iemeslu dēļ. Diemžēl nav vienas konkrētas lietas, ko pārbaudīt. Izmēģiniet veicot standarta problēmu novēršanas darbības lai noskaidrotu, vai varat identificēt savu personīgo problēmu.
