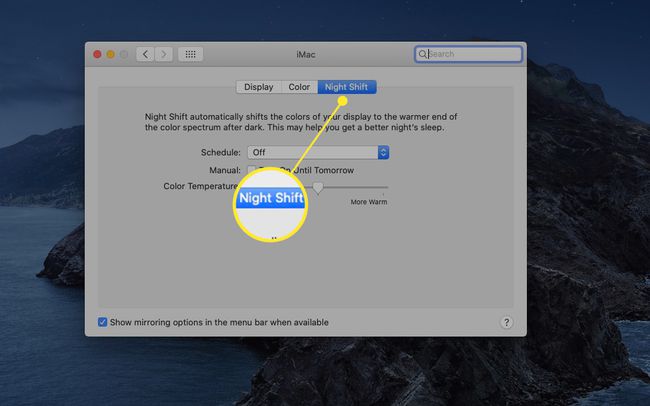Kā ieslēgt vai izslēgt Mac tumšo režīmu
Kas jāzina
- Dodieties uz Apple izvēlni un atlasiet Sistēmas preferences > Ģenerālis. Blakus Izskats, atlasiet Tumšs no pieejamajām opcijām.
- Pārslēgšanās uz tumšo režīmu darbojas Apple nodrošinātajās lietotnēs (piemēram, Photos, Mail un Calendar) un vispārējā Mac saskarnē.
- Izmantojiet dinamiskās darbvirsmas attēlu, lai samazinātu gaismu no pārējās darbvirsmas.
Šajā rakstā ir paskaidrots, kā strādāt ar tumšo režīmu — sistēmas līmeņa iestatījumu, kas darbojas ar visām Mac datorā iekļautajām programmām. Trešo pušu lietotnes var izvēlēties izmantot arī opciju Dark Mode. Šajā rakstā sniegtā informācija attiecas uz Mac datoriem ar macOS Mojave un jaunākām versijām.
Kā ieslēgt vai izslēgt tumšo režīmu Mac datorā
Tumšais režīms ir vieglāks jūsu acīm, palīdzot daudziem lietotājiem tikt galā ar acu nogurumu. Apple ieviesa tumšo režīmu ar macOS Mojave. Lai gan tumšais režīms nav automātiski iespējots, to ir viegli ieslēgt un izslēgt.
-
Dodieties uz Apple izvēlni un atlasiet Sistēmas preferences.
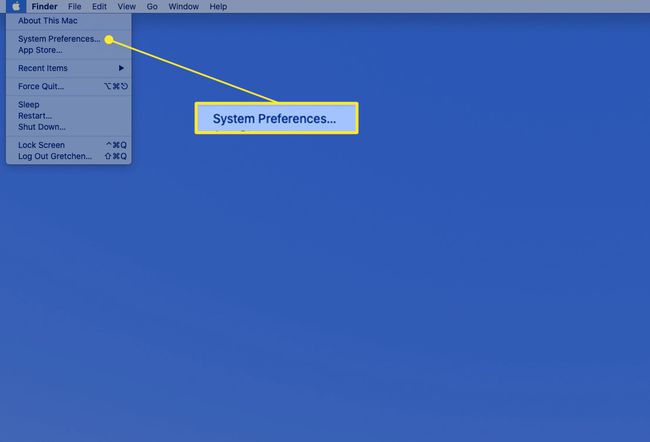
-
Izvēlieties Ģenerālis ekrānā System Preferences.
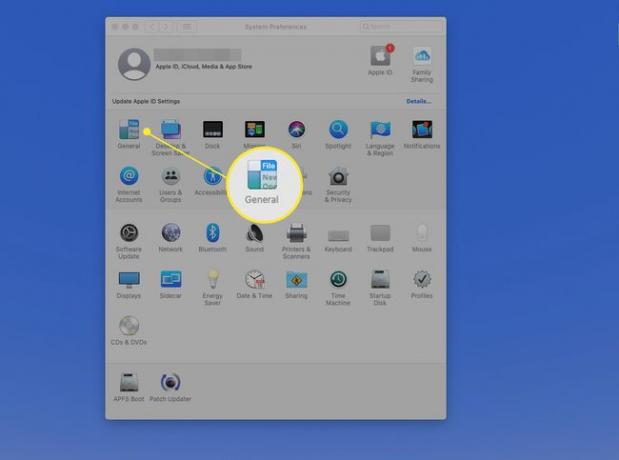
-
Blakus Izskats, atlasiet Tumšs lai ieslēgtu tumšo režīmu. (Atlasiet Gaisma lai atgrieztos gaismas režīmā.)
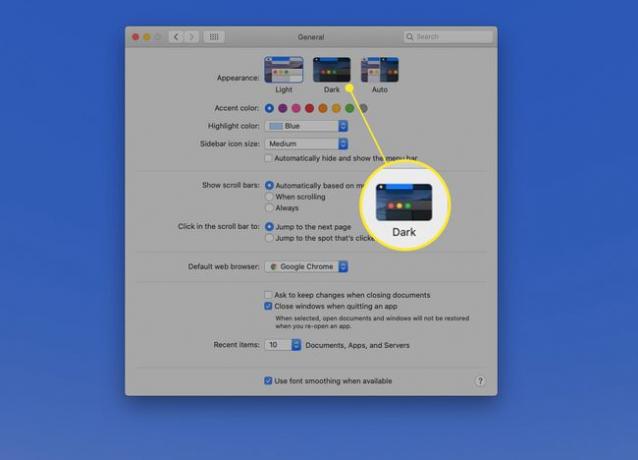
-
Kad tas ir iespējots, tumšais režīms tiek nekavējoties piemērots izvēlnēm, pogām un logiem, tostarp logam Sistēmas preferences.
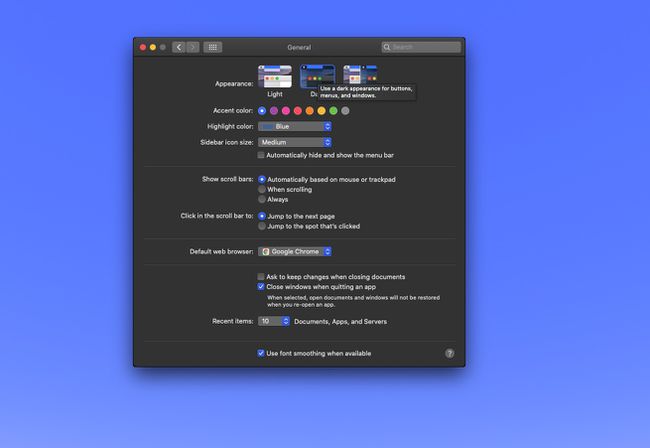
Tumšā režīma izmantošana
Visas Apple nodrošinātās lietotnes, piemēram, Photos, Mail, Maps un Calendar, atbalsta tumšo režīmu. Tomēr, ja cerējāt, ka Mac datorā iestāsies pilnīga tumsa, ir jāveic vēl viens solis: samaziniet Mac datora darbvirsmu. Jūs varat izvēlēties savu savu tumšo pielāgoto attēlu darbvirsmai, taču labāks risinājums ir izmantot kādu no dinamiskajiem darbvirsmas attēliem vai tumšiem nekustīgiem attēliem, kas iekļauti macOS Mojave un jaunākās versijās.
Par dinamiskajiem darbvirsmas attēliem
Dinamiskie darbvirsmas attēli maina izskatu, izsekojot diennakts laiku un veidojot tumšākus fona attēlus naktī un gaišākus galddatorus dienas laikā. Tomēr dinamiskos darbvirsmas attēlus, kas iekļauti jūsu Mac datorā, var iestatīt tā, lai tie nepārtraukti rādītu gaišu vai tumšu attēlu.
Ja izvēlaties tumšo darbvirsmas attēlu, varat vēl vairāk uzlabot tumšā režīma saskarni.
-
Palaidiet System Preferences un atlasiet Darbvirsmas un ekrānsaudzētājs.
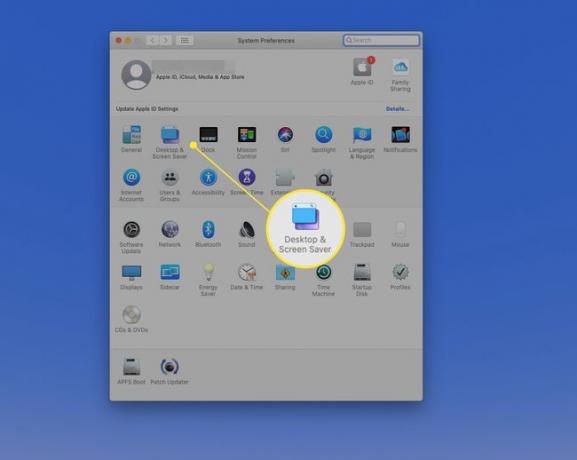
-
Izvēlieties Darbvirsma cilni un pēc tam atrodiet Dinamiskā darbvirsma attēlus.
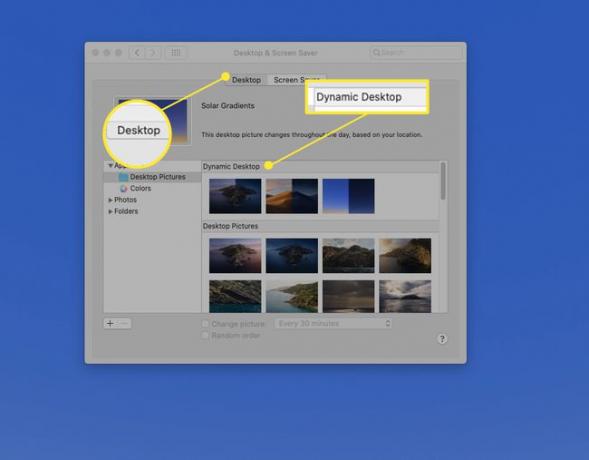
-
Atlasiet dinamiskās darbvirsmas attēlu un pēc tam atlasiet Dinamisks no nolaižamās izvēlnes blakus lielajam sīktēlam. Dienas gaitā šie attēli pāriet no gaišas uz tumšu.
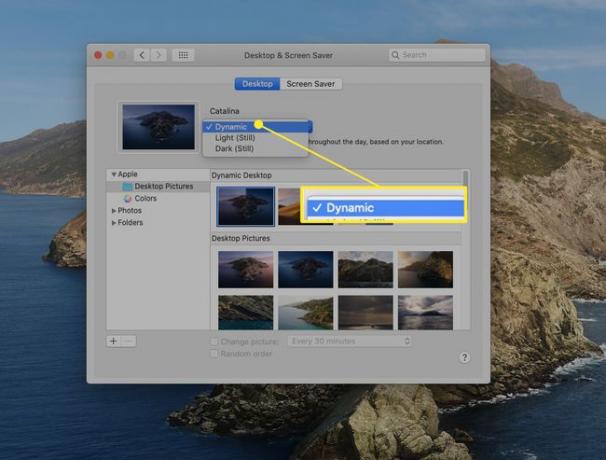
-
Ja vēlaties, lai darbvirsma visu laiku paliktu tumša, atlasiet Tumšs (joprojām) no nolaižamās izvēlnes blakus attēla sīktēlam vai izvēlieties kādu no Apple ekrānu tumšajām versijām Darbvirsmas attēli sadaļu zem dinamiskās darbvirsmas attēliem. Darbvirsma mainās, lai parādītu atlasīto attēlu.
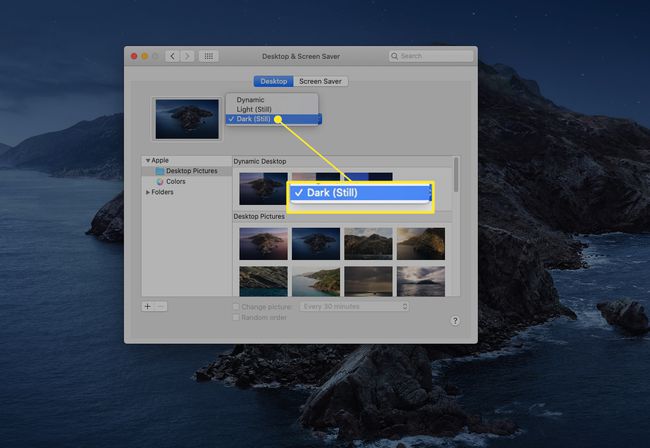
Nakts maiņa var mazināt acu nogurumu
Tumšais režīms nav vienīgā MacOS iebūvētā funkcija, kas var palīdzēt mazināt acu nogurumu. Night Shift pielāgo displeja spilgtumu un baltā punkta līdzsvaru atkarībā no diennakts laika, lai samazinātu nogurumu. Tas maina displeja krāsas, lai pēc tumsas iestāšanās būtu siltākas.
Night Shift pirmo reizi parādījās iPhone tālruņos un iPad planšetdatoros, un tas bija pieejams Mac datorā ar macOS Sierra. To bieži izmanto ar nekustīgiem darbvirsmas attēliem, bet, ja to aktivizē tumšā režīma darbvirsmā, nakts maiņa novērš spilgti zilo gaismu, mazinot acu nogurumu un ļaujot jums justies relaksētākam vakars.
Ieslēdziet nakts maiņu iekšā Sistēmas preferences > Displeji > Nakts maiņa.