Kā ieslēgt automātisko lietotņu atjaunināšanu iPhone un iPad
Kas jāzina
- Atvērt Iestatījumi, krāns Aplikāciju veikals. Zem Automātiskās lejupielādes, ieslēdziet blakus esošos pārslēgšanas slēdžus Lietotnes un Lietotņu atjauninājumi.
- Iestatiet Face ID vai Touch ID, lai lejupielādētu lietotnes: Iestatījumi > Sejas ID un piekļuves kods (vai Pirkstu nospiedumu lasītājs), ievadiet savu piekļuves kodu un ieslēdziet funkciju.
- Ja jūsu iPhone vai iPad tiek izveidots savienojums ar datu tīklu, ir arī iespēja izmantot mobilos datus, lai lejupielādētu automātiskos atjauninājumus.
Šajā rakstā ir paskaidrots, kā iespējot automātiskos atjauninājumus jūsu iPhone un iPad, lai jūsu ierīces varētu labot lietotnes automātiski instalējiet jaunākās lietotņu un spēļu versijas un sinhronizējiet jaunus pirkumus visās savās ierīcēs no viena lejupielādēt. Šie norādījumi attiecas uz iPadOS 14, PadOS 13 un iOS 14 līdz iOS 9.
Kā ieslēgt automātiskās lietotņu atjaunināšanas funkciju
Automātiskā lietotņu atjaunināšanas funkcija novērš nepieciešamību lejupielādēt desmitiem atjauninājumu katrā no jūsu ierīcēm.
Kad automātiskās lietotņu atjaunināšanas funkcija ir ieslēgta, jūsu iOS ierīces lejupielādējiet atjauninājumus visām lietotnēm, tiklīdz tie kļūst pieejami.
-
Atveriet Iestatījumi lietotne.
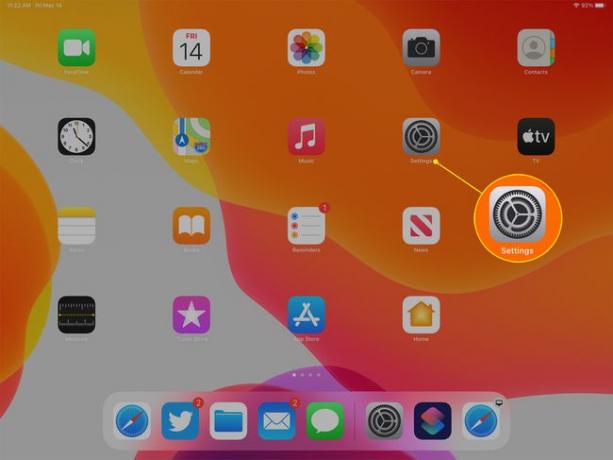
-
Krāns Aplikāciju veikals Iestatījumu sānjoslā iPadOS 13 un iOS 13 un jaunākas versijas vai atlasiet iTunes un App Store sidebariniOS 12 līdz iOS 9.
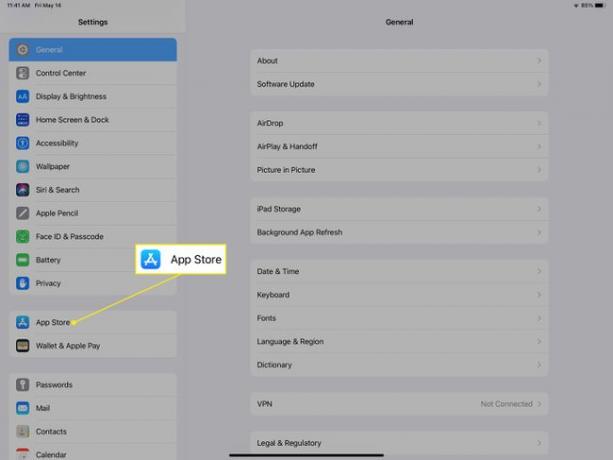
-
Iekš Automātiskās lejupielādes sadaļu, ieslēdziet blakus esošo pārslēgšanas slēdzi Lietotņu atjauninājumi iniPadOS 13 vai iOS 13 un jaunāka versija vai blakus Atjauninājumi iekšāiOS 12 līdz iOS 9.
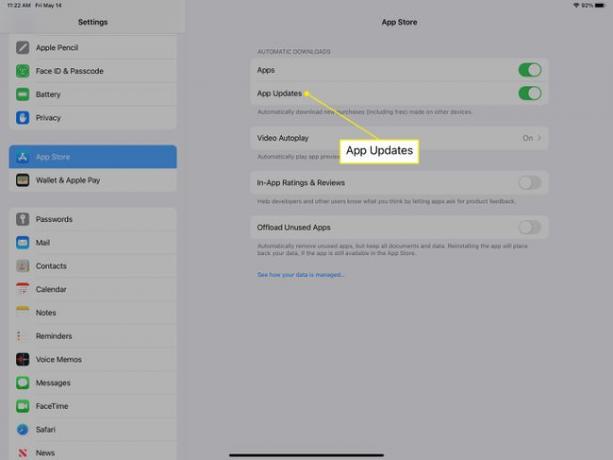
Ja ir ieslēgti lietotņu atjauninājumi, atjauninājumi tiek automātiski veikti aiz ainas. Jums vairs nav manuāli jāatjaunina katra lietotne katrā ierīcē.
Ja jūsu iPhone vai iPad tiek izveidots savienojums ar datu tīklu, ir iespēja izmantot mobilos datus, lai lejupielādētu automātiskos atjauninājumus. Dažas lietotnes, īpaši spēles, var izmantot lielu daļu no jūsu ikmēneša datu piešķīruma. Pat ar neierobežotu plānu mobilā lejupielāde var palēnināt jūsu ierīces darbību citiem pakalpojumiem. Lietojiet piesardzīgi.
Automātiskās lejupielādes sadaļa
Sadaļā Automātiskās lejupielādes ir arī ieslēgšanas/izslēgšanas slīdnis lietotnēm. Tas darbojas citādi nekā lietotņu atjauninājumu funkcija. Kad ieslēdzat Lietotnes, lejupielādējot jaunu lietotni jebkurā no savām ierīcēm, tā tiek automātiski lejupielādēta citās ierīcēs, kas izmanto to pašu Apple iD un ieslēdziet šo funkciju. Tas nepārbauda šo lietotņu atjauninājumus.
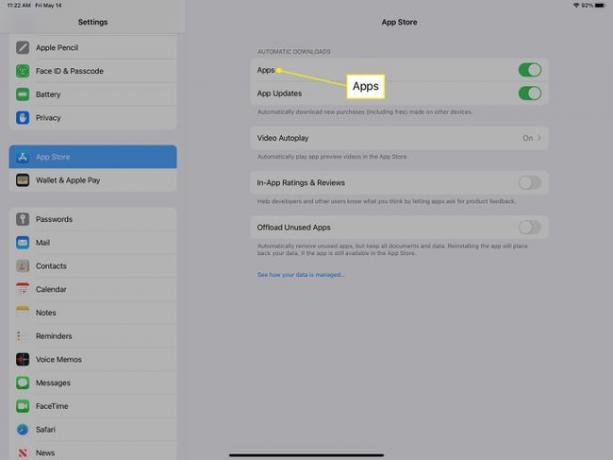
Operētājsistēmās iOS 12 līdz iOS 9 sadaļā Automātiskās lejupielādes ir iekļauti arī mūzikas un grāmatu un audiogrāmatu ieslēgšanas/izslēgšanas slīdņi. Ieslēdzot tos, jūsu jaunā mūzika vai grāmatu lejupielāde tiek sinhronizēta visās jūsu ierīcēs. Operētājsistēmā iPad 13 un iOS 13 un jaunākās versijās šie divi iestatījumi tika pārvietoti uz iestatījumiem Mūzika un Grāmatas.
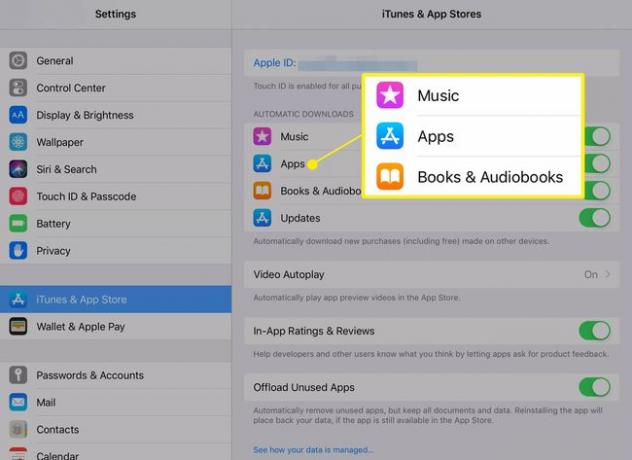
Automātiska mūzikas un grāmatu sinhronizēšana visās ierīcēs var nebūt labākā izvēle, ja esat pāris vai ģimene, kam ir viens un tas pats Apple ID, it īpaši, ja jums ir atšķirīgas grāmatu un mūzikas gaumes. Mūzikas sinhronizēšana ar visām ierīcēm var ātri aizpildīt krātuves vietu.
Tomēr, ja esat vienīgais, kas izmanto šo Apple ID, vai ja jums ir brīva vieta krātuvē, šie iestatījumi var ietaupīt laiku, lejupielādējot katru jaunu pirkumu katrā ierīcē.
Kā lejupielādēt Face ID vai Touch ID
Vēl viena laika taupīšanas funkcija ir iespēja izmantojiet Face ID vai Pirkstu nospiedumu lasītājs lai lejupielādētu programmas no Aplikāciju veikals.
Lai ieslēgtu šo iestatījumu, atveriet Iestatījumi lietotni, izvēlieties Sejas ID un piekļuves kods (vai Pieskarieties ID un piekļuves kodam), ievadiet savu piekļuves kodu, kad tas tiek prasīts, un pēc tam pieskarieties iTunes un App Store pārslēdziet slēdzi pozīcijā Ieslēgts.
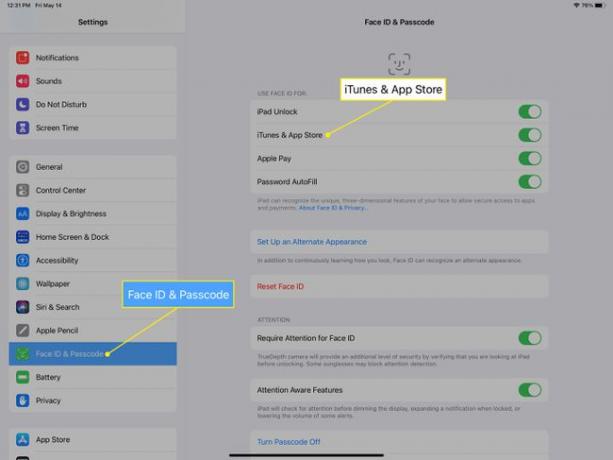
Pagrieziet blakus esošo slēdzi iPad atbloķēšana (vai iPhone atbloķēšana), lai ierīces atbloķēšanai izmantotu savu Touch ID vai Face ID.
