Kā pievienot izlasi operētājsistēmā Mac
Jūsu Mac datorā ir divi produktivitātes rīki, kas palīdz ātri atrast un atvērt visbiežāk izmantotās lietojumprogrammas, failus un mapes. Viens no rīkiem ir panelis Izlase Meklētājs. Otrais rīks ir Doks, šaurs panelis, kas atrodas ekrāna malā un satur šo vienumu saīsnes ikonas. Lūk, kā Mac datorā pievienot izlasi, izmantojot šos divus rīkus.
Kā pievienot izlasei Mac Finder
Finder palīdz ātri atrast lietotni, failu, mapi vai tīmekļa lapu, kas saglabāta jūsu Mac datorā un iCloud disks. Programmā Finder ir sānjosla, kurā ir sadaļa Izlase, kurā varat pievienot īsceļus, lai paātrinātu visbiežāk izmantoto mapju, failu un programmu atrašanu. Tālāk ir norādīts, kā pievienot izlasei Finder.
-
Klikšķis Meklētājs Dokā.
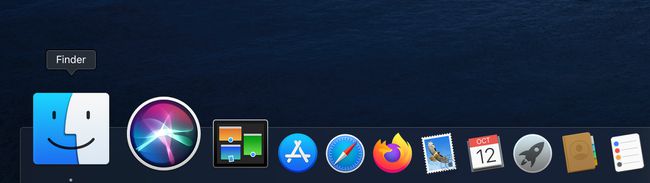
Jūs redzēsit failu sarakstu. Failu sarakstā atrodiet lietojumprogrammu, failu vai mapi, kuru vēlaties pievienot.
-
Noklikšķiniet uz vienuma sarakstā un velciet to uz Finder sānjoslas sadaļu Izlase. Parādās sarkana līnija, kas parāda vienuma atrašanās vietu.

Lai pievienotu lietojumprogrammu panelim Izlase, turiet nospiestu taustiņu Command, vienlaikus velkot lietojumprogrammas failu uz paneli Izlase.
Kad vienums atrodas pareizajā vietā, atlaidiet vienumu no peles.
Lai noņemtu vienumu no izlases paneļa, vienkārši velciet to prom.
Kā pievienot izlasi Dock
Dock ir noderīgs laika taupītājs, jo katra ikona ir saīsne, kas ļauj ātri atvērt lietotnes, failus vai tīmekļa lapas. Jūsu Mac jau ir iepriekš ielādēts ar ikonām dokā noteiktā secībā no kreisās uz labo:
- Meklētājs
- Iecienītākās lietotņu saīsnes
- Pašlaik darbojas lietotnes, kas norādītas ar nelielu melnu punktu ikonas apakšā
- Iecienītākie faili vai mapes
- Miskaste
Kā pievienot lietotnes Mac datora dokai
Doks parāda līdz trim nesen izmantotām lietotnēm, kas vēl nav dokā, un mapi no interneta lejupielādētajiem vienumiem. Ir vairāki veidi, kā mainīt doka izskatu. Varat to pielāgot, pievienojot ikonas, dzēšot ikonas un pārkārtojot ikonu secību.
-
Klikšķis Launchpad dokā.
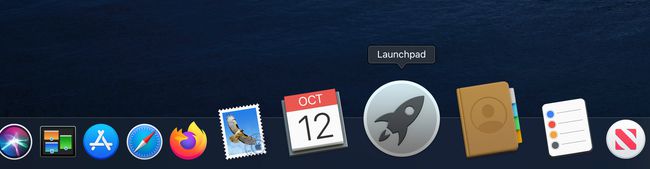
Atlasiet un velciet lietojumprogrammu pēc savas izvēles uz doku.
-
Ikonas, kas jau atrodas dokstacijā, ļauj lietotnei ieslīdēt starp tām. Velciet ikonu uz vietu, kuru vēlaties, lai tā būtu dokā.
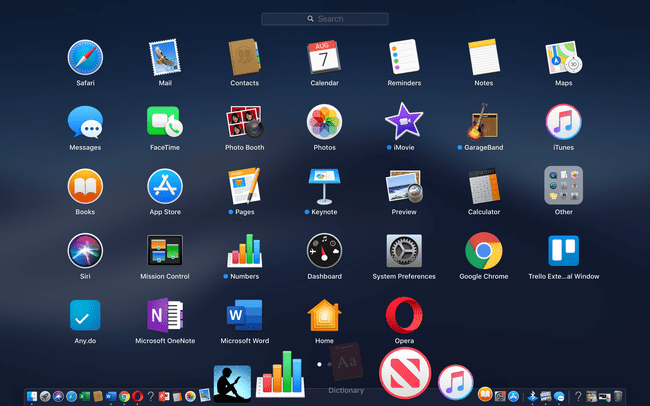
Kad esat atlaidis lietotni vēlamajā pozīcijā, tā tiek pievienota dokam.
Kā pievienot vietni savam Mac dokam
Ja jums ir tīmekļa lapa, kuru apmeklējat bieži, varat izveidot saīsni, ko pievienot Dock, lai varētu ātri ielādēt lapu.
Atveriet tīmekļa lapu jebkurā pārlūkprogramma, tostarp Safari, Chrome vai Firefox.
Kad lapa ir atvērta, iezīmējiet URL pārlūkprogrammas adreses joslā.
-
Velciet mazo ikonu, kas atrodas pa kreisi no URL, uz doku un novietojiet to pa kreisi no ikonas Miskaste, bet pirms vertikālās līnijas, kas atdala ikonu Miskaste no pārējām programmām. Dažos gadījumos jums var būt nepieciešams vilkt visu URL uz doku.
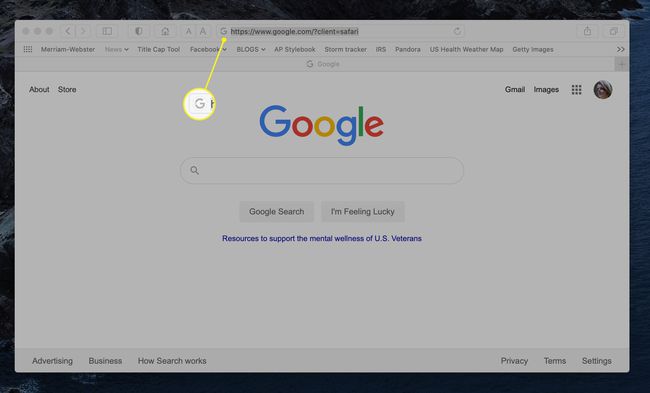
-
Atlaidiet peli, lai dokam pievienotu tīmekļa lapas ikonu.
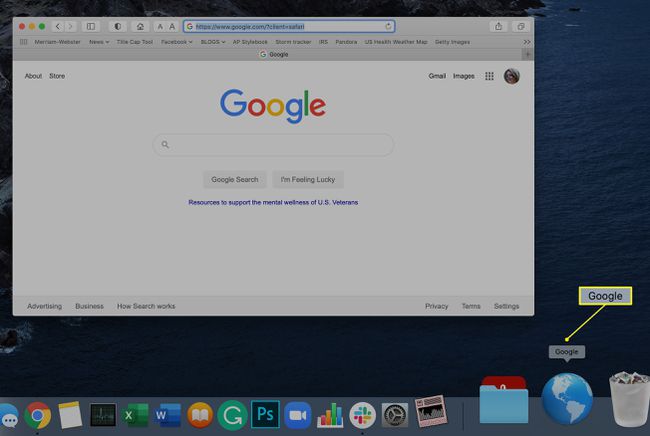
Dokā noklikšķiniet uz tīmekļa lapas ikonas, lai palaistu šo lapu.
Kā dokam pievienot failus vai mapes
Ja lietojumprogrammā ir fails vai mape, kuru vēlaties ātri atvērt, varat to pievienot Dock, lai mape vienmēr atrastos darbvirsmas augšpusē.
Palaist Meklētājs lai atrastu failu vai mapi, kuru vēlaties saglabāt.
-
Velciet failu vai mapi uz doku un nometiet to pa kreisi no atkritnes ikonas, bet pa labi no vertikālās līnijas.
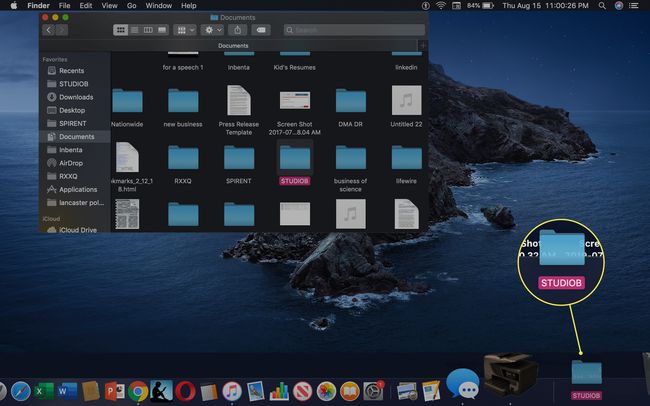
Atkarībā no lietojumprogrammas ikona var izskatīties kā lietojumprogramma. Piemēram, Word dokumentos tiek rādīts "DOCX". Noklikšķiniet uz ikonas, lai atvērtu saistīto programmu un mapi.
Kā pārkārtot ikonu atrašanās vietu dokā
Kamēr doks ir iepriekš ielādēts noteiktā secībā, varat pielāgot, kuras lietojumprogrammas tiek rādītas dokā, kā arī lietojumprogrammu atrašanās vietu vai secību. Ikonas Finder un Trash nevar pārvietot, taču varat pārvietot citu lietotņu saīsņu atrašanās vietu un pievienot vai dzēst citas lietotņu saīsnes, lai tās atbilstu savām vēlmēm.
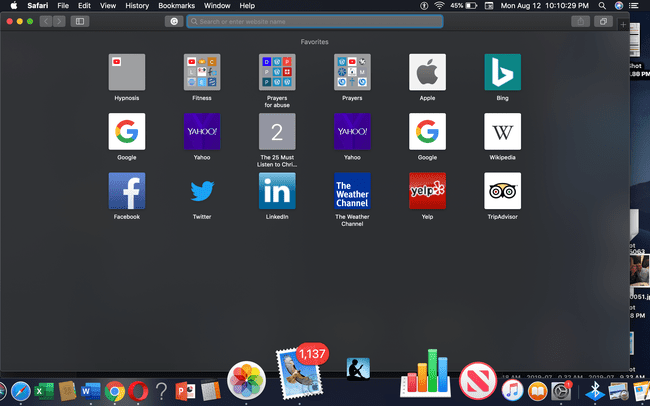
Viss, kas jums jādara, ir jāizvēlas tās lietotnes ikona, kuru vēlaties pārvietot, un velciet to uz jaunu vietu dokā. Pārējās dokā esošās ikonas atrodas ap jūsu pārvietoto ikonu, lai viss dokā būtu vienmērīgi izvietots.
Kā dzēst vienumus dokā
Ja jūsu doks ir pārāk pārpildīts vai vēlaties atslogot doku, varat noņemt ikonas un dot dokam brīvu vietu.
Noklikšķiniet uz ikonas, kuru vēlaties noņemt.
Velciet ikonu uz augšu (vai pāri, atkarībā no doka atrašanās vietas) uz ekrāna vidu.
-
Parādās vārds "Noņemt".

Atlaidiet peli, un ikona tiks noņemta no doka.
Doka atrašanās vietas maiņa
Jūsu Mac datorā doks pēc noklusējuma atrodas horizontāli ekrāna apakšā. Varat pārvietot doku, lai tas tiktu parādīts vertikāli ekrāna kreisajā vai labajā pusē kopā ar citiem pielāgošana funkcijas, tostarp Genie efektu. Lūk, kā to izdarīt:
-
Ar peles labo pogu noklikšķiniet uz vertikāla līnija Dokā, kas atrodas netālu no ikonas Miskaste.
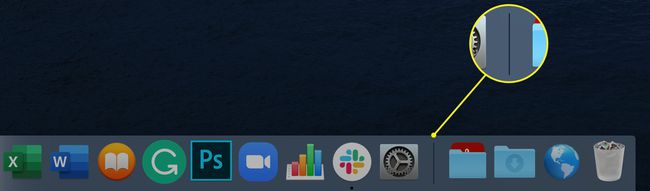
-
Klikšķis Doka preferences parādītajā uznirstošajā izvēlnē.
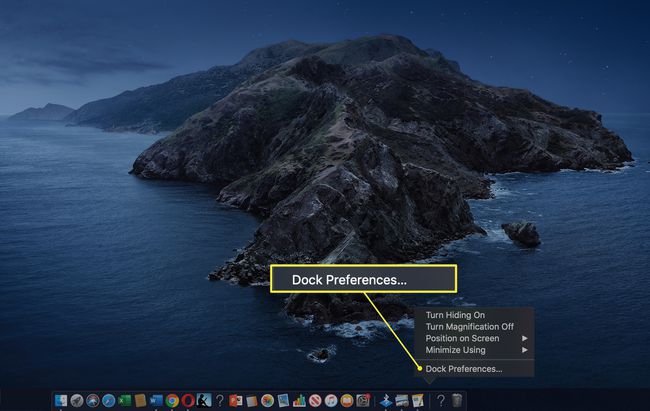
-
Tiek atvērts jauns logs, kas sniedz iespēju mainīt Dock pozīciju, Dock izmēru un Genie efektu.

