Google Smart Lock izmantošana savā Android ierīcē
Google Smart Lock, ko dažreiz sauc par Android Smart Lock, ir ērts funkciju kopums, kas ieviests operētājsistēmā Android 5.0 Lollipop. Tas atrisina problēmu, kas rodas, ja tālrunis ir pastāvīgi jāatbloķē pēc tam, kad tas ir bijis dīkstāvē, ļaujot iestatīt scenārijus, kuros tālrunis var droši palikt atbloķēts ilgu laiku. Šī funkcija ir pieejama Android ierīcēs un dažās Android lietotnēs, Chromebook datori, un sadaļā Chrome pārlūkprogramma.
Ķermeņa noteikšana
Šī funkcija nosaka, kad ierīce atrodas rokā vai kabatā, un saglabā to atbloķētu. Noliekot tālruni, tas automātiski bloķējas, tāpēc jums nav jāuztraucas par ziņkārīgo acīm.
Uzticamās vietas
Tas ir īpaši nomākts, kad ierīce pastāvīgi bloķējas, kad atrodaties ērti mājās. Iespējojot Smart Lock, tas tiek atrisināts, iestatot uzticamas vietas, piemēram, mājās, birojā vai citur, kur jūtaties ērti, atstājot ierīci uz ilgu laiku atbloķētu. Tomēr šai funkcijai ir jāieslēdz GPS, kas izlādē akumulatoru ātrāk.
Uzticama seja
Vai atceraties sejas atbloķēšanas funkciju? Šī funkcionalitāte, kas ieviesta ar operētājsistēmu Android 4.0 Ice Cream Sandwich, ļauj atbloķēt tālruni, izmantojot sejas atpazīšanu. Diemžēl šī funkcija bija neuzticama un viegli piemānāma, izmantojot īpašnieka fotoattēlu. Šī funkcija, ko tagad sauc par uzticamu seju, ir uzlabota un iekļauta funkcijā Smart Lock; ar to tālrunis izmanto sejas atpazīšanu, lai ierīces īpašnieks varētu mijiedarboties ar paziņojumiem un to atbloķēt.
Uzticama balss
Ja izmantojat balss komandas, varat izmantot arī funkciju Trusted Voice. Kad būsiet iestatījis balss noteikšanu, ierīce var pati atbloķēties, dzirdot balss atbilstību. Šī funkcija nav pilnībā droša: kāds ar līdzīgu balsi var atbloķēt jūsu ierīci. Esiet piesardzīgs, to lietojot.
Uzticamas ierīces
Ikreiz, kad, izmantojot Bluetooth, izveidojat savienojumu ar jaunu ierīci, piemēram, viedpulksteni, Bluetooth austiņām, automašīnas stereosistēmu vai citu piederumu, ierīce jautā, vai vēlaties to pievienot kā uzticamu ierīci. Ja izvēlēsities, tālrunis paliks atbloķēts katru reizi, kad tālrunis izveido savienojumu ar šo ierīci. Ja savienojat viedtālruni pārī ar valkājamu ierīci, piemēram, viedpulksteni Moto 360, varat apskatīt īsziņas un citus paziņojumus valkājamajā ierīcē un pēc tam atbildēt uz tiem savā tālrunī. Uzticamās ierīces ir lieliska funkcija, ja bieži izmantojat Wear OS ierīci (iepriekš Android Wear ierīci) vai citu piederumu.
Chromebook datora Smart Lock
Varat arī iespējot šo funkciju savā Chromebook datorā, atverot papildu iestatījumus. Pēc tam, ja jūsu Android tālrunis ir atbloķēts un atrodas tuvumā, varat atbloķēt savu Chromebook datoru ar vienu pieskārienu.
Paroļu saglabāšana, izmantojot Smart Lock
Smart Lock piedāvā arī paroles saglabāšanas funkciju, kas darbojas ar saderīgām lietotnēm jūsu Android ierīcē un pārlūkprogrammā Chrome. Lai iespējotu šo funkciju, atveriet Google iestatījumus; šeit varat arī ieslēgt automātisko pierakstīšanos, lai process būtu vēl vienkāršāks. Paroles tiek saglabātas jūsu Google kontā un ir pieejamas ikreiz, kad esat pierakstījies saderīgā ierīcē. Papildu drošībai varat neļaut Google saglabāt paroles no noteiktām lietotnēm, piemēram, bankām vai citām lietotnēm, kurās ir sensitīvi dati. Vienīgais trūkums ir tas, ka ne visas lietotnes ir saderīgas; kam nepieciešama lietotņu izstrādātāju iejaukšanās.
Kā iestatīt Smart Lock
Veiciet tālāk norādītās darbības, lai iestatītu Smart Lock savā Android ierīcē, Chromebook datorā vai pārlūkprogrammā Chrome.
Android ierīcē
Tālāk sniegtie norādījumi ir jāpiemēro neatkarīgi no jūsu Android tālruņa ražotāja: Samsung, Google, Huawei, Xiaomi utt.
-
Iet iekšā Iestatījumi > Drošība > Papildu > Uzticības aģenti un pārliecinieties par to Smart Lock ir ieslēgts.
Uzticamības aģentu iestatījums var būt nedaudz citā vietā jūsu konkrētajā tālruņa modelī. Meklēt Uzticības aģenti pieskaroties palielināmā stikla augšpusē Iestatījumi ekrānu, lai to atrastu.
-
Tad joprojām zem Drošība iestatījumus, meklējiet Smart Lock.
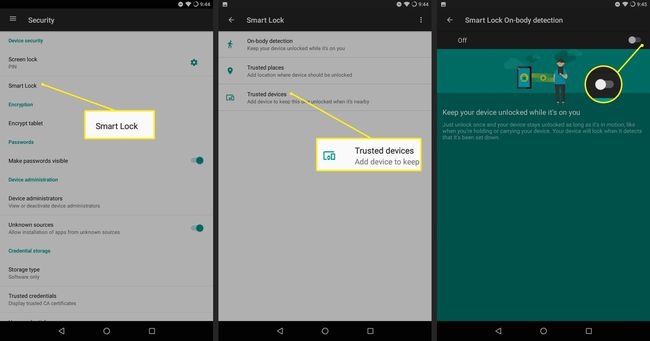
Krāns Smart Lock un ievadiet savu paroli, atbloķēšanas shēmu vai PIN kodu, vai izmantojiet pirkstu nospiedumu.
-
Šeit varat iespējot Ķermeņa noteikšana, pievieno Uzticamas vietas un Uzticamas ierīces, un iestatiet Voice Match.
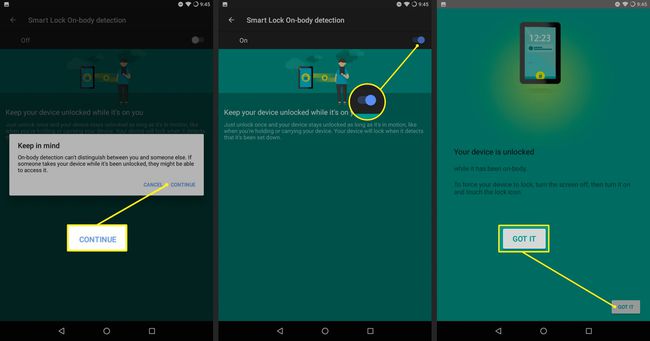
Kad esat iestatījis Smart Lock, bloķēšanas ekrāna apakšā ap slēdzenes simbolu redzēsit pulsējošu apli.
Chromebook datorā, kurā darbojas operētājsistēma ChromeOS 71 vai jaunāka versija
Veiciet šīs darbības, lai Chromebook datorā iestatītu Smart Lock. Jums tuvumā ir jābūt atbloķētai Android ierīcei, kurā darbojas versija 5.0 vai jaunāka versija.
-
Gan Chromebook datoram, gan Android ierīcei ir jābūt savienotam ar internetu, jābūt iespējotam Bluetooth un jāpierakstās tajā pašā Google kontā.
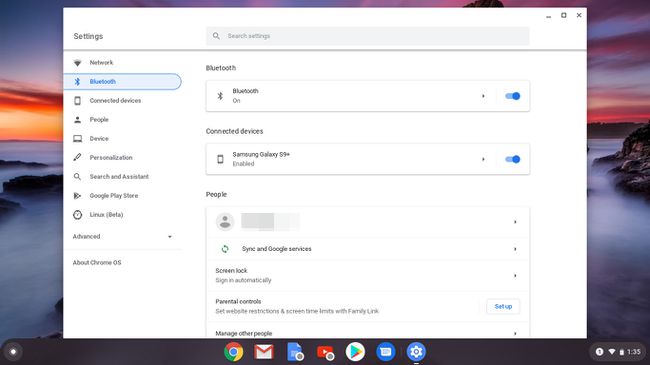
-
Savā Chromebook datorā dodieties uz Iestatījumi > Savienotās ierīces > Uzstādīt.
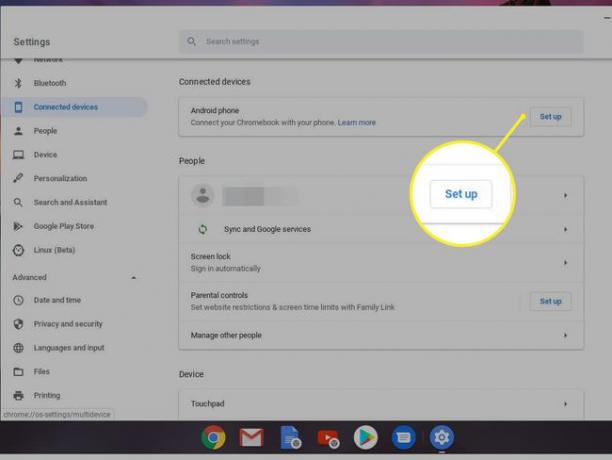
-
Iekš Izveidojiet savienojumu ar tālruni dialoglodziņš, zem Izvēlieties ierīci, atlasiet ierīci, kuru vēlaties iestatīt.
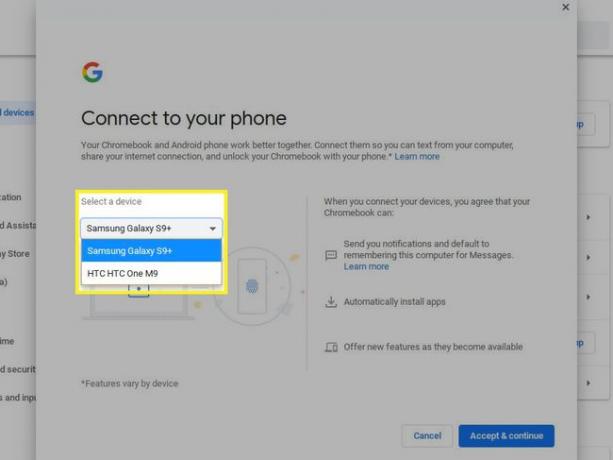
-
Izvēlieties Pieņemt un turpināt.
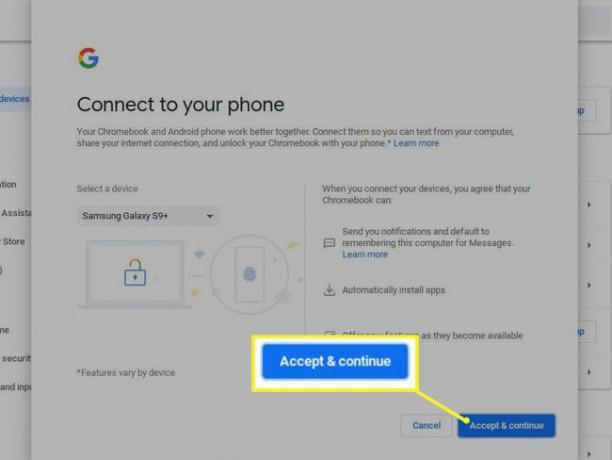
-
Ievadiet savu paroli un atlasiet Gatavs.
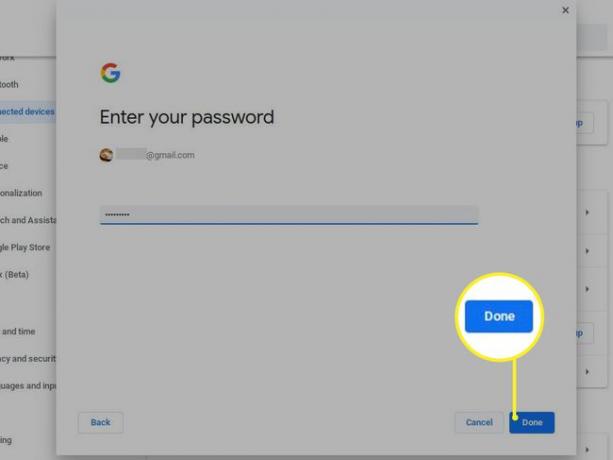
-
Izvēlieties Gatavs vēlreiz, lai pabeigtu ierīces pievienošanu.
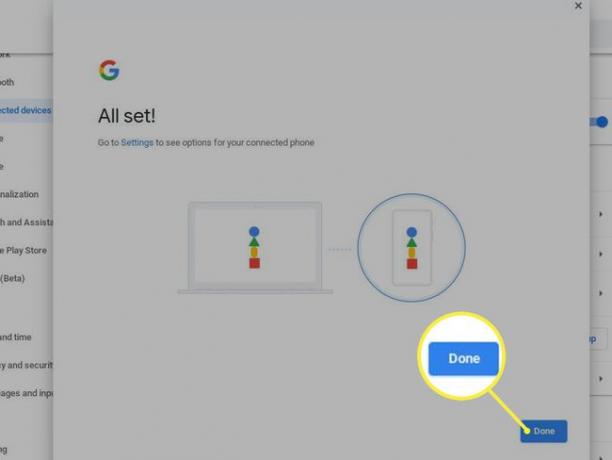
-
Zemāk atlasiet ierīci Savienotās ierīces uz Iespējot vai atspējot Smart Lock.
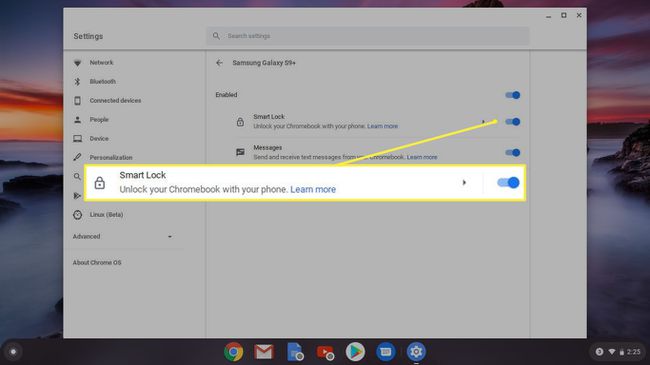
Chrome pārlūkprogrammā
Tālāk ir norādīts, kā pārlūkprogrammā Chrome iestatīt un izmantot Smart Lock.
Kad piesakāties vietnē vai saderīgā lietotnē, Smart Lock vajadzētu uznirst un jautāt, vai vēlaties saglabāt paroli.
-
Ja nesaņemat aicinājumu saglabāt paroles, augšējā labajā stūrī atlasiet trīs punktu Chrome izvēlni un atlasiet Iestatījumi.
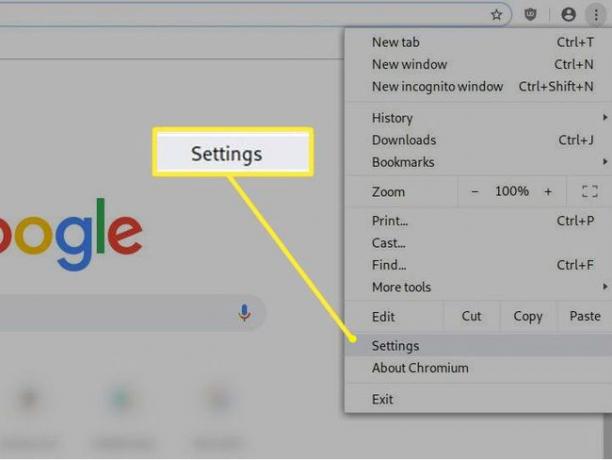
-
Netālu no augšas Iestatījumi cilnē, jūs redzat Automātiskā aizpilde kaste. Izvēlieties Paroles tajā iekšā.
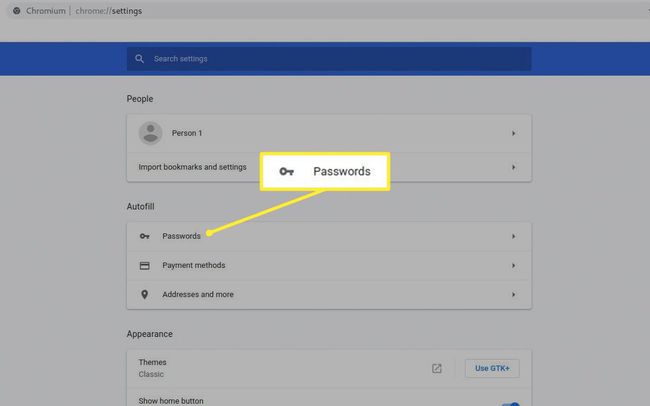
-
Šeit varat kontrolēt, ko pārlūks Chrome dara ar jūsu parolēm. Pirmkārt, pārslēdziet Piedāvājiet saglabāt paroles ieslēgts, ja vēl nav. Pēc tam dariet to pašu ar Automātiskā pierakstīšanās.
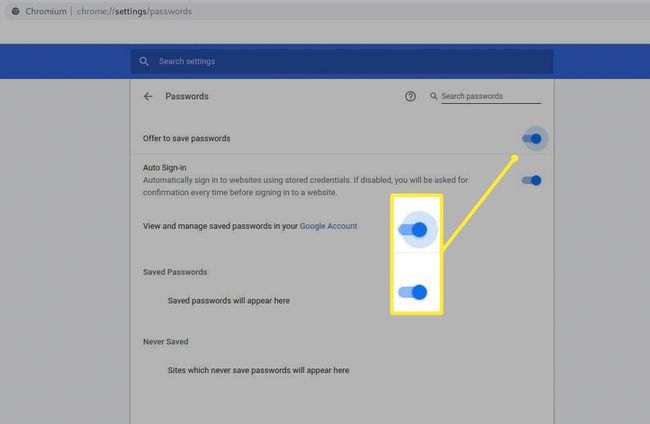
Jūs varat pārvaldīt savas paroles, dodoties uz passwords.google.com.
Android lietotnēm
Pēc noklusējuma jūsu Android ierīcē ir jābūt aktīvam Smart Lock parolēm. Ja tā nav, rīkojieties šādi:
Iet iekšā Google iestatījumi (atkarībā no tālruņa iestatījumos vai atsevišķā lietotnē).
Ieslēdz Smart Lock parolēm; tas ļauj to izmantot arī Chrome mobilajai versijai.
-
Šeit jūs varat arī ieslēgt Automātiska pierakstīšanās, kas automātiski pieraksta jūs lietotnēs un vietnēs, kamēr esat pieteicies savā Google kontā.
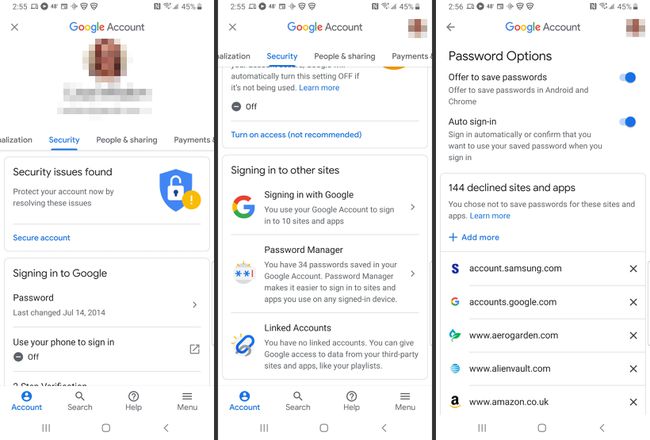
bieži uzdotie jautājumi
- Kā atspējot Google Smart Lock? Lai jebkurā Android ierīcē atspējotu Smart Lock, meklējiet Uzticības aģenti iestatījumu meklēšanas joslā, pēc tam pieskarieties Uzticības aģenti meklēšanas rezultātos un pagrieziet pogu Smart Lock (Google) pārslēgšanas slēdzis izslēgts. Pēc tam noņemiet visas uzticamās ierīces, uzticamās vietas, uzticamās sejas un uzticamās balsis.
- Vai varu noņemt Google Smart Lock no sava Android ierīces? Tehniski nē, jūs nevarat noņemt Smart Lock, jo tas ir iebūvēts Android OS; tomēr varat atspējot un noņemt visu Smart Lock, kā aprakstīts iepriekš, lai atspējotu visas funkcijas.
- Cik droša ir Smart Lock? Smart Lock ir pat drošāka nekā divu faktoru autentifikācija (2FA) jo atšķirībā no 2FA Smart Lock apstiprinājums tiek saņemts no jūsu faktiskās ierīces, nevis tikai no jūsu tālruņa numura. Izmantojot 2FA, hakeri var izlikties par jums un pārsūtīt jūsu tālruņa numuru uz savu ierīci, lai apstiprinātu savu identitāti, taču ar Smart Lock autentifikācija notiek tieši no jūsu ierīces uz Smart Lock — tas nozīmē, ka, ja vien kādam nav jūsu tālrunis, viņš nevar izlikties. būt tev.
