Kā iestatīt Raspberry Pi kā NAS serveri
Viens no Raspberry Pi's daudzas funkcijas ir kā budžeta tīkla pievienotās atmiņas (NAS) ierīce. Komerciālie NAS risinājumi bieži ir dārgi un ierobežojoši. Pi ir lēts un ļauj konfigurēt serveri, kā vēlaties, un savienot to pārī ar lielāko daļu cieto disku. Izveidojot Raspberry Pi NAS serveri, jums būs vairāk nekā pietiekami daudz jaudas, lai veiktu mājas NAS ikdienas uzdevumus. Turklāt Raspberry Pi 4 ir USB 3.0 pieslēgvietas ātrākai failu pārsūtīšanai.
Kas jums būs nepieciešams
Pirms darba sākšanas jums būs nepieciešamas dažas lietas, lai izveidotu savu NAS:
- Raspberry Pi 3B vai 4.
- MicroSD karte, 16 GB vai lielāka.
- Korpuss jūsu Pi versijai.
- Barošanas avots, kas ir saderīgs ar Pi.
- Ethernet kabelis.
- USB cietais disks ar savu barošanas avotu.
Instalējiet Raspbian
Raspbian ir Raspberry Pi noklusējuma operētājsistēma. Tas ir vienīgais, ko izstrādājis Raspberry Pi fonds, un tas ir balstīts uz Debian Linux.
Šajā rokasgrāmatā izmantotās utilītas, lai izveidotu tīklam pievienoto krātuvi, ir Linux failu koplietošanas pakalpojumi, kas nāk no Raspbian.
-
Atveriet pārlūkprogrammu un lejupielādējiet jaunāko versiju Raspbian Lite no Raspberry Pi fonda.
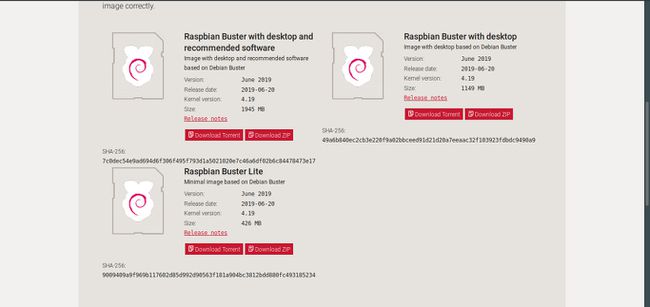
Izpakojiet Raspbian ZIP failu. Tas ievērojami paplašinās, tāpēc pārliecinieties, ka jums ir pietiekami daudz vietas.
-
Izvēlieties utilītu Raspbian attēla faila mirgošanai SD kartē.
Šajā rokasgrāmatā tiek izmantots balenaEtcher, jo tas ir vienkāršs un darbojas operētājsistēmās Windows, Mac un Linux. Ja jums ir kāda cita iespēja, kas jums patīk, izmantojiet to.
-
Dodieties uz balenaEtcher lejupielādes lapaun lejupielādējiet jaunāko versiju savai OS platformai.
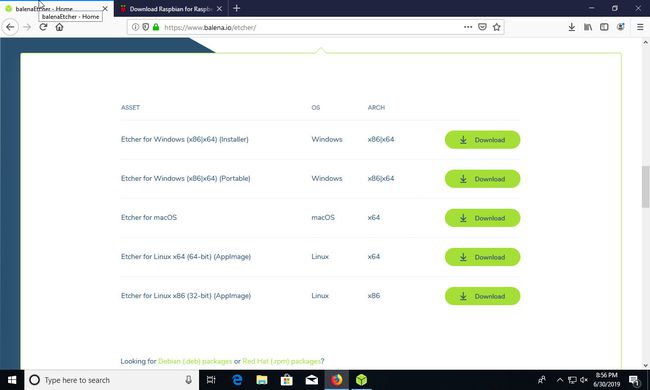
Uzstādīt. Tas atšķirsies atkarībā no operētājsistēmas, taču instalētājs ir diezgan vienkāršs. Lielākajai daļai sistēmu noklusējuma iestatījumiem vajadzētu būt labi.
-
Atveriet balenaEtcher. Pirmajā kolonnā pa kreisi atlasiet attēla failu, ko ekstrahējāt Raspbian.
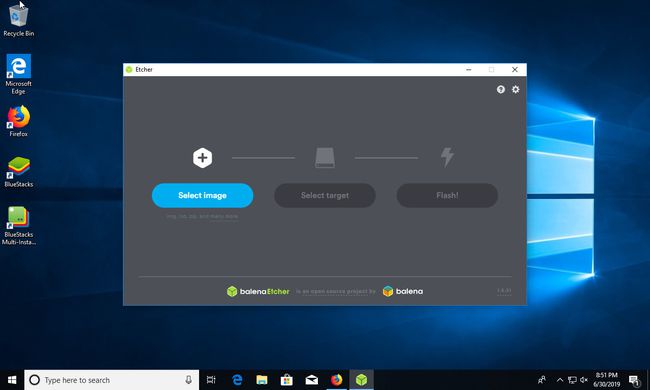
-
Etcher centrālajā kolonnā izvēlieties microSD karti, kurā rakstīt.
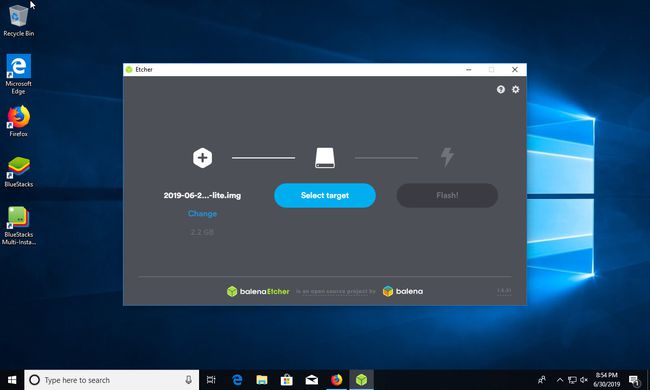
-
Pārliecinieties, vai viss ir pareizi, un pēc tam atlasiet Zibspuldze.
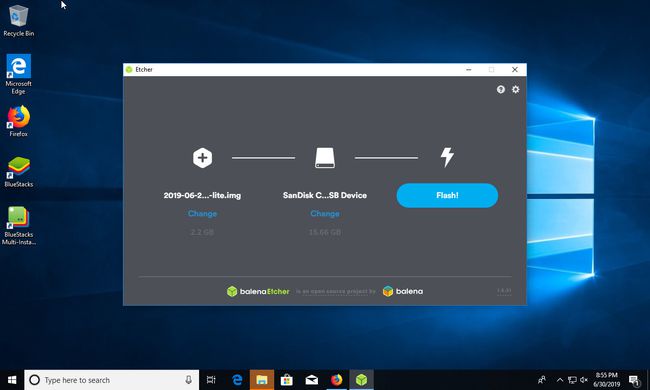
Pirms microSD noņemšanas, izmantojot operētājsistēmas failu pārvaldnieku, atrodiet kartē jauno sāknēšanas nodalījumu.
Ja nepieciešams, uzstādiet sāknēšanu un ievietojiet tukšu failu ar nosaukumu ssh nodalījumā. Failam ir jābūt tukšam, un ssh nedrīkst būt nekāda paplašinājuma. Šis fails norāda Pi iespējot SSH attālo piekļuvi, kad tas tiek palaists.
Atvienojiet vai izņemiet nodalījumus no microSD un izņemiet to no datora.
Lai saliktu Pi, ievietojiet to korpusā un pēc tam ievietojiet microSD. Pievienojiet Pi savam tīklam, izmantojot vadu savienojumu. Atstājiet to savienotu ar vadu, lai nodrošinātu vislabāko veiktspēju, taču vēlāk varat to mainīt.
-
Ieslēdziet Pi. Tas palaiž Raspberry Pi un sāk iestatīšanas procesu. Šī procesa laikā tas maina diska attēla izmēru, lai aizpildītu microSD karti.
Nepārtrauciet šo iestatīšanu. Tas vienmēr jādara pēc tam, kad viss pārējais ir savienots.
Dodiet Pi dažas minūtes, lai sāktu darbu, pēc tam atveriet datora termināli, lai izveidotu savienojumu, izmantojot SSH. Tas var būt iebūvētais OpenSSH līdzeklis operētājsistēmā Windows 10, PuTTY vai parasts termināļa logs operētājsistēmā Linux vai Mac.
Atrodiet Raspberry Pi IP adresi. Vienkāršākais veids ir maršrutētājā atvērt pievienoto ierīču sarakstu. Pī sauc raspberrypi pēc noklusējuma, un tas ir norādīts maršrutētājā zem šī resursdatora nosaukuma.
-
Ievadiet lietotājvārdu Pi, kas ir pi, un SSH klienta IP adrese. Tas izskatās apmēram šādi:
$ ssh [email protected]
Kad izveidojat savienojumu, ievadiet Pi paroli. Noklusējums ir aveņu.
Kā iestatīt tīkla failu sistēmu
Tīkla failu sistēma (NFS) ir ērts veids, kā koplietot failus starp Unix līdzīgām sistēmām, tostarp Linux un Mac.
Tomēr NFS operētājsistēmā Windows ir grūtāks. Tātad, ja jūsu tīklu galvenokārt veido Windows datori, iespējams, vēlēsities izlaist šo opciju. Ja jums ir Mac datori, Linux datori vai citi Raspberry Pis, ar kuriem plānojat koplietot failus, iespējams, ir vērts mēģināt iestatīt NFS.
Izveidojiet savienojumu ar Pi, izmantojot SSH.
-
Instalējiet nepieciešamo NFS servera pakotni ar šādu komandu:
$ sudo apt instalēt nfs-kernel-server
-
Izmantojiet Nano teksta redaktoru, lai atvērtu NFS eksporta failu Pi:
$ sudo nano /etc/exports
-
Šajā failā ir saraksts ar mapēm, kuras vēlaties padarīt pieejamas, izmantojot NFS. Kreisajā pusē norādiet ceļu uz mapi. Labajā pusē norādiet, kurus datorus var savienot, un savienojuma opcijas. Sāciet jaunu rindiņu un ievadiet ceļu uz faila kopīgošanu:
/path/to/share
-
Nospiediet Tab lai pārvietotos uz labo pusi. Pēc tam ievadiet sava mājas tīkla IP adrešu diapazonu. Lielākā daļa mājas tīklu ir 192.168.1.X diapazonā. Lai liktu serverim pieņemt visas IP adreses diapazonā, pabeidziet adresi ar nulli, kam seko slīpsvītra un skaitlis 24. Komanda izskatās šādi:
/ceļš/uz/share 192.168.1.0/24
-
Pievienojiet koplietošanas opcijas. Ir vairāki, no kuriem izvēlēties. Ja vēlaties labu noklusējumu, izmantojiet tālāk redzamo piemēru, lai lasītu un rakstītu failus un sinhronizētu failus ar serveri, lai novērstu konfliktus un bojājumus.
/ceļš/uz/share 192.168.1.0/24 (rw, sinhronizācija, nav_apakškoka_pārbaudes)
-
Pievienojiet tik daudz kopīgošanas, cik vēlaties. Kad esat pabeidzis, saglabājiet un izejiet no Nano.
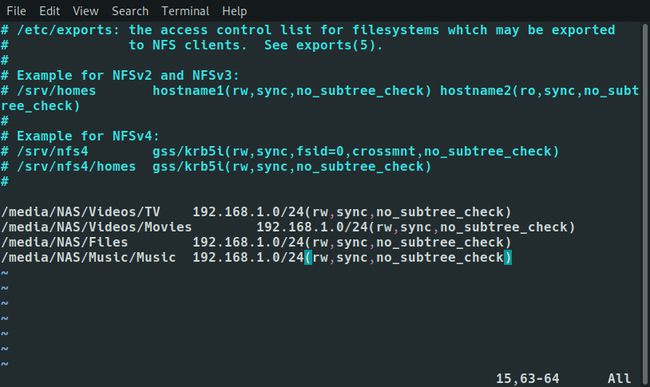
-
Restartējiet NFS serveri, lai lietotu izmaiņas.
$ sudo systemctl restartējiet nfs-kernel-server
Kad serveris tiek atjaunots, jums ir piekļuve NFS koplietojumam.
Kā iestatīt Samba tīkla koplietošanai
Samba ļauj Linux iekārtām izveidot Windows tīkla koplietojumus. Lielākā daļa datoru ir saderīgi ar Samba un var pievienot tās daļas. Samba ir arī priekšrocība, kas ļauj ierobežot piekļuvi noteiktiem lietotājiem ar paroli.
-
Instalējiet Samba Raspberry Pi, izmantojot šādu komandu:
$ sudo apt instalēt samba
-
Kad Samba ir instalēta, rediģējiet tās konfigurāciju, lai izveidotu kopīgošanu. Izmantojiet Pi's Nano teksta redaktoru, lai atvērtu Samba konfigurāciju:
$ sudo nano /etc/samba/smb.conf
-
Atrodiet darba grupas ierakstu sadaļā Globālie iestatījumi. Ja nekad neesat mainījis savu Windows darba grupu, atstājiet to tādu, kāda tā ir. Ja esat, iestatiet darba grupu, kas ir vienāda ar pašreizējās darba grupas nosaukumu.
darba grupa = WORKGROUP
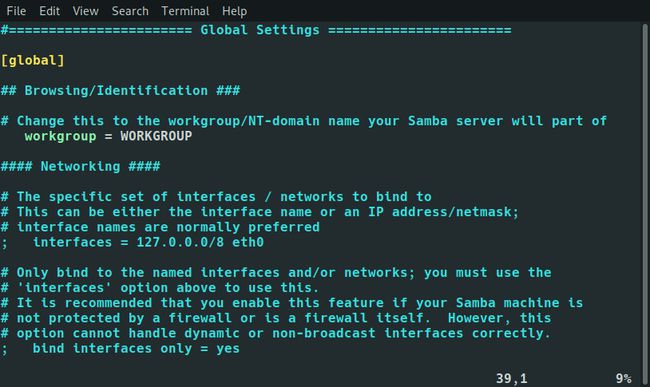
Ir daudz vairāk iestatījumu. Tomēr, lai iestatītu pamata serveri, lielākā daļa no tiem nav nepieciešami. Ritiniet uz leju līdz Kopīgošanas definīcijas sadaļā.
-
Dodieties uz [print$] sadaļu, pēc tam iestatiet pārlūkojams uz Nē. Tas nav nepieciešams, taču jūs neizmantojat Pi kā drukas serveri, tāpēc koplietošana tikai traucē.
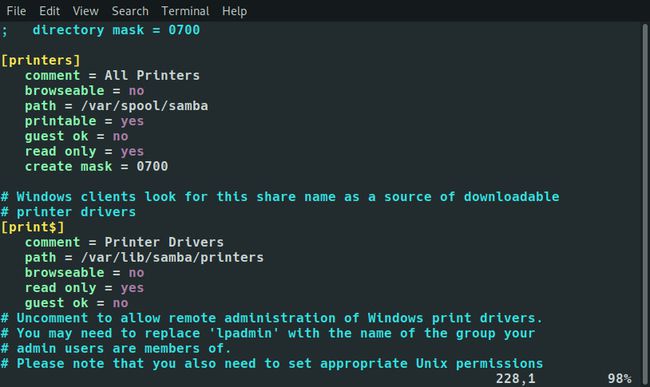
Ritiniet līdz apakšai, kur izveidosit savas kopīgošanas iespējas.
-
Katrs Samba koplietojums sākas ar vārdu kvadrātiekavās. Tas ir nosaukums, kas tiek parādīts jūsu koplietojumam, kad izveidojat savienojumu ar to citā datorā. Nosauciet akciju.
[Jūsu daļa]
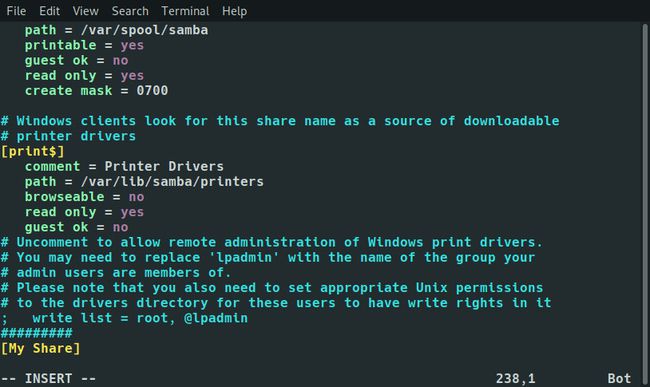
-
Koplietošanas iestatījumi atrodas zem tā ar trīs atkāpēm. Pievienojiet komentāru par kopīgoto saturu.
[Jūsu daļa]
komentārs = Tikai daži tīkla faili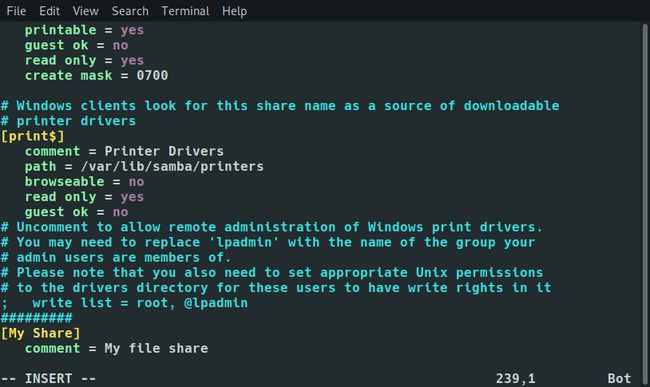
-
Pievienojiet ceļu direktorijai.
ceļš = /ceļš/uz/share
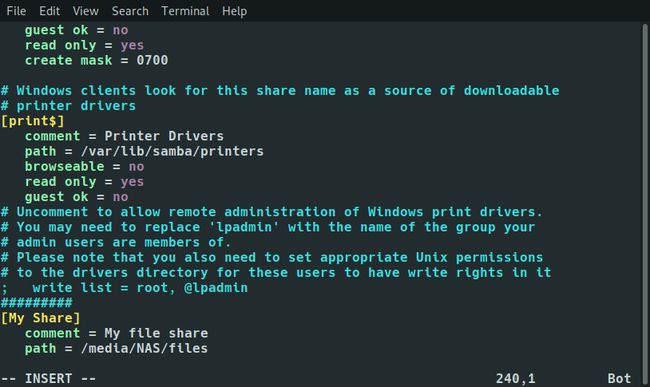
-
Izvēlieties, vai kopīgošana ir atvērta visiem vai tikai noteiktiem lietotājiem. Samba attiecas uz lietotājiem, kuri nav pierakstījušies kā viesi. Iestatīt viesis labi uz vai nu Jā vai Nē.
viesis labi = nē
-
Izvēlieties, vai vēlaties, lai koplietojumam pievienotās personas varētu rakstīt un izveidot failus, vai tikai lasīt failus.
tikai lasīt = nē
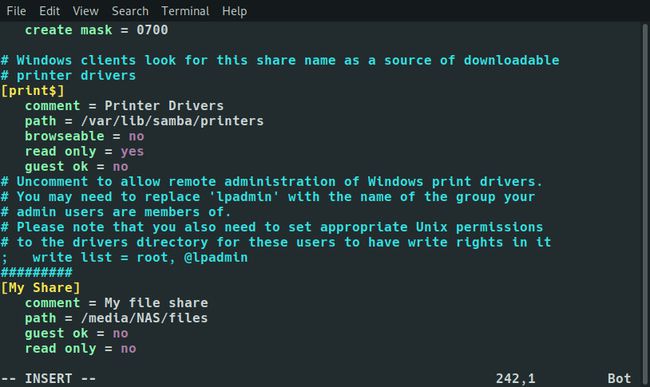
-
Ja neļaujat viesiem, iestatiet, kuri lietotāji ir derīgi, lai piekļūtu koplietojumam.
derīgi lietotāji = lietotājs1, lietotājs2
-
Jūsu daļai vajadzētu izskatīties apmēram šādi:
[Jūsu daļa]
komentārs = Tikai daži tīkla faili
ceļš = /ceļš/uz/share
viesis labi = nē
tikai lasīt = nē
derīgi lietotāji = lietotājs1, lietotājs2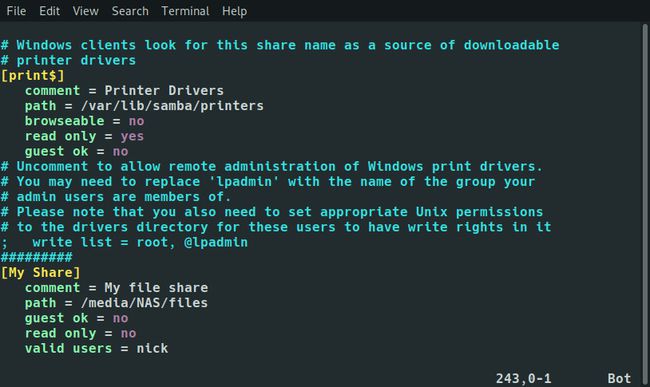
Sāciet nākamo kopīgošanu tādā pašā veidā. Varat izveidot tik daudz, cik nepieciešams. Kad esat pabeidzis, saglabājiet un izejiet.
-
Izveidojiet lietotāju kontus saviem lietotājiem. Viņiem Pi ir nepieciešams lietotāja konts, tāpēc iestatiet minimālos kontus.
$ sudo useradd -m -G lietotāji -s /bin/bash lietotājvārds
-
Iestatiet paroli katram lietotājam.
$ sudo passwd lietotājvārds
-
Iestatiet Samba paroli katram lietotājam.
$ sudo smbpasswd - lietotājvārds
-
Restartējiet Samba, lai piekļūtu saviem koplietojumiem tīklā.
$ sudo systemctl restartējiet smbd
