20 ērtas Raspberry Pi termināļa komandas iesācējiem
Ar ko daudzi cilvēki cīnās, kad viņi sāk lietot Raspberry Pi dators ir terminālis. Terminālis var pāriet no Windows GUI uz retro izskata melnu un zaļu ekrānu bez pogām, lai veiktu dubultklikšķi. Tomēr ir daudz triku un komandu, kas var palīdzēt iegūt pārliecību par sistēmas lietošanu.
Sāciet ar tālāk norādītajām komandām, lai pārvietotos un veiktu vienkāršus uzdevumus ar savu Raspberry Pi no a termināļa logs. Laika gaitā jūs atradīsit vairāk, taču šis ir labs pamata komplekts.
01
no 20
sudo apt atjauninājums: atjauniniet pakotņu sarakstus
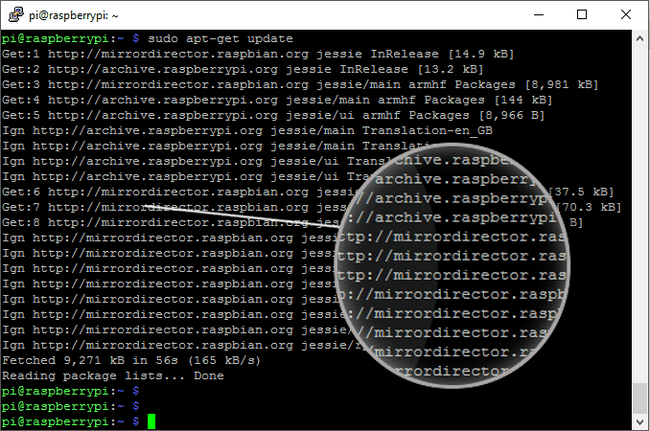
Šis ir pirmais Raspberry Pi atjaunināšanas posms. Skatiet nākamos divus šī saraksta vienumus, lai uzzinātu par citām darbībām.
sudo apt atjauninājums.
Šī komanda tiek lejupielādēta iepakojums uzskaita no krātuvēm un izgūst informāciju par šo pakotņu un visu atkarīgo pakotņu jaunākajām versijām.
Tas netiek atjaunināts tradicionālajā izpratnē. Tā vietā tā ir obligāta darbība vispārējā atjaunināšanas procesā.
02
no 20
sudo apt jauninājums: lejupielādējiet un instalējiet atjauninātās pakotnes
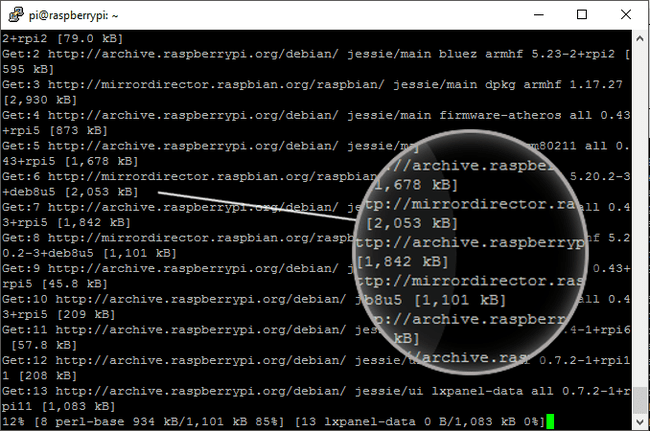
Šī komanda seko iepriekšējam vienumam, kurā tika atjaunināts pakešu saraksts.
sudo apt jauninājums.
Kad ir izveidots atjauninātais pakotņu saraksts, sudo apt jauninājums komanda apskata, kuras pakotnes pašlaik ir instalētas. Pēc tam tas aplūko jaunāko pakotņu sarakstu (kas iepriekš tika jaunināts) un instalē visas jaunās pakotnes, kurām nav jaunākā versija.
03
no 20
sudo apt clean: notīriet vecos pakotnes failus
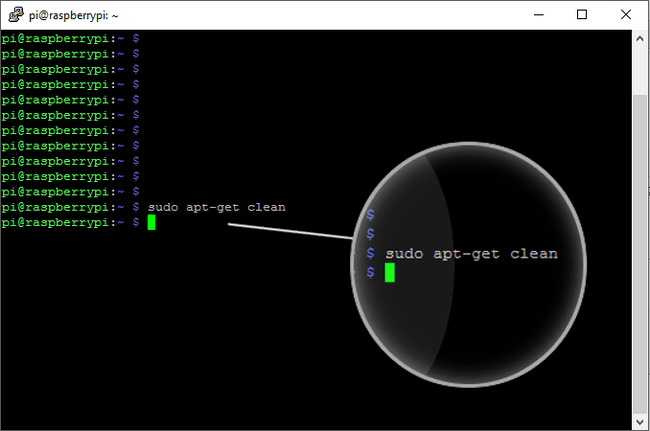
Šis ir pēdējais atjaunināšanas un jaunināšanas procesa posms, un tas ne vienmēr ir būtisks, ja jums ir daudz diska vietas.
sudo apt clean.
Šī komanda izdzēš liekos pakotnes failus (.deb failus), kas tiek lejupielādēti kā daļa no atjaunināšanas procesa.
Šī ir ērta komanda, ja jums ir maz vietas vai vēlaties iztīrīt sistēmu.
04
no 20
sudo raspi-config: Raspberry Pi konfigurācijas rīks
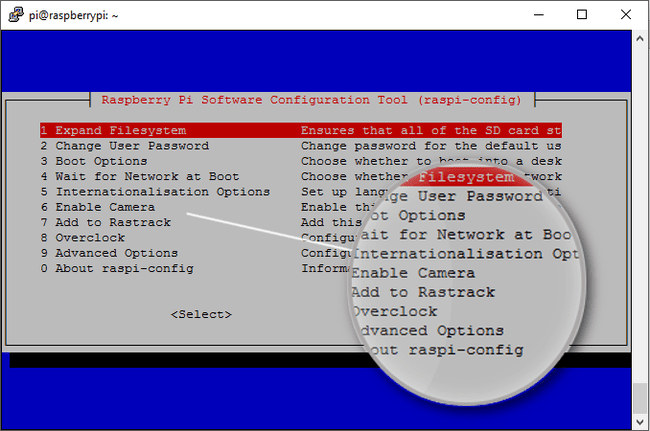
Šis ir viens no pirmajiem soļiem, ko veicat, kad pirmo reizi sākat lietot Raspberry Pi. Izmantojiet šo komandu, lai pārliecinātos, ka tā ir iestatīta jūsu valodai, aparatūrai un projektiem.
Konfigurācijas rīks ir kā iestatījumu logs. Tas ļauj iestatīt valodas, laiku un datumu, iespējot kameras moduli, pārspīlēt procesoru, iespējot ierīces, mainīt paroles un citas iespējas.
Lai tai piekļūtu, ierakstiet tālāk esošo komandu un nospiediet Ievadiet.
sudo raspi-config.
Atkarībā no tā, ko maināt, jums var tikt piedāvāts restartēt Pi.
05
no 20
ls: uzskaita direktorija saturu
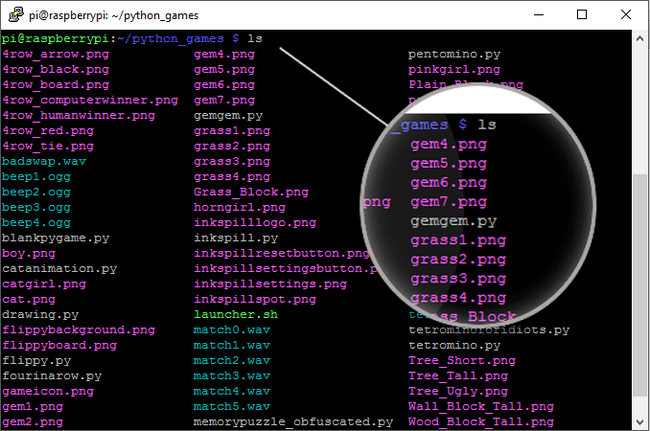
Linux direktorijs ir tāds pats kā mape sistēmā Windows. Terminālī nav pētnieka. Lai redzētu, kas atrodas direktorijā, kurā atrodaties jebkurā laikā, ierakstiet:
ls.
Pēc tam nospiediet Ievadiet.
Jūs redzēsit visus šajā direktorijā esošos failus un direktorijus, un parasti tie būs apzīmēti ar dažādu vienumu krāsu kodiem.
06
no 20
cd: Mainīt direktorijus
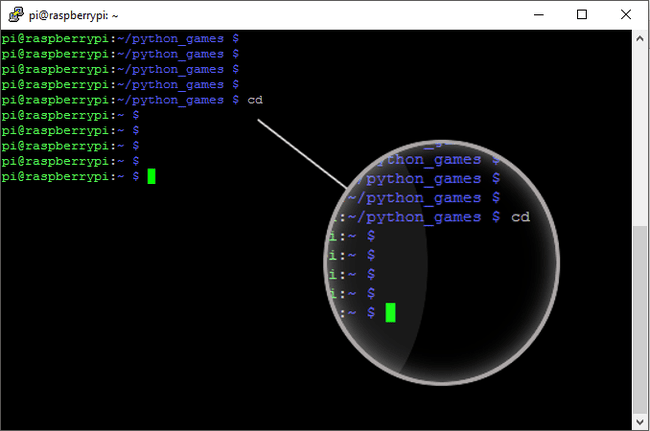
Ja vēlaties doties uz noteiktu direktoriju, izmantojiet cd komandu.
Ja direktorijā, kurā atrodaties, ir katalogi, izmantojiet cd direktorija nosaukums (aizvietot direktorija nosaukums ar tā direktorija nosaukumu, kuru vēlaties skatīt). Piemēram:
cd dokumenti.
Ja direktorijs atrodas kaut kur citur failu sistēmā, ievadiet ceļu pēc komandas, piemēram:
cd /home/pi/Documents.
Vēl viens ērts šīs komandas lietojums ir cd.. kas paceļ atpakaļ vienu mapes līmeni, līdzīgi kā pogai Atpakaļ.
07
no 20
mkdir: izveidojiet direktoriju
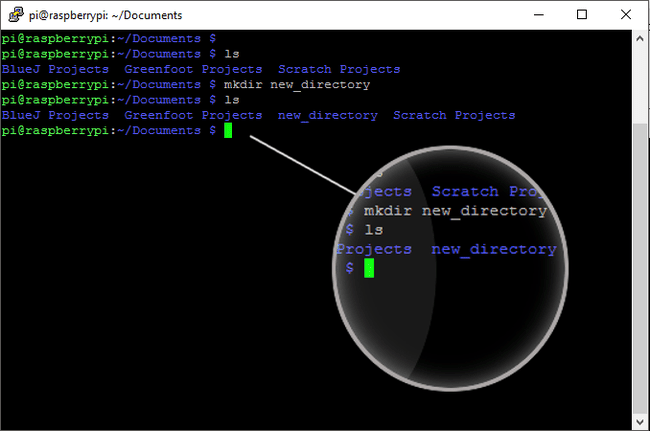
Ja jums ir jāizveido jauns direktorijs esošajā virzienā, izmantojiet mkdir komandu. Šis ir termināļa pasaules New>Folder ekvivalents.
Lai izveidotu jaunu direktoriju, pēc komandas pievienojiet direktorijas nosaukumu, piemēram, mkdir jauns_direktorijs. Piemēram:
mkdir /home/pi/Dokumenti/projekti.
08
no 20
rmdir: noņemiet direktoriju
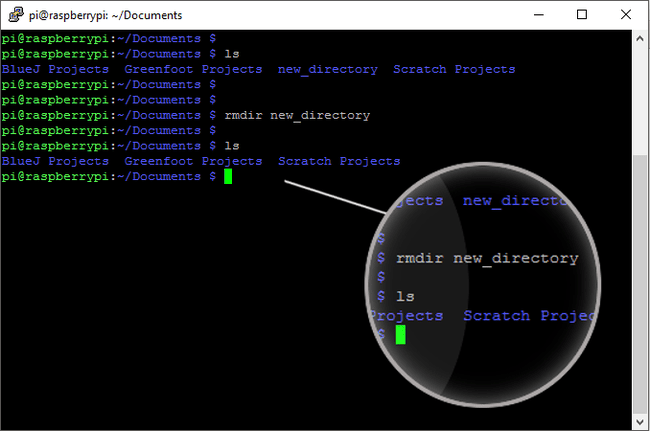
Ja vēlaties dzēst direktoriju, izmantojiet rmdir kam seko direktorija nosaukums.
rmdir /home/pi/Dokumenti/projekti.
Piemēram, rmdir direktorija_nosaukums noņem direktoriju direktorija_nosaukums.
Lai izpildītu šo komandu, direktorijam ir jābūt tukšam.
09
no 20
mv: pārvietot failu
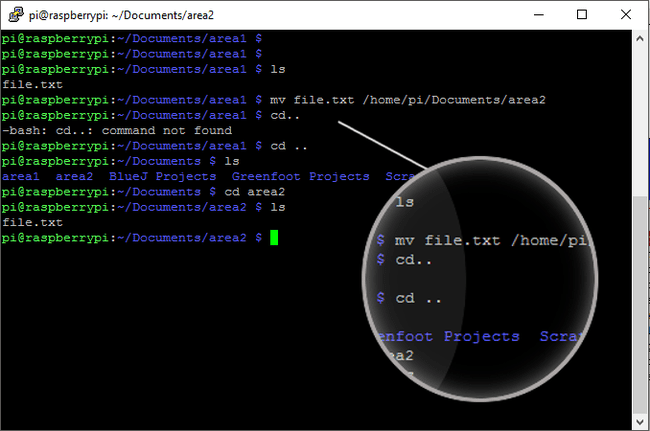
Pārvietojiet failus starp direktorijiem, izmantojot mv komandu.
Lai pārvietotu failu, ievadiet mv kam seko faila nosaukums un pēc tam mērķa direktorijs. Piemēram:
mv my_file.txt /home/pi/galamērķa_direktorijs.
Šī komanda pārvieto mans_fails.txt failu uz /home/pi/destination_directory.
10
no 20
koks -d: parāda direktoriju koku
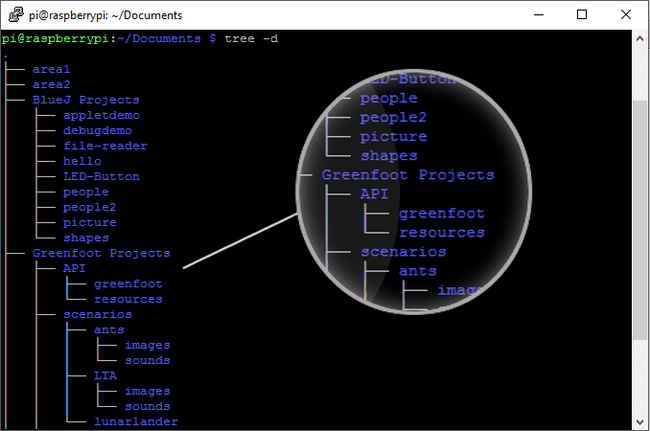
Pēc jaunu direktoriju izveides, iespējams, nepamanīsit Windows failu pārlūka vizuālo mapju struktūras skatu. Ja nevarat redzēt savu direktoriju vizuālo izkārtojumu, lietas var radīt neskaidrības. Izmantojiet koks -d komanda, lai terminālī parādītu direktorijus kokam līdzīgā izkārtojumā. Ierakstiet šo komandu un nospiediet Ievadiet:
koks -d.
11
no 20
pwd: parāda pašreizējo direktoriju
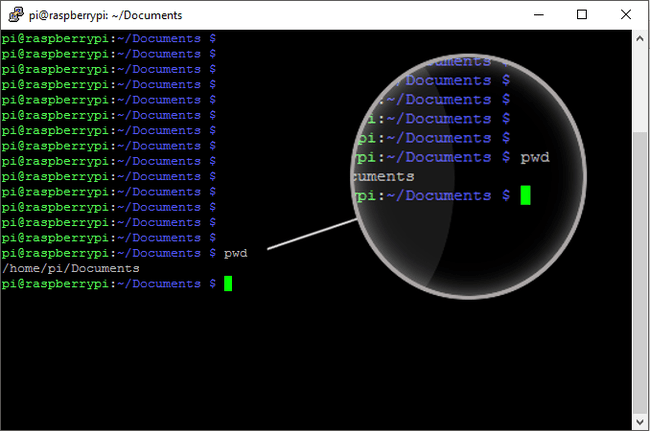
Vēl viena ērta komanda, kas jums palīdzēs, kad esat apmaldījies, ir pwd komandu. Izmantojiet šo komandu, ja vēlaties uzzināt, kur atrodaties direktoriju struktūrā:
pwd.
Ievadiet pwd jebkurā laikā, lai parādītu pašreizējo direktorijas ceļu, kurā atrodaties.
12
no 20
notīrīt: notīriet termināļa logu
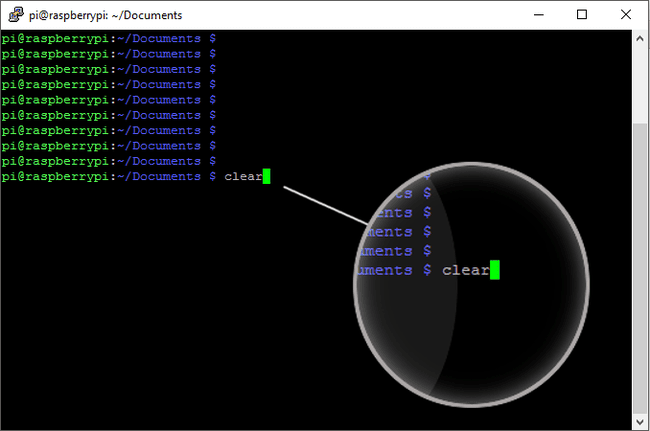
Kad sākat apgūt termināli, pamanīsit, ka tas var kļūt pārblīvēts. Pēc dažām komandām ekrānā tiek atstāta teksta pēda, kas dažiem var būt kaitinoša.
skaidrs.
Lai notīrītu ekrānu, izmantojiet skaidrs komandu. Ekrāns tiks notīrīts un gatavs nākamajai komandai.
13
no 20
sudo halt: izslēdziet Raspberry Pi
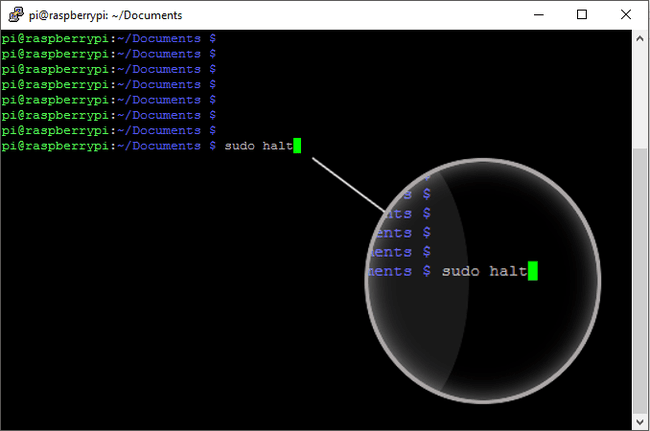
Droši izslēdzot Raspberry Pi, tiek novērstas tādas problēmas kā SD kartes bojājums. Dažreiz jūs varat izvairīties, ātri pavelkot strāvas vadu, taču galu galā jūs sabojāsit karti.
Lai pareizi izslēgtu Pi, izmantojiet:
sudo stop.
Pēc Pi gaismas diožu pēdējās mirgošanas atvienojiet strāvas kabeli.
14
no 20
sudo atsāknēšana: restartējiet Raspberry Pi
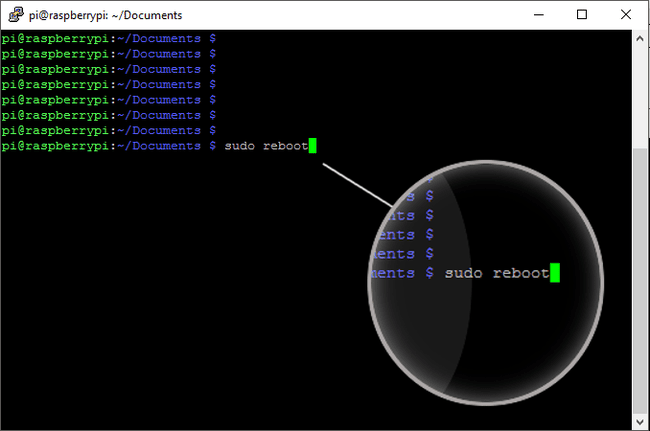
Tāpat kā izslēgšanas komanda, ja vēlaties droši pārstartēt Raspberry Pi, izmantojiet pārstartēt komandu. Piemēram:
sudo atsāknēšana.
Palaidiet iepriekš minēto komandu, lai restartētu Pi.
15
no 20
startx: startējiet darbvirsmas vidi (LXDE)
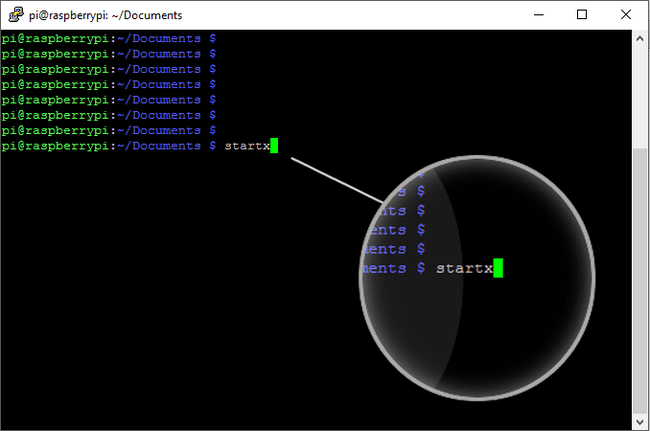
Ja iestatāt, lai Pi vienmēr startētu terminālī, tālāk ir norādīts, kā palaist darbvirsmu, ja tas ir jāizmanto.
startx.
Izmantot startx lai palaistu LXDE (Lightweight X11 Desktop Environment). Šī komanda nedarbojas virs a SSH sesija.
16
no 20
ifconfig: atrodiet Raspberry Pi IP adresi
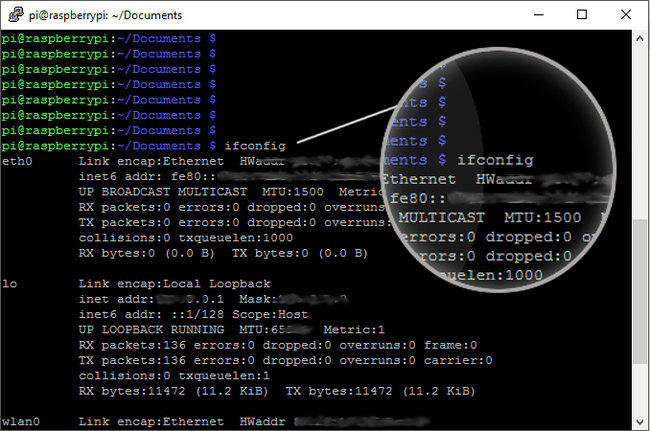
Ir vairāki scenāriji, kuru dēļ jums var būt jāzina IP adrese jūsu Raspberry Pi. Piemēram, konfigurējot SSH sesiju, lai attālināti piekļūtu Pi.
ifconfig.
Lai atrastu savu IP adresi, ierakstiet ifconfig terminālī un nospiediet Ievadiet. Varat arī izmantot resursdatora nosaukums -I lai atrastu IP adresi.
17
no 20
nano: rediģēt failu
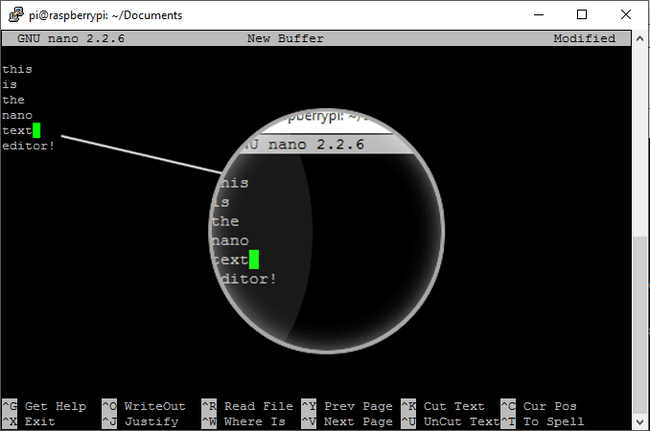
Linux ir vairāki teksta redaktori, un daži cilvēki dažādu iemeslu dēļ dod priekšroku vienam, nevis otram.
nano my_file.txt.
Lai rediģētu failu, ierakstiet nano kam seko faila nosaukums, piemēram, nano myfile.txt. Kad labojumi ir pabeigti, nospiediet Ctrl+X lai saglabātu failu.
18
no 20
cat: Parādiet faila saturu
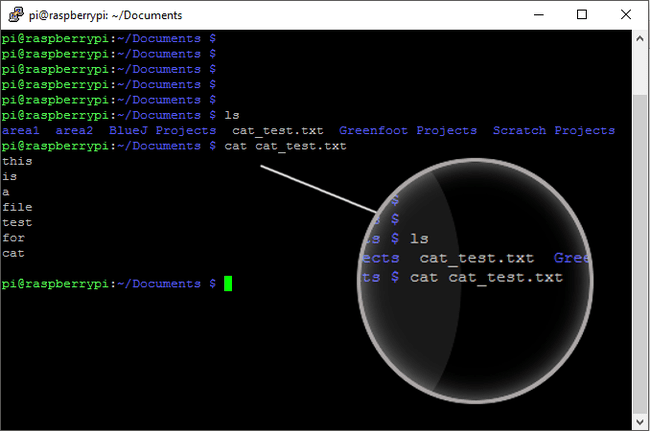
Kamēr jūs varat izmantot nano lai atvērtu failu rediģēšanai, ir atsevišķa komanda faila satura sarakstīšanai terminālī.
Izmantot kaķis kam seko faila nosaukums, lai to izdarītu, piemēram:
kaķu fails.txt.
19
no 20
rm: noņemiet failu
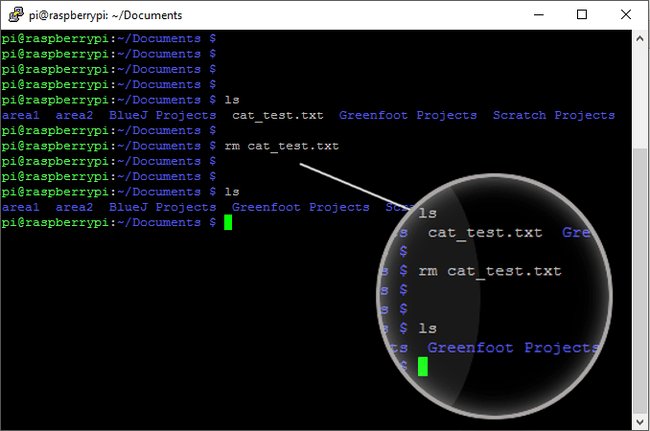
Failu noņemšana ir vienkārša Raspberry Pi, un to darīsit, veidojot Python failu versijas, kamēr veicat koda problēmu novēršanu.
Lai noņemtu failu, izmantojiet rm komanda, kam seko faila nosaukums. Piemēram:
rm myfile.txt.
20
no 20
cp: kopējiet failu vai direktoriju
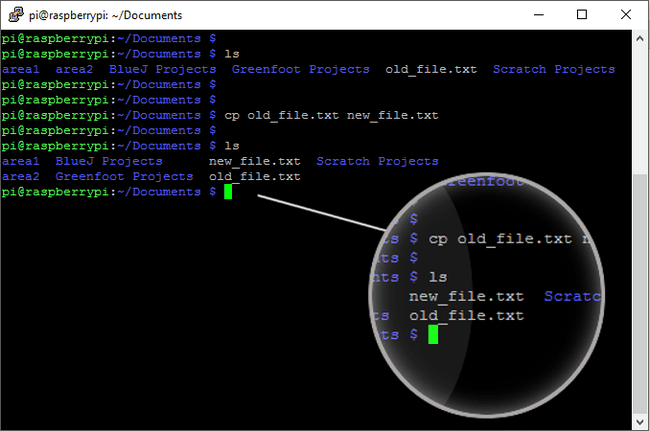
Ja jums ir jāizveido faila vai direktorija kopija, izmantojiet cp komandu.
Lai izveidotu faila kopiju tajā pašā direktorijā, ievadiet komandu kā:
cp original_file new_file.
Lai izveidotu kopiju citā direktorijā ar tādu pašu nosaukumu, ievadiet komandu kā:
cp original_file mājas/pi/apakšdirektorijs.
Lai kopētu visu direktoriju (un tā saturu), ievadiet komandu kā:
cp -R home/pi/folder_one home/pi/folder_two.
Šis tiek kopēts mape_one iekšā mape_divi.
