Kā pārvaldīt failus savā iPhone vai iPad
Apple ieviesa lietotni Faili iPhone un iPad operētājsistēmā iOS 11. Tā piedāvā iOS un iPadOS lietotāji var vairāk kontrolēt failus nekā iepriekšējās mobilās operētājsistēmas versijas. Slēgtā sistēma, ko Apple izmanto savā programmatūrā, padara iPad viegli lietojamu un ļaunprātīgai programmatūrai, piemēram, vīrusiem, ir grūti piekļūt.
Šeit ir viss, kas jums jāzina par lietotni Faili.
Šie norādījumi attiecas uz ierīcēm ar iPadOS 14, iPadOS 13 un iOS 14 līdz iOS 11.
Kas ir lietotne Faili?
Lietotne Faili ir pieejams centralizēts centrs mākoņdatošanas krātuves iespējas piemēram, Dropbox, Google Drive un iCloud Drive. Tajā ir arī iOS ierīcēs saglabātie dokumenti, kas izveidoti citās lietotnēs.
Iepriekš vienīgais veids, kā piekļūt šiem vietējiem failiem, bija iPhone vai iPad pievienošana datoram un iTunes palaišana. Izmantojot lietotni Faili, varat kopēt šos dokumentus uz jebkuru krātuves vietu.
Kā pārvietot dokumentus failos, izmantojot vilkšanu un nomešanu
Vilkšanas un nomešanas funkcija, ko Apple ieviesa operētājsistēmā iOS 11, nodrošina vienkāršākus veidus, kā pārvaldīt failus iPad vai iPhone. Lai gan failus ir iespējams atlasīt un pārvietot, izmantojot ekrānā esošās pogas manuāli, ir ātrāk paņemt failus un pārvietot tos.
-
Atveriet Faili lietotne.
Failus ir vieglāk pārsūtīt, ja abas rokas ir brīvas. Novietojiet iPad uz līdzenas virsmas, piemēram, galda, vai novietojiet to klēpī. Pieskarieties Faili ikona dokā. iPhone tālrunī atrodiet lietotni Faili un pieskarieties tai.
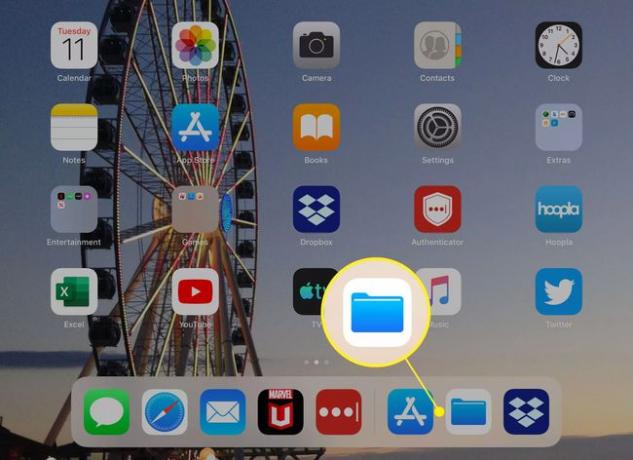
-
Iekš Atrašanās vietas sarakstā, kas redzams panelī lietotnes kreisajā pusē, pieskarieties faila atrašanās vietai. Krāns Manā iPad lai parādītu ar lietotni apzīmētās mapes, kurās ir ierīcē saglabātie faili.
Ja mērķa lietotne, kuru vēlaties izmantot (piemēram, Dropbox), nav sarakstā, atveriet kreiso paneli un pieskarieties Rediģēt operētājsistēmā iOS. (Operētājsistēmā iPadOS pieskarieties trīs punktu ikonai paneļa augšdaļā un atlasiet Rediģēt sānjoslu.) Ieslēdziet pieejamo programmu pārslēgšanas slēdžus un pēc tam pieskarieties Gatavs.
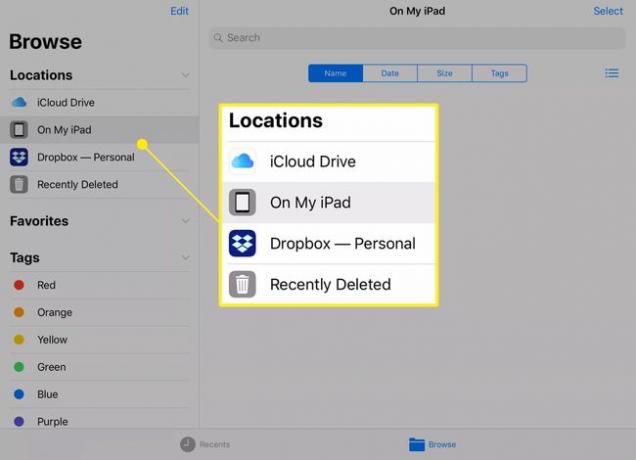
-
Pieskarieties un turiet failu, kuru vēlaties pārvietot. Tas izlec no savas vietas ekrānā, un zem pirksta parādās caurspīdīga kopija.
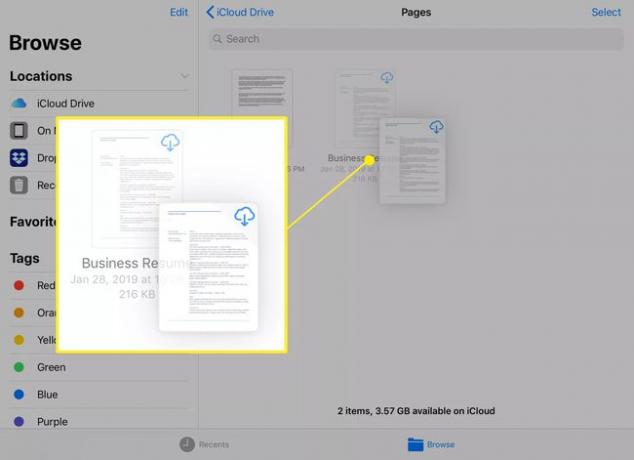
-
Lai pārvietotu vairākus vienumus no vienas mapes, pieskarieties failiem ar citu pirkstu, lai pievienotu tos failu kaudzei.
Failu skaits kaudzē tiek parādīts augšējā labajā stūrī.
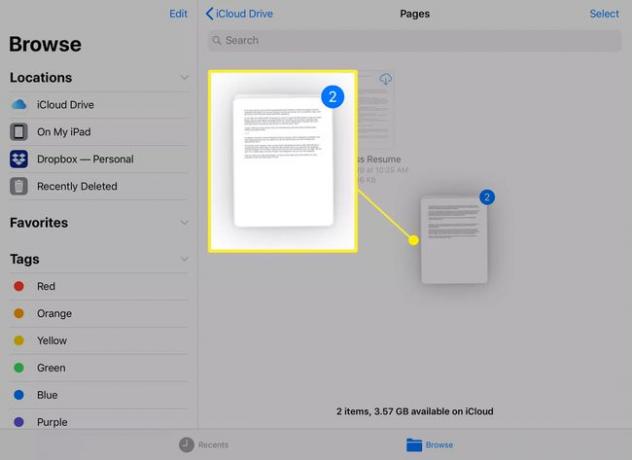
-
Izmantojiet citu pirkstu, lai pieskarieties failu kaudzes galamērķim.
Pārvietojiet failu grupu no viena pirksta uz otru, ja rokas atrodas neērtā stāvoklī. Ar otru pirkstu pieskarieties un turiet blakus pirkstam, kas kontrolē failu kaudzīti, pēc tam atlaidiet pirmo pirkstu.
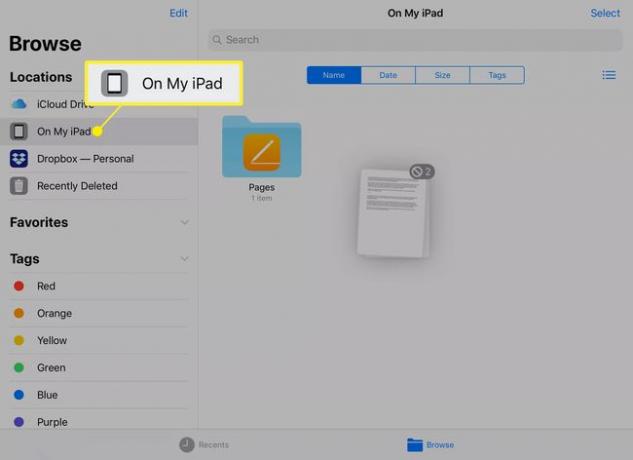
-
Velciet vienumus uz jaunu galamērķi, kas var būt mape vai izvēlne. Zilais cipars augšējā labajā stūrī kļūst zaļš, ja faili atrodas derīgā vietā.
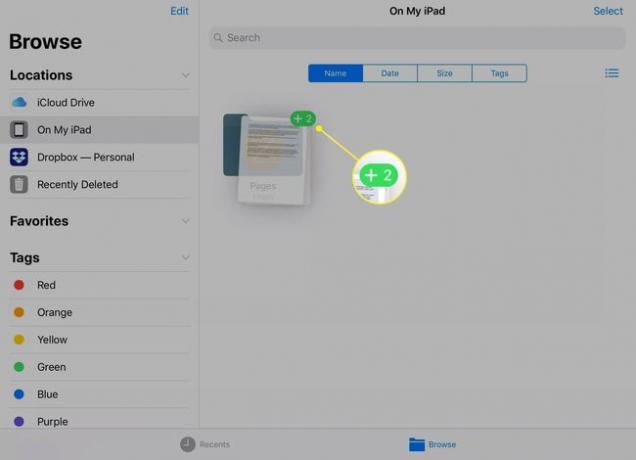
Paceliet pirkstu, lai pārsūtītu failus uz atlasīto mapi.
Kā pārvietot dokumentus ar pogām
Varat arī pārvietot failus, izmantojot ekrānā esošās pogas. Šī metode var būt ātrāka un ērtāka nekā dokumentu un fotoattēlu pārvaldība ar vairākiem pirkstiem un rokām.
-
Atveriet mapi, kurā atrodas vienumi, kurus vēlaties pārvietot, un pēc tam pieskarieties Izvēlieties.
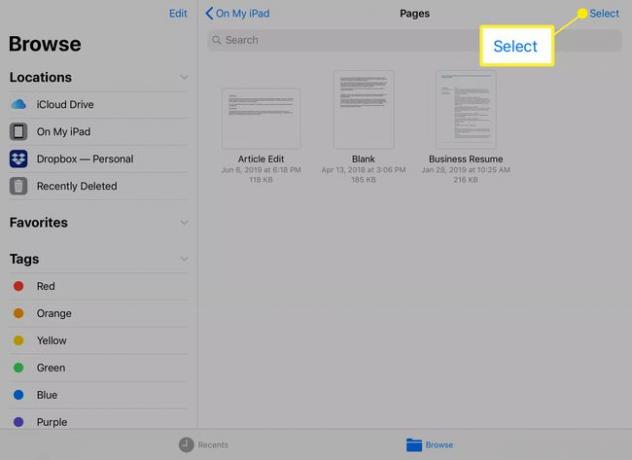
-
Pieskarieties vienumiem, kurus vēlaties pārvietot. Aplī tiek parādīta atzīme, kas norāda, ka fails ir atlasīts.
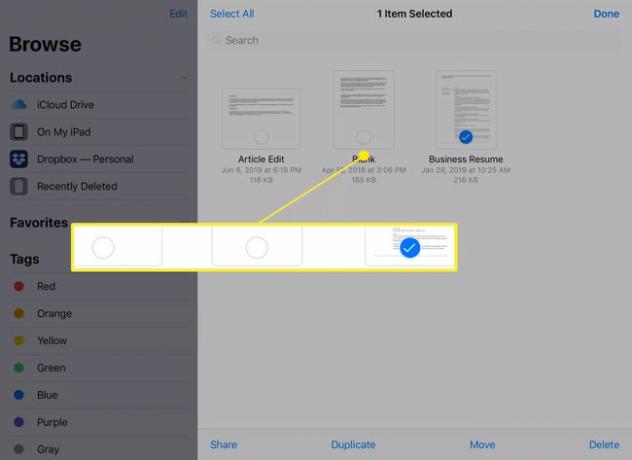
-
Krāns Pārvietot lai pārsūtītu vienumus uz citu mākoņa krātuves ierīci vai savu iPad.
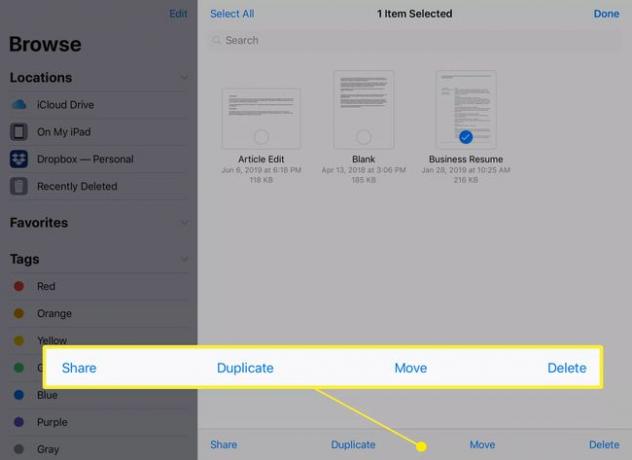
-
Pieskarieties galamērķim un pēc tam pieskarieties mapei (ja pieejama).
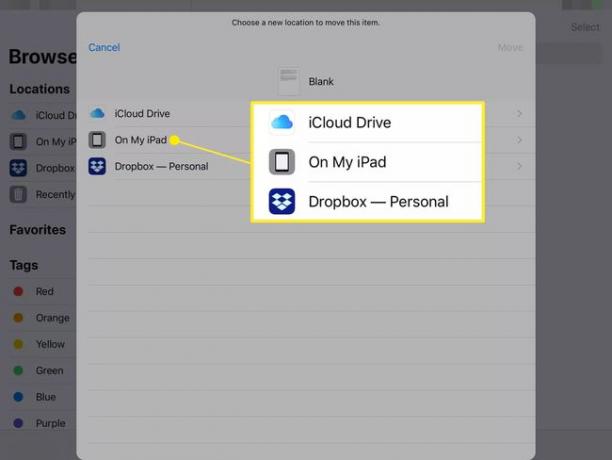
-
Krāns Kopēt lai pārvietotu failu.
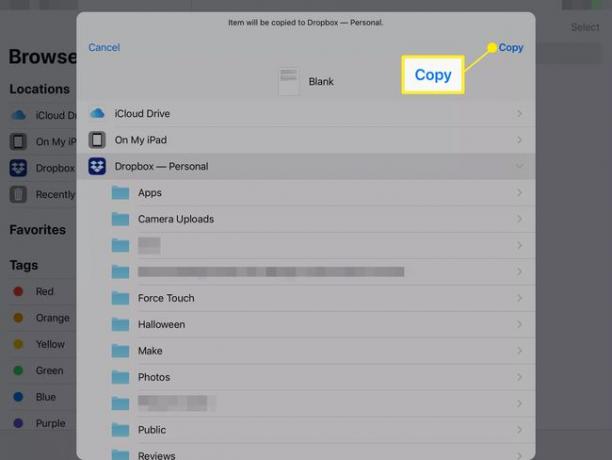
Faili tiek kopēti uz galamērķi. Faili joprojām tiek rādīti sākotnējā atrašanās vietā.
Kā lietot tagus failos
Atzīmes atzīmē atsevišķus dokumentus vai mapes, lai vēlāk tiem ātri piekļūtu. Sadaļā Atzīmes ir ietvertas krāsu kodētas atzīmes (sarkanas, oranžas, zilas un citas krāsas) un specializētas atzīmes, piemēram, darba, mājas un svarīgas atzīmes. Lai dokumentam vai mapei pievienotu iezīmi, velciet failu vai failu kaudzi un nometiet failus uz atzīmes.
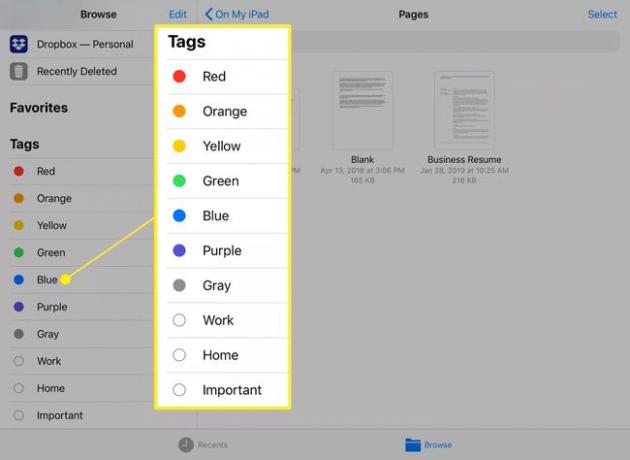
Atzīmējot failu, tas netiek pārvietots.
Pieskarieties atsevišķai atzīmei, lai parādītu failu un mapju sarakstu ar šo tagu. Varat arī vilkt un nomest no šīs mapes uz citu tagu vai pārvietot atlasīto failu un mapju kaudzi uz citu vietu sadaļā Faili.
Velciet un nometiet ārpus lietotnes Faili
Atlasot dokumentu kaudzi programmā Faili, jūs varat ne tikai to nomest citā programmas Faili apgabalā. Izmantojiet vairākuzdevumu veikšanu, lai atvērtu citu lietotni kā galamērķi, vai aizveriet lietotni Faili, pirms jaunās lietotnes palaišanas noklikšķinot uz pogas Sākums.
Prasības ir tādas, ka oriģinālais pirksts, kas tur failu kaudzi, ir jānospiež pret displeju, un galamērķim ir jāspēj pieņemt šos failus. Piemēram, varat vilkt attēlu uz lietotni Fotoattēli un nomest to albumā, bet nevar vilkt a Lapu dokuments uz Fotoattēli.
