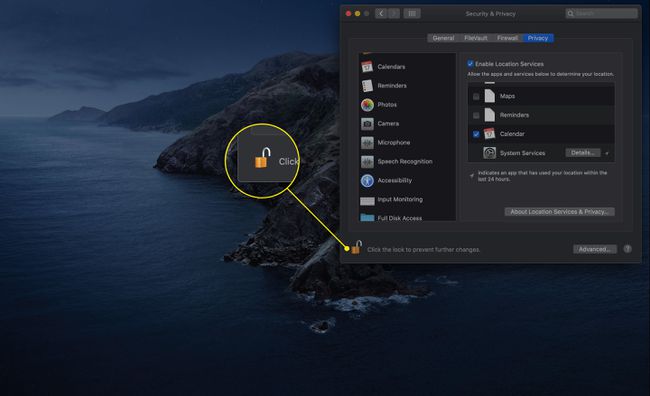Izmantojot Mac drošības preferenču rūti
Drošības preferenču rūts ļauj kontrolēt Mac datora lietotāju kontu drošības līmeni. Turklāt drošības preferenču rūtī varat konfigurēt savu Mac datoru ugunsmūris kā arī pagriezties datu šifrēšana ieslēgt vai izslēgt jūsu lietotāja kontā.
Tālāk ir norādīts, kā izmantot rūti Drošība un konfidencialitāte, lai nodrošinātu datora drošību.
Šajā rakstā sniegtie norādījumi attiecas uz operētājsistēmu macOS Big Sur (11) līdz OS X Mountain Lion (10.8). Dažas opcijas nedaudz atšķiras atkarībā no izmantotās operētājsistēmas.
Kā mainīt drošības preferences operētājsistēmā Mac
Drošības un privātuma panelī ir četri apgabali, no kuriem katrs kontrolē dažādus Mac drošības aspektus. Veiciet šīs darbības, lai piekļūtu un mainītu katru no tiem.
-
Atvērt Sistēmas preferences atlasot to no Ābolu izvēlne vai noklikšķinot uz tās ikonas dokā.

-
Klikšķis Drošība un privātums.
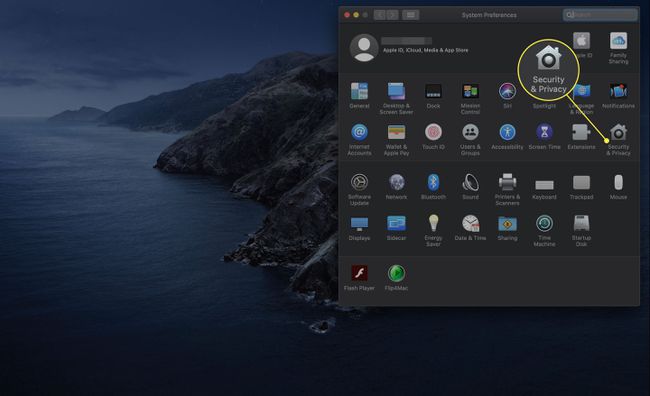
-
Izvēlieties Ģenerālis cilne.
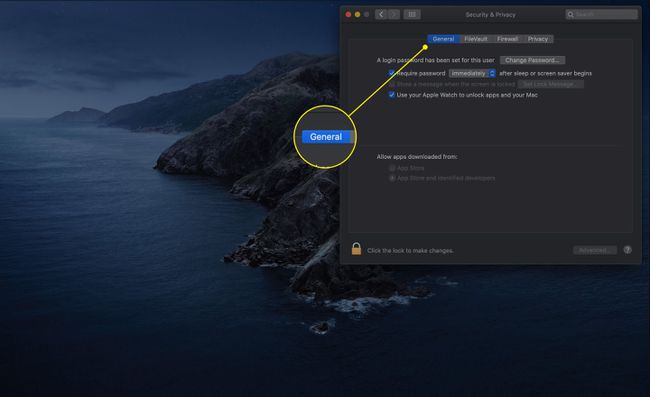
-
Noklikšķiniet uz slēdzene ikonu drošības preferenču rūts apakšējā kreisajā stūrī.

Ievadiet savu administratora parole kad parādās uzvedne.
-
The Pieprasīt paroli opcija pieprasa, lai jūs (vai ikviens, kas mēģina izmantot jūsu Mac datoru) norādīt pašreizējā konta paroli, lai izietu no miega režīma vai aktīva ekrānsaudzētāja. Noklikšķiniet uz lodziņa, lai ieslēgtu opciju.
Izmantojiet izvēlni, lai atlasītu intervālu, pirms kura macOS pieprasa ievadīt paroli. Jūsu izvēles ir: nekavējoties, piecas sekundes, viena minūte, piecas minūtes, 15 minūtes, viena stunda, četras stundas un astoņas stundas.
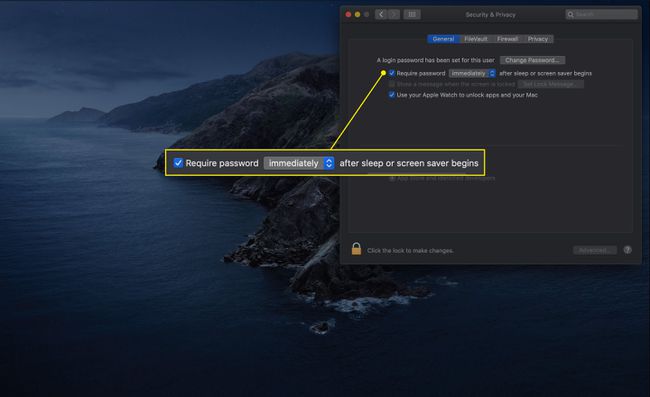
-
Jūsu Mac datorā var tikt parādīti šādi vienumi:
- Atspējot automātisko pieteikšanos: šī opcija pieprasa lietotājiem autentificēt savu identitāti ar savu paroli ikreiz, kad viņi piesakās.
- Pieprasīt paroli, lai atbloķētu katru sistēmas preferenču rūti: ja ir atlasīta šī opcija, lietotājiem ir jānorāda sava konta ID un parole ikreiz, kad viņi mēģina veikt izmaiņas kādā no drošās sistēmas preferences. Parasti pirmā autentifikācija atbloķē visas drošās sistēmas preferences.
-
Jums var būt arī iespēja parādīt ziņojumu, kad ekrāns ir bloķēts noklikšķinot uz izvēles rūtiņas blakus šai opcijai. Noklikšķiniet uz Iestatiet bloķēšanas ziņojumu pogu, lai izveidotu ziņojumu.

-
Mac datoriem, kas ražoti 2013. gada vidū un vēlāk ar vismaz macOS Sierra (10.12), ir arī iespēja pilnībā izlaist paroli, kad pamodināt datoru. Varat izmantot Apple Watch pulksteni, ja tas atrodas uz plaukstas locītavas un ir atbloķēts. Noklikšķiniet uz lodziņa blakus Izmantojiet savu Apple Watch, lai atbloķētu lietotnes un Mac datoru lai ieslēgtu šo funkciju.
Šī funkcija ir saderīga ar Apple Watch 1. un 2. sēriju, kas paredzēta Sierra, un 3. sēriju un jaunāku versiju High Sierra (10.13) un jaunākām versijām.

-
Pēdējās divas opcijas cilnes Vispārīgi galvenajā ekrānā ir saistītas ar to, kuras lietotnes varat lejupielādēt. Abas iespējas ir Aplikāciju veikals un App Store un identificētie izstrādātāji. Pirmā izvēle ir drošāka, jo tā ļauj instalēt tikai tās lietotnes, kuras Apple ir sertificējis kā saderīgas.
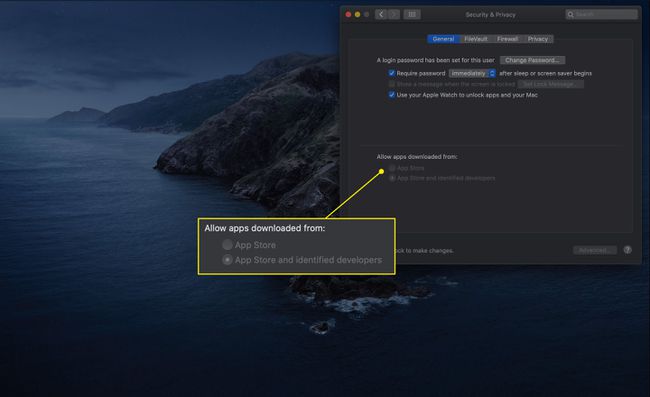
-
Noklikšķiniet uz Papildu pogu, lai piekļūtu vairāk opcijām.
Iestatījumi zem pogas Papildu ir vienādi visās drošības un konfidencialitātes preferenču cilnēs.
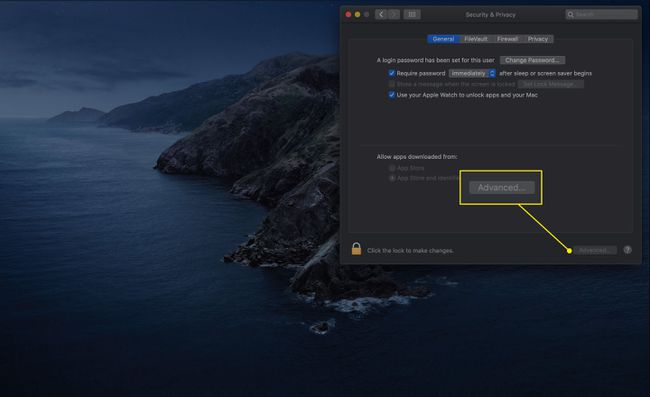
-
Pirmais iestatījums nākamajā logā ir Atteikties pēc xx minūtes neaktivitātes. Šī opcija ļauj atlasīt noteiktu dīkstāves laiku, pēc kura pašreiz reģistrētais konts automātiski izrakstās.
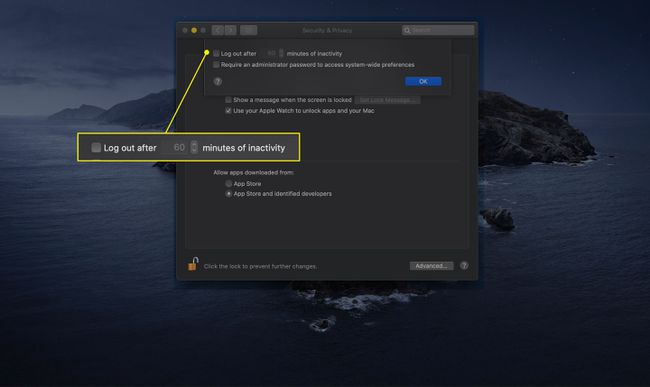
-
Varat arī atzīmēt izvēles rūtiņu blakus Lai piekļūtu visas sistēmas preferencēm, ir nepieciešama administratora parole. Šis iestatījums ir līdzīgs iestatījumam, kurā tiek prasīti akreditācijas dati, lai piekļūtu preferenču rūtīm.

Kā lietot FileVault iestatījumus
Nākamā cilne kontrolē FileVault. Šī funkcija izmanto 128 bitu (AES-128) šifrēšanas shēmu, lai aizsargātu jūsu lietotāja datus no nevēlamiem skatieniem. Mājas mapes šifrēšana padara gandrīz neiespējamu nevienam piekļūt lietotāja datiem jūsu Mac datorā bez jūsu konta nosaukuma un paroles.
FileVault ir ērts tiem, kuriem ir portatīvie Mac datori un kuri ir noraizējušies par nozaudēšanu vai zādzību. Kad FileVault ir iespējots, jūsu mājas mape kļūst par šifrētu diska attēlu, kas tiek pievienots piekļuvei tikai pēc pieteikšanās. Kad atteicaties, izslēdzat darbību vai miega režīmu, mājas mapes attēls vairs nav pieejams.
-
Noklikšķiniet uz FileVault cilni, lai piekļūtu tā iestatījumiem.

-
FireVault var būt ieslēgts. Ja tā nav, noklikšķiniet Ieslēdziet FileVault lai sāktu šifrēšanas procesu.
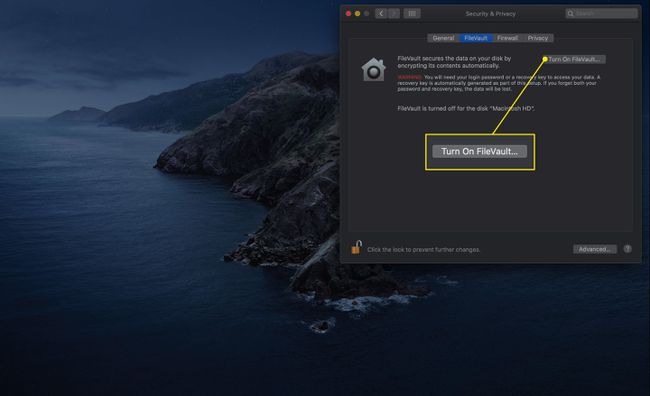
-
Tiek parādīts logs, kas ļauj pielāgot veidu, kā piekļūt cietajam diskam. Divas izvēles iespējas ir:
- Ļaujiet manam iCloud kontam atbloķēt manu disku: šī opcija ļauj izmantot savu Apple ID un paroli.
- Izveidojiet atkopšanas atslēgu un neizmantojiet manu iCloud kontu: izvēlieties šo iestatījumu, lai nodrošinātu lielāku drošību. Jūsu dati būs aiz neatkarīgas, unikālas atslēgas, kas nav saistīta ar jūsu Apple ID. Tas ir labāks risinājums, ja uztraucaties par savu iCloud akreditācijas datu drošību.
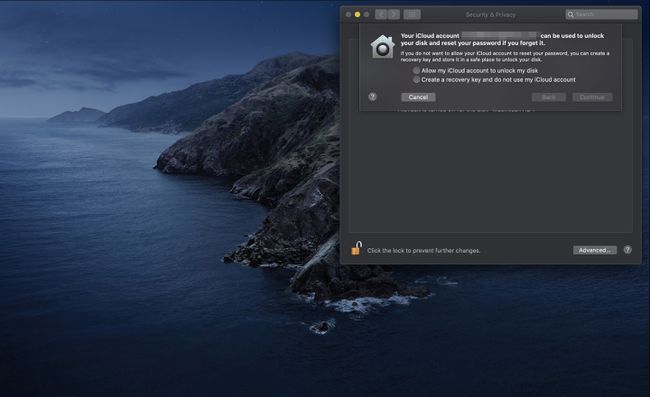
Veiciet izvēli un noklikšķiniet uz Turpināt.
-
FileVault sāk jūsu diska šifrēšanu. Ja izvēlējāties izveidot atkopšanas atslēgu, tā tiek parādīta logā. Pierakstiet to un pēc tam noklikšķiniet Turpināt.
Glabājiet atkopšanas atslēgu drošā vietā.
-
FileVault pabeidz jūsu diska šifrēšanu.
Atkarībā no jūsu datora modeļa un izmantotās macOS versijas, šī procesa laikā FileVault var jūs atteikt.
-
Cilnē FileVault var tikt parādītas šādas papildu opcijas:
- Iestatiet galveno paroli: galvenā parole ir droša pret kļūmēm. Tas ļauj atiestatīt lietotāja paroli, ja aizmirstat savu pieteikšanās informāciju. Tomēr, ja aizmirsīsit gan sava lietotāja konta paroli, gan galveno paroli, nevarēsit piekļūt saviem lietotāja datiem.
- Izmantojiet drošu dzēšanu: šī opcija pārraksta datus, kad iztukšojat miskasti. Tas nodrošina, ka miskastē ievietotos datus nav viegli atgūt.
- Izmantojiet drošu virtuālo atmiņu: Atlasot šo opciju, visi cietajā diskā ierakstītie RAM dati vispirms tiek šifrēti.
Kā konfigurēt Mac ugunsmūri
Jūsu Mac ietver a personīgais ugunsmūris varat izmantot, lai novērstu tīkla vai interneta savienojumus. Tas ir balstīts uz standartu UNIX iestatīšana ar nosaukumu ipfw. Šis ir labs, lai gan vienkāršs pakešu filtrēšanas ugunsmūris. Šim pamata ugunsmūrim Apple pievieno ligzdu filtrēšanas sistēmu, kas pazīstama arī kā lietojumprogrammu ugunsmūris.
Tā vietā, lai uzzinātu, kuri porti un protokoli ir nepieciešami, varat norādīt, kurām lietojumprogrammām ir tiesības izveidot ienākošos vai izejošos savienojumus.
Noklikšķiniet uz Ugunsmūris cilni preferenču rūtī.
-
Ja ugunsmūris ir izslēgts, noklikšķiniet uz Ieslēdziet ugunsmūri lai to aktivizētu.
Vecākajās macOS un OS X versijās šī opcija tiek izsaukta Sākt.
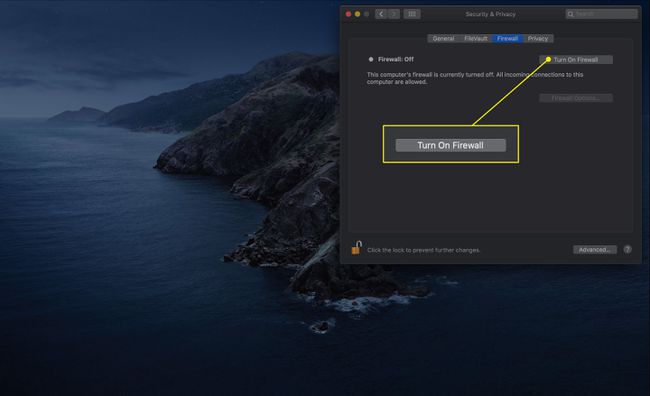
-
Klikšķis Ugunsmūra opcijas lai piekļūtu citiem iestatījumiem.
Iepriekšējās versijās šī poga tiek izsaukta Papildu. Tas ir pieejams tikai tad, ja ir ieslēgts ugunsmūris.

-
Noklikšķiniet uz lodziņa blakus Bloķējiet visus ienākošos savienojumus lai novērstu jebkādus ienākošos savienojumus ar nebūtiskiem pakalpojumiem. Apple definētie būtiskie pakalpojumi ir:
- Konfig: Ļauj DHCP un citi tīkla konfigurācijas pakalpojumi.
- mDNSResponder: ļauj Labdien protokols, lai darbotos.
- jenots: Ļauj IPSec (Internet Protocol Security), lai darbotos.
Ja izvēlaties bloķēt visus ienākošos savienojumus, lielākā daļa failu, ekrāna un drukas koplietošanas pakalpojumu vairs nedarbosies.
Pārbauda Automātiski ļaut iebūvētajai programmatūrai saņemt ienākošos savienojumus liek ugunsmūrim pieņemt pieprasījumus no krājuma programmām, piemēram, Mail un Messages.
The Automātiski atļaut parakstītai programmatūrai saņemt ienākošos savienojumus opcija automātiski pievieno droši parakstītas programmatūras lietojumprogrammas to lietojumprogrammu sarakstam, kurām ir atļauts pieņemt savienojumus no ārēja tīkla, tostarp interneta.
Varat manuāli pievienot lietojumprogrammas ugunsmūra lietojumprogrammu filtru sarakstam, izmantojot plus (+) pogu. Tāpat varat noņemt programmas no saraksta, izmantojot mīnus (-) pogu.
Iespējot slepeno režīmu neļauj jūsu Mac atbildēt uz satiksmes vaicājumiem no tīkla. Izmantojot šo opciju, jūsu Mac šķiet, ka tas neeksistē.
Kā pielāgot konfidencialitātes iestatījumus
Jums var būt ceturtā cilne: Privātums. Šajā sadaļā varat izlemt, kuras lietotnes var apkopot un lasīt informāciju no dažādām jūsu Mac datora daļām. Lūk, kā tas darbojas.
-
Noklikšķiniet uz Privātums cilne.

Parasti kreisajā kolonnā ir norādīti datu veidi, kuriem lietotne varētu vēlēties piekļūt. Daži piemēri ir jūsu atrašanās vieta, kontakti, kalendāri, kamera un mikrofons. Izvēlieties vienu, lai atvērtu tās opcijas.
-
Labajā rūtī redzēsit programmas, kas ir pieprasījušas šo informāciju. Atzīmējiet izvēles rūtiņu blakus tā nosaukumam, lai piešķirtu atļauju; noņemiet to, lai atsauktu.

-
Kad esat veicis visas izmaiņas šajā preferenču rūtī, ko vēlaties veikt, noklikšķiniet uz slēdzene lai novērstu papildu rašanos bez atļaujas.