Kā atvērt iPad iestatījumus
iPad lietotnē Iestatījumi ir izvēlnes, kas tiek izmantotas, lai mainītu planšetdatora darbību. Tas arī ļauj pārvaldīt savus Apple ID un App Store abonementus, bloķēt noteiktus satura veidus un pārraudzīt un kontrolēt, kā jūs un jūsu ģimene izmantojat ierīci.
Piekļūstiet iestatījumiem tāpat, kā atverat spēles vai lietotnes savā iPad vai atrodat tās sākuma ekrānā.
Šie norādījumi attiecas uz trešās paaudzes iPad un jaunākiem tālruņiem.
Kā atvērt iPad iestatījumu lietotni
Ir trīs galvenie veidi, kā atvērt iPad iestatījumu lietotni. Vienkāršākais veids ir sākuma ekrānā atrast un pieskarties lietotnei Iestatījumi. Varat arī izmantot Siri vai Spotlight.
Izmantojiet Siri, lai atvērtu iestatījumus
Vēl viens ātrs veids, kā iPad atvērt iestatījumus, ir turēt nospiestu Mājas poga lai aktivizētu Siri. Kad balss palīgs ir aktivizēts, sakiet: “Launch Settings”. Lietotņu atvēršana pēc nosaukuma ir viena no daudzas produktīvas funkcijas, ko piedāvā Siri.
Izmantojiet Spotlight Search
Ja sākuma ekrānā nav redzama lietotne Iestatījumi, izmantojiet
Novietojiet pirkstu uz sākuma ekrāna un pēc tam velciet uz leju.
Meklēšanas ekrānā ievadiet Iestatījumi ievades lodziņā.
-
Pieskarieties ikonai rezultātos tāpat kā sākuma ekrānā.
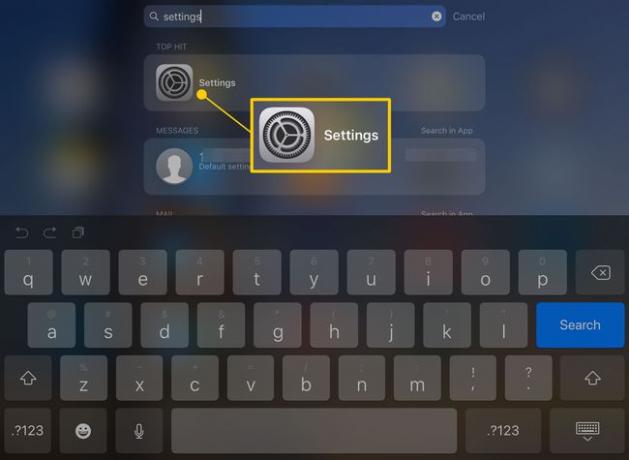
Kad ir atvērti iestatījumi, varat pārvietot ikonu uz doku iPad ekrāna apakšā. Tas nodrošina pastāvīgu piekļuvi tai nākotnē.
Ko jūs varat darīt iPad iestatījumos?
Lietotnē Iestatījumi ir vairākas iespējas, kas maina iPad darbību. Daži no tiem ir praktiski ikvienam, piemēram, mobilā pakalpojuma izslēgšana, lai taupītu akumulatora darbības laiku. Citi ir svarīgi tiem, kam nepieciešama papildu palīdzība, izmantojot iPad, piemēram, pieejamības iestatījumi.
Šeit ir dažas darbības, ko varat darīt, izmantojot iPad iestatījumus.
Pievienojiet jaunu pasta kontu
Pievienojiet jaunus pasta kontus zem Pasts, Kontakti, un Kalendāri iestatījumi. Varat arī konfigurēt, vai saņemt paziņojumus, kad saņemat jaunus ziņojumus, un cik bieži iPad pārbauda iesūtni.
Izslēdziet lietotņu paziņojumus
Izslēgt paziņojumi konkrētai lietotnei. Paziņojumi ir ērti, lai saņemtu ziņas un atjauninājumus reāllaikā. Bet jūs, iespējams, nevēlaties tos visām lietotnēm.
Tā vietā, lai izslēgtu informatīvos paziņojumus visam iPad, dodieties uz Paziņojumi iestatījumus un ieslēdziet vai izslēdziet tos vienai lietotnei.
Pielāgojiet iPad spilgtumu
Šis iestatījums ietaupa akumulatora darbības laiku. Iekš Spilgtums un Tapetes iestatījumus, pabīdiet spilgtumu līdz vietai, kur iPad ir viegli saskatāms, bet ne tik spilgts. Jo zemāks šis iestatījums, jo ilgāk akumulators darbosies.
Iestatiet noklusējuma tīmekļa pārlūkprogrammu
Jums nav jāizmanto Google kā noklusējuma meklētājprogramma. Izvēlieties Safari > Meklēt > Meklētājs lai konfigurētu noklusējuma meklētājprogrammu, atlasot kādu no citām pieejamajām opcijām.
Ieslēdziet automātiskās lejupielādes
No Iestatījumi > Aplikāciju veikals, izvēlieties, kuras lietotnes automātiski lejupielādēt atjauninājumus. Varat arī pārvaldīt mūziku, grāmatas un lietotnes, kas lejupielādētas citās ierīcēs, pat datoros, atverot Iestatījumi > Tavs vārds un atlasot, kuras lietotnes izmanto iCloud.
Pielāgojiet sava iPad izskatu
Bloķēšanas ekrānā un sākuma ekrānā varat izmantot jebkuru vajadzīgo attēlu kā fonu. Iet uz Iestatījumi > Tapetes un iestatiet a pielāgotas tapetes katram ekrānam vai izmantojiet vienu attēlu abiem.
Konfigurējiet Touch ID
Ja jums ir jaunāks iPad ar Touch ID pirkstu nospiedumu sensors un nekonfigurēja to sākotnējās iestatīšanas laikā, dariet to sadaļā Iestatījumi. Touch ID nav paredzēts tikai Apple Pay. Tam ir arī citi lietojumi, piemēram, iPad atbloķēšana, neievadot piekļuves kodu.
Konfigurējiet FaceTime
Vai vēlaties mainīt veidu, kā cilvēki ar jums sazinās, izmantojot FaceTime savā iPad? No Iestatījumi > FaceTime, ieslēdziet vai izslēdziet lietotni, pārvaldiet ienākošos paziņojumus vai iestatiet savu Apple ID vai e-pasta adresi, ko izmantot kopā ar FaceTime.
Izslēdziet Wi-Fi
Var būt ērta iOS iespēja jautāt, vai vēlaties pievienoties tuvējam Wi-Fi tīklam. Ja ceļojat un braucat garām dažādiem tīkliem, tas var būt arī kaitinoši.
Iet uz Iestatījumi > Bezvadu internets > Lūdziet pievienoties tīkliemun atlasiet Izslēgts vai Paziņot lai jūsu iPad nelūgtu atļauju pievienoties tuvējiem tīkliem.
